Det har aldrig været nemmere at tage et skærmbillede, uanset om du bruger en Android-enhed, en iPhone eller det nyeste Windows 11-operativsystem. Skærmbilleder tjener som uvurderlige værktøjer til at dele information hurtigt og visuelt, hvilket gør komplekse ideer nemmere at forstå.
I Windows 11 er der adskillige indbyggede og tredjepartsmuligheder tilgængelige for at tage skærmbilleder effektivt. Denne omfattende guide vil udforske de bedste og enkleste metoder til at fange din skærm på Microsofts seneste OS. Lad os dykke ned i detaljerne!
1. Optag skærm ved hjælp af PrtSc-tasten
En af de hurtigste metoder til at tage et skærmbillede i Windows 11 er ved at bruge PrtSc- tasten (Print Screen) på dit tastatur. Denne metode fungerer på tværs af forskellige Windows-versioner, hvilket gør den både velkendt og praktisk.
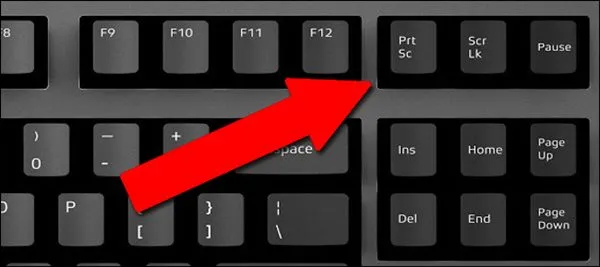
- Tryk blot på PrtSc- tasten for at fange hele skærmen. Det optagne billede kopieres til dit udklipsholder.
- For at gemme skærmbilledet skal du åbne en billededitor som Paint og bruge CTRL + V til at indsætte billedet.
- Bemærk, at denne metode ikke tillader rulleoptagelser eller selektiv regionoptagelse, så det kan være nødvendigt med ekstra trin, hvis du har brug for specifikke områder af din skærm.
2. Tag skærmbillede med Windows + PrtSc nøglekombination
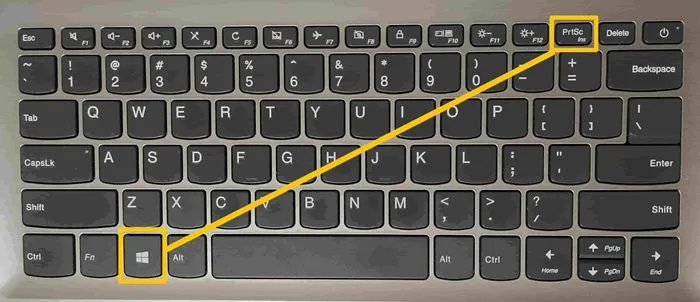
Hvis du foretrækker at omgå udklipsholderen, gemmer Windows + PrtSc -tastkombinationen automatisk dit skærmbillede i mappen Billeder:
- Tryk på Windows + PrtSc -tasterne samtidigt.
- Dit skærmbillede vil blive gemt i Billeder > Skærmbilleder, let tilgængeligt til fremtidig reference.
3. Optagelse af skærmbilleder med OneDrive-integration
Hvis du bruger OneDrive, kan du konfigurere det til automatisk at gemme skærmbilleder direkte i skyen for nem adgang på tværs af enheder:
- Højreklik på OneDrive-ikonet på proceslinjen, og vælg Indstillinger.
- Naviger til fanen Synkroniser og sikkerhedskopiering.
- Aktiver til/fra-knappen for Gem skærmbilleder, jeg fanger til OneDrive.
Når det er aktiveret, vil ethvert skærmbillede taget med PrtSc -tasten automatisk blive gemt i din OneDrive Screenshot-mappe, hvilket giver mulighed for hurtig deling og hentning.
4. Optagelse af skærmbilleder med klippeværktøj
Snipping Tool har været en pålidelig del af Windows-miljøet i årevis, hvilket giver brugerne mulighed for nemt at fange bestemte dele af skærmen. Windows 11 inkluderer dette praktiske værktøj:
- Start klippeværktøjet ved at skrive det i Windows-søgelinjen eller ved at trykke på Windows + Shift + S.
- Vælg mellem fire optagelsesmuligheder: rektangulært klip, frit format, vinduesklip og fuldskærmsklip.
- Efter optagelsen skal du højreklikke på billedet og vælge Gem som for at gemme skærmbilledet lokalt.
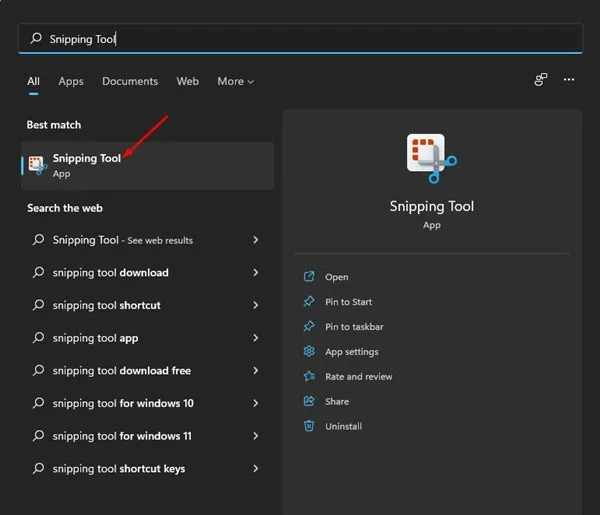
5. Brug af Xbox Game Bar til skærmbilleder
Xbox Game Bar er et andet fantastisk værktøj i Windows 11 til at tage skærmbilleder, især nyttigt for spillere:
- Tryk på Windows + G for at åbne Xbox Game Bar-grænsefladen.
- Åbn menuen Widgets, og vælg Capture Widget.
- Klik på kameraikonet for at tage et skærmbillede, som gemmer direkte i mappen Videoer > Optagelser.
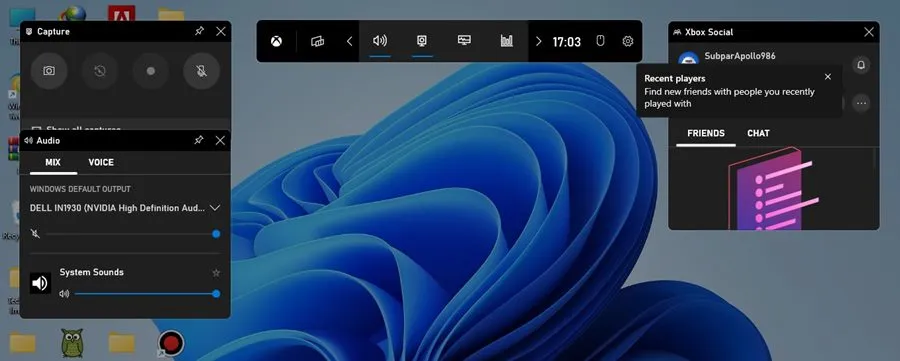
6. Tage skærmbilleder med Lightshot
For dem, der foretrækker tredjepartsværktøjer, tilbyder Lightshot en letvægtsløsning til at optage og redigere skærmbilleder:
- Download og installer Lightshot.
- Appen vil ligge i din systembakke for hurtig adgang.
- Vælg et område på din skærm for at fange og redigere det, eller opret et delbart link med det samme.
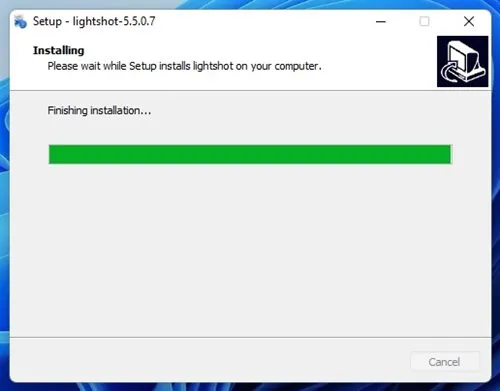
7. Udforsk andre tredjeparts skærmbilledeapplikationer
Mens Lightshot er et populært valg, tilbyder flere andre tredjeparts screenshot-værktøjer unikke funktioner. Disse applikationer giver dig ofte mulighed for at forbedre dine skærmbilleder med anmærkninger, tekst og forskellige redigeringsmuligheder:
- Tjek ressourcer som Greenshot og Snagit for endnu mere funktionalitet.
- Brug af tredjepartsapplikationer kan give ekstra fleksibilitet, såsom øjeblikkelig deling, avanceret redigering og brugerdefinerbare indstillinger.
- For en komplet liste over de mest effektive skærmbilledeværktøjer, der er tilgængelige, henvises til vores vejledning om de bedste skærmbilledeværktøjer til Windows.
Med disse forskellige metoder til din rådighed, er du nu udstyret til at fange ethvert skærmindhold i Windows 11. Vi håber, at denne artikel hjælper dig i dine skærmbilleder! Del venligst med andre, der kan finde denne information nyttig. Hvis du har spørgsmål eller bekymringer, er du velkommen til at efterlade en kommentar nedenfor.
Ofte stillede spørgsmål
1. Hvordan kan jeg tage et rullende skærmbillede på Windows 11?
Windows 11 understøtter ikke rullende skærmbilleder som standard. Du kan bruge tredjepartsværktøjer som Snagit, som tilbyder denne funktion, så du kan fange hele sider og længere indhold problemfrit.
2. Hvor bliver mine skærmbilleder af, når jeg bruger klippeværktøjet?
Når du bruger klippeværktøjet, gemmer det ikke automatisk dine skærmbilleder. Du skal højreklikke på det klippede billede og vælge Gem som for at vælge, hvor du vil gemme det på din enhed.
3. Kan jeg ændre standardlagringsplaceringen for skærmbilleder taget gennem OneDrive?
I øjeblikket gemmes skærmbilleder, der er gemt via OneDrive, i standardmappen Billeder > Skærmbilleder. Du kan ikke ændre denne placering direkte uden at ændre indstillinger i selve OneDrive-appen.




Skriv et svar