Med udgivelsen af Windows 11 har Microsoft hævet niveauet for systemkrav, og efterspørgslen efter en TPM (Trusted Platform Module) hardwarechip har skabt forvirring og frustration for mange brugere, der er ivrige efter at opleve det nyeste operativsystem. Desværre, selv når TPM-chippen er til stede på et bundkort, støder brugere ofte på den besværlige ‘TPM Device Not Detected’-fejl.
Hvis denne fejl forhindrer dig i at prøve Windows 11, er du på det rigtige sted. Lad os undersøge effektive løsninger til at løse dette problem.
Hvad er TPM?
At forstå, hvad TPM er og dets funktionalitet er afgørende for at løse denne fejl.
TPM, eller Trusted Platform Module, refererer til en dedikeret hardwarekomponent integreret i din computers bundkort, der fungerer som en sikker kryptoprocessorstandard. Denne chip er vigtig for forskellige sikkerhedsfunktioner, herunder diskkryptering via BitLocker og sikre logins ved hjælp af Windows Hello.
For Windows 11-installation er det ikke til forhandling at have TPM 1.2 eller 2.0. Hvis din maskine mangler dette modul, vil du finde det umuligt at fortsætte med installationen.
1. Kontroller, at dit bundkort indeholder en TPM-chip

Før du dykker ned i fejlfinding, skal du afgøre, om dit bundkort faktisk har en TPM-chip installeret. Meddelelsen ‘TPM Device Not Detected’ indikerer, at modulet kan være fraværende eller kan være et tegn på et dybere problem.
Slå dit bundkorts specifikationer op online for at kontrollere, om det eksplicit understøtter TPM 2.0. Hvis der ikke er noget, der tyder på, at det gør det, skal du overveje hardwareopgraderinger.
2. Sørg for, at TPM er aktiveret i BIOS
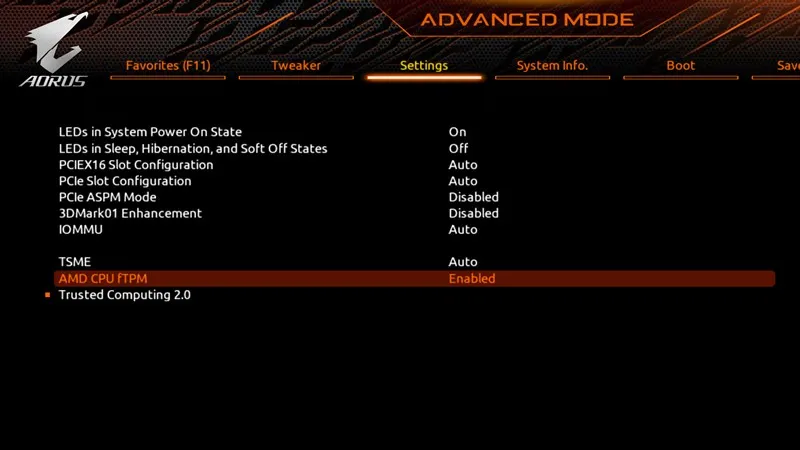
I tilfælde, hvor dit bundkort har en TPM-chip, vil du næste gang tjekke, om det er aktiveret i BIOS-indstillingerne. Hvis den er deaktiveret, kan en aktivering af den løse fejlen.
Da BIOS-grænseflader varierer fra producent til producent, skal du muligvis konsultere dit bundkorts manual eller søge efter videotutorials online, der guider dig gennem aktiveringsprocessen trin-for-trin.
3. Opdater BIOS eller UEFI Firmware
Skulle TPM være aktiveret, og du stadig står over for fejlen, kan du overveje at opdatere din BIOS- eller UEFI-firmware. Dette trin kan virke skræmmende, især for dem, der ikke er bekendt med BIOS-indstillinger, da fejl kan føre til betydelige driftsproblemer.
Den sikreste vej er at deaktivere eksisterende diskkrypteringsmetoder som BitLocker, navigere til dit bundkorts producents websted og downloade den seneste firmware. Efter download skal du følge instruktionerne for at opdatere din BIOS. Hvis du er usikker, er det tilrådeligt at søge professionel assistance fra et servicecenter i stedet for selv at risikere at begå fejl.
4. Geninstaller TPM-driveren
Hvis din Enhedshåndtering genkender TPM 2.0, kan afinstallation og geninstallation af TPM-driveren muligvis løse langvarige problemer. Sådan gør du det:
- Åbn Enhedshåndtering ved at skrive det i Windows-søgelinjen.
- Når du er i Enhedshåndtering, skal du udvide afsnittet Sikkerhedsenheder.
- Højreklik på Trusted Platform Module og vælg Afinstaller enhed.
- Bekræft afinstallationen ved at klikke på Afinstaller i prompten.
- Når den er afinstalleret, skal du genstarte din computer for at ændringerne træder i kraft.
5. Nulstil BIOS ved at fjerne batteriet/CMOS

En almindelig teknik til at løse BIOS-relaterede problemer involverer nulstilling af BIOS-indstillingerne. For bærbare computere skal du slukke for enheden og fjerne batteriet. For stationære computere skal du åbne kabinettet og finde CMOS-batteriet.
Fjernelse af CMOS-batteriet nulstiller BIOS-indstillingerne, hvilket kan fjerne eventuelle fejlkonfigurationer, der påvirker TPM-detektion. Sørg for, at du er tryg ved at udføre denne opgave, da det kræver grundlæggende tekniske færdigheder.
6. Omgå Windows 11 TPM-krav
Hvis du er fast besluttet på at omgå TPM-kravet for at installere Windows 11, kan flere metoder hjælpe. En praktisk løsning involverer at bruge tredjepartsapplikationer sammen med at skabe et bootbart USB-drev med Rufus.
Rufus tilbyder muligheder, der giver dig mulighed for at omgå Secure Boot- og TPM 2.0-tjek, så du kan fortsætte med installationen uden at opfylde disse krav.
7. Kontakt teknisk support
Hvis din indsats ikke har løst problemet, og du har bekræftet tilstedeværelsen af en TPM-chip sammen med korrekte BIOS-indstillinger, er det tilrådeligt at kontakte teknisk support.
Dit bedste bud er at kontakte en tekniker eller din enhedsproducent for at få skræddersyet assistance. Tøv ikke med at søge hjælp, da disse fagfolk ofte hurtigt kan diagnosticere og rette op på problemer.
Denne vejledning guider dig gennem at rette fejlen ‘TPM-enhed ikke fundet’.Hvis din pc indeholder en TPM-chip, og trinene beskrevet ovenfor er blevet fulgt uden opløsning, så del din erfaring og lad os vide, hvilke metoder der var succesfulde for dig.
Ofte stillede spørgsmål
1. Hvilke skridt skal jeg tage, hvis mit bundkort ikke har en TPM-chip?
Hvis dit bundkort mangler en TPM-chip, er den eneste løsning at opgradere din hardware. Overvej at købe et kompatibelt bundkort, der understøtter TPM 2.0, eller hvis det er muligt, installer et dedikeret TPM-modul, hvis dit bundkort understøtter det.
2. Er det sikkert at opdatere BIOS?
Opdatering af BIOS kan være risikabelt, hvis det ikke gøres korrekt, da forkerte indstillinger kan føre til funktionsfejl. Det er tilrådeligt at følge fabrikantens instruktioner omhyggeligt og overveje at konsultere en professionel for at sikre en smidig opdateringsproces.
3. Hvad skal jeg gøre, hvis geninstallation af TPM-driveren ikke virker?
Hvis geninstallation af TPM-driveren ikke løser problemet, skal du gense dine BIOS-indstillinger for at bekræfte, at TPM er aktiveret, tjekke for BIOS-opdateringer eller overveje at nulstille CMOS-batteriet. Hvis problemerne fortsætter, søg professionel teknisk support for at få hjælp.




Skriv et svar