Sådan rettes tidssynkronisering mislykkedes på Windows
Korrekt indstilling af dato og klokkeslæt på din Windows-pc er afgørende for mange applikationer. Alt fra påmindelser til planlagte opgaver afhænger af disse oplysninger. Men hvis dit Windows-systemur falder ud af synkronisering, kan du støde på problemer som f.eks.en forkert dato- og klokkeslætsvisning eller en fejlmeddelelse med angivelse af ‘Time Synchronization Failed’.
Forstå årsagerne til tidssynkroniseringsfejl
Der kan være flere årsager til tidssynkroniseringsfejl på Windows. Det er vigtigt at identificere potentielle syndere for effektivt at løse problemet. Nedenfor er de hyppigst forekommende årsager:
- Forkerte indstillinger for dato og klokkeslæt: Manuel fejlkonfiguration kan nemt føre til synkroniseringsfejl.
- Malware eller virusinfektioner: Ondsindet software kan forstyrre systemdrift, herunder tidssynkronisering.
- Problemer med Windows Time Service: Hvis denne vitale tjeneste ikke fungerer, vil tidssynkronisering efterfølgende mislykkes.
- Firewall eller netværksinterferens: Firewall-indstillinger kan utilsigtet blokere nødvendige tjenester.
- Systemfilkorruption: Kompromitterede systemfiler kan hindre Windows’ funktionalitet.
- CMOS-batteriproblemer: Hvis batteriet er afladet, kan det påvirke tidtagning, selv når systemet er slukket.
Uanset årsagen kan flere fejlfindingsmetoder hjælpe med at løse disse problemer. Lad os udforske dem trin for trin.
1. Bekræft dine indstillinger for dato og klokkeslæt
Start med at sikre, at din enhed er indstillet til automatisk at opdatere dato og klokkeslæt. Sådan tjekker du dine indstillinger:
- Åbn appen Indstillinger.
- Naviger til Tid og sprog.
- Sørg for at vælge Dato og klokkeslæt i højre panel.
- Aktiver indstillingen for indstilling af tid automatisk, hvis den er deaktiveret.
- Rul ned, og klik på Synkroniser nu under afsnittet Yderligere indstillinger.
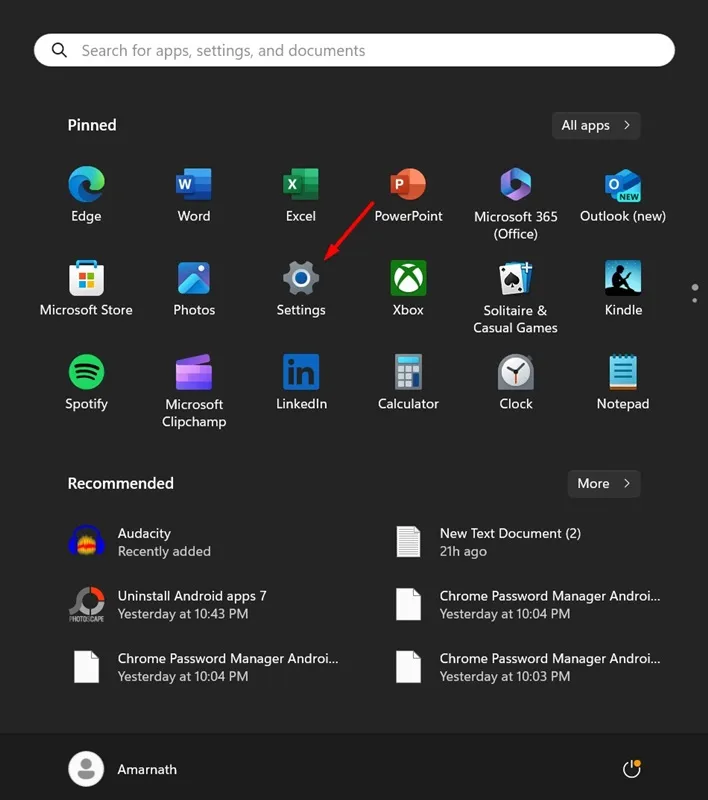
2. Rediger dine tidsserverindstillinger
Hvis standardtidsserveren ikke reagerer, kan skift til en anden muligvis løse synkroniseringsproblemet.
- Søg efter indstillinger for dato og klokkeslæt, og åbn den.
- Find og klik på Yderligere ure.
- I dialogboksen Dato og klokkeslæt skal du vælge fanen Internettid.
- Tryk på Skift indstillinger.
- Vælg time.windows.com fra rullemenuen, og klik på Opdater nu.
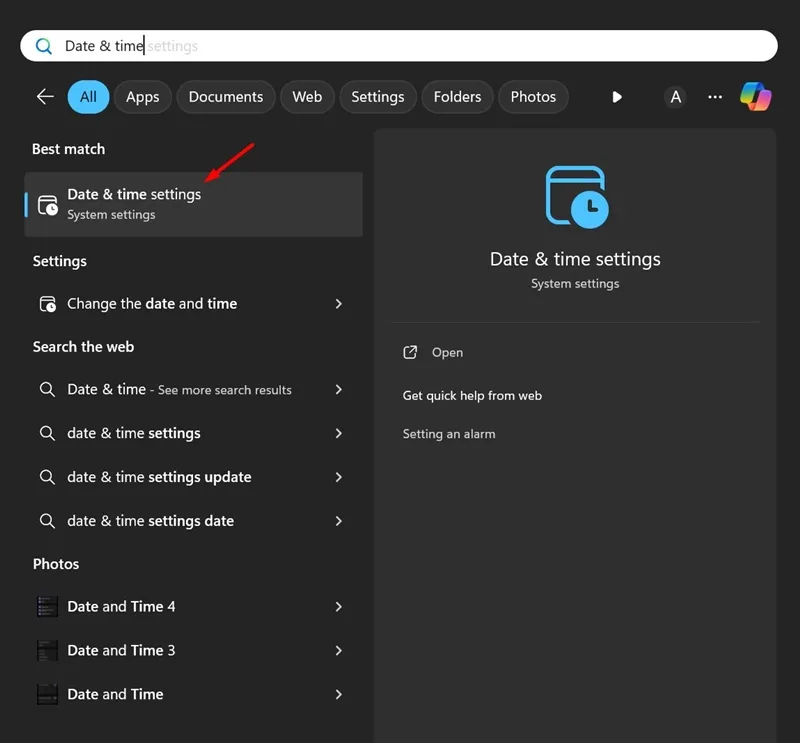
3. Genstart Windows Time Service
Det er afgørende for synkronisering at sikre, at Windows Time Service er aktiv. Sådan kan du genstarte den:
- Tryk på Windows-tasten + R for at starte dialogboksen Kør.
- Skriv services.msc og tryk på Enter.
- Find Windows Time- tjenesten.
- Højreklik og vælg Genstart, hvis den kører; ellers skal du vælge Start.
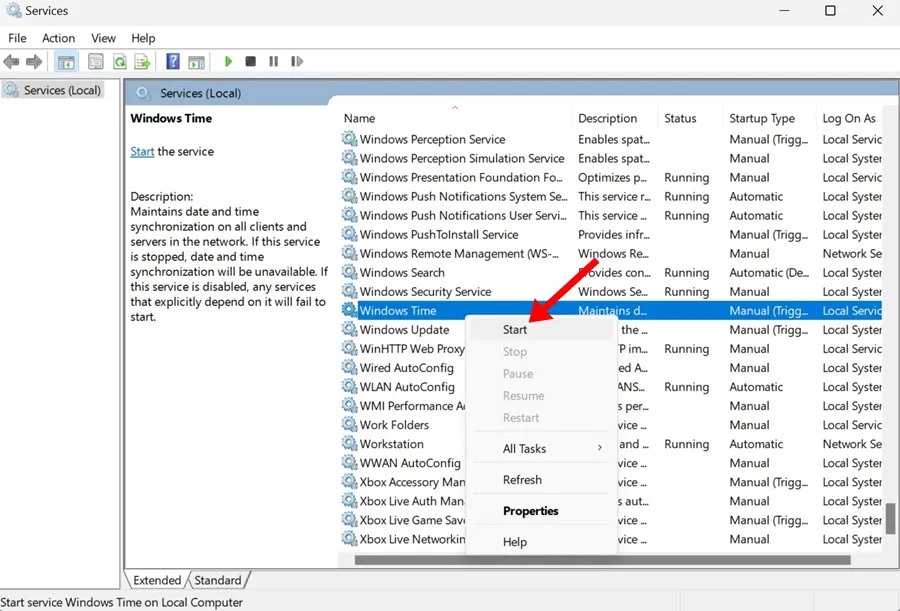
4. Introducer yderligere tidsservere
For at forbedre dit systems tidssynkroniseringsfunktioner kan du tilføje flere tidsservere:
- Åbn registreringseditoren via søgefunktionen.
- Naviger til HKEY_LOCAL_MACHINE\SOFTWARE\Microsoft\Windows\CurrentVersion\DateTime\Servers.
- Højreklik på Servere, og vælg derefter Ny > Strengværdi.
- Navngiv den nye post (f.eks. Server 3), og indstil dens værdi til time.google.com.
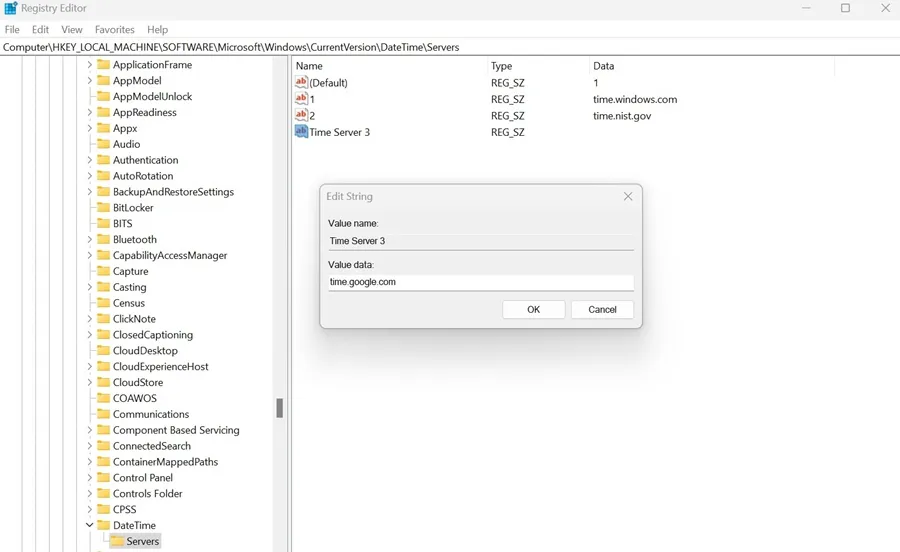
5. Tving tidssynkronisering via kommandoprompt
Hvis problemet fortsætter, kan du tvinge synkronisering gennem kommandoprompten:
- Søg efter kommandoprompt, og vælg Kør som administrator.
- Indtast følgende kommandoer, én ad gangen:
- Luk kommandoprompten og genstart din pc.
net stop w32time w32tm /unregister w32tm /register net start w32time w32tm /resync

6. Udfør SFC- og DISM-scanninger
Korrupte systemfiler kan være en anden årsag til mislykket tidssynkronisering. Brug følgende kommandoer til at rette disse filer:
- Åbn kommandoprompt som administrator.
- Kør kommandoen
sfc /scannowfor at tjekke for problemer. - Hvis der findes fejl, skal du udføre
DISM /Online /Cleanup-Image /RestoreHealth.
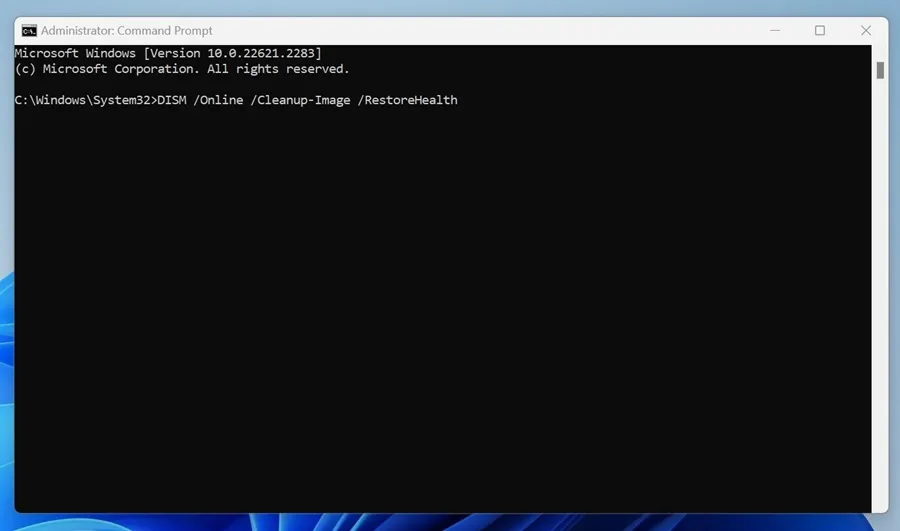
7. Deaktiver midlertidigt firewall eller sikkerhedssoftware
Din firewall eller sikkerhedsværktøjer kan hindre Windows Time-tjenesten. Deaktiver dem midlertidigt for at se, om synkroniseringsproblemet løser sig.
8. Udfør en fuld antivirusscanning
For at udelukke malware, der forstyrrer tidssynkroniseringen, skal du udføre en omfattende antivirusscanning:
- Start Windows Security -appen og gå til Virus & Threat Protection.
- Klik på Scanningsindstillinger, vælg Fuld scanning, og klik på Scan nu.
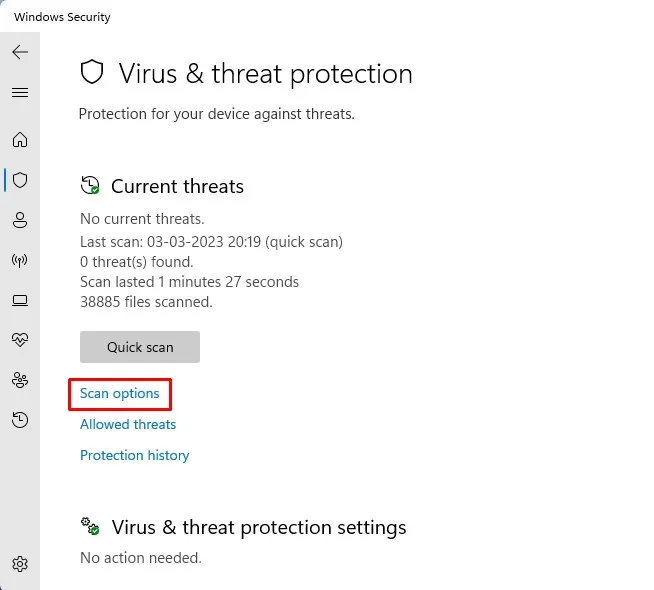
Afsluttende tanker
Disse metoder giver en omfattende tilgang til at løse problemet med ‘Time Sync Failed’ på din Windows-pc. Ved omhyggeligt at tjekke hvert trin, kan du potentielt spare timevis af frustration! Hvis du fortsat oplever problemer, bedes du kontakte for yderligere support i kommentarfeltet. At dele denne guide kan måske også hjælpe andre, der står over for lignende udfordringer.
Ofte stillede spørgsmål
1. Hvad skal jeg gøre, hvis min tidssynkronisering stadig mislykkes efter at have prøvet alle metoder?
Hvis du har gennemgået alle trinene, og problemet fortsætter, kan det være værd at tjekke for hardware-relaterede problemer såsom et svigtende CMOS-batteri eller lede efter dybere systemproblemer, der kan kræve professionel support.
2. Hvor ofte synkroniserer Windows sin tid automatisk?
Windows synkroniserer typisk sit ur automatisk hvert interval, der er indstillet i registreringsdatabasen eller gruppepolitikindstillingerne, generelt hver 7.dag. Du kan dog til enhver tid starte en synkronisering manuelt.
3. Kan tredjepartsapps forstyrre Windows Time Service?
Ja, visse tredjepartsprogrammer, såsom systemoptimeringsprogrammer eller sikkerhedsprogrammer, kan forstyrre Windows Time Service. Det er tilrådeligt at deaktivere sådanne apps midlertidigt som et fejlfindingstrin.




Skriv et svar ▼