
Med en stor brugerbase over hele kloden er Google Chrome begunstiget for sin hurtige ydeevne, robuste udvidelsesmuligheder og intuitive brugergrænseflade. På trods af dets mange fordele er der også nogle væsentlige ulemper, især med hensyn til fildownloads.
Hvis du ikke er i stand til at downloade filer på Google Chrome, skal du ikke bekymre dig – her er en effektiv løsning . Vi har undersøgt en række fejlfindingstrin og identificeret de mest effektive metoder til at løse problemet med, at Google Chrome ikke downloader filer på en pc.
Denne vejledning skitserer flere pålidelige løsninger til at løse problemerne med fildownload i Chrome. Vi anbefaler, at du følger hver metode omhyggeligt for effektivt at løse dit problem. Instruktionerne kommer med detaljeret trin-for-trin vejledning, ledsaget af billeder for at forbedre din forståelse. Lad os dykke ned i, hvordan du løser downloadproblemet i Chrome.
Topløsninger til at løse Google Chromes fildownloadproblemer på pc
Der er ikke noget mere frustrerende end ikke at kunne downloade filer ved hjælp af Chrome. Du kan dog fjerne dette besvær ved at følge de løsninger, der er skitseret i denne artikel.
1. Undersøg din antivirussoftware
Din antivirussoftware kan være synderen, hvis du støder på downloadproblemer. Det er designet til at beskytte din pc mod potentielle trusler, men det kan utilsigtet blokere Chrome fra at udføre downloads.
Her er hurtige trin til at kontrollere dine antivirusindstillinger. Husk, at du kan udsætte din computer for risici, hvis du slukker for dit antivirus.
- Start med at højreklikke på antivirusikonet i nederste højre hjørne af skrivebordets proceslinje.
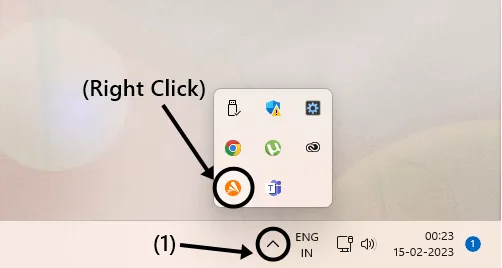
- Se efter indstillingen mærket “Sluk” eller “Deaktiver”, og vælg den varighed, du ønsker at deaktivere antivirusprogrammet for.
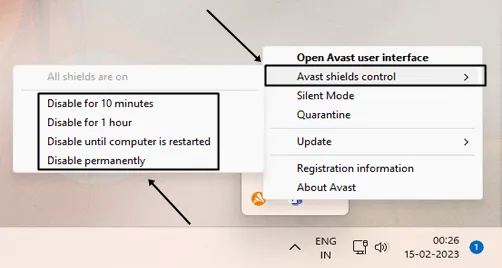
Hvis ikonet ikke er synligt på proceslinjen, kan du få adgang til dit antivirusprogram direkte for at finde lignende muligheder. Forsøg at downloade den ønskede fil, mens dit antivirus er slået fra. Hvis problemet fortsætter, kan du overveje at prøve den næste metode.
2. Bekræft din internetforbindelse
En langsom eller ustabil internetforbindelse kan resultere i, at downloads går i stå. Test din nuværende internethastighed ved hjælp af online hastighedstestværktøjer. Hvis dine resultater er underordnede, kan du overveje at skifte til en mere stabil forbindelse.
Chrome gemmer midlertidige filer, kendt som cache og cookies, som kan forstyrre downloads. Rydning af disse kan løse dit problem.
- Klik på ikonet “tre lodrette prikker” i øverste højre hjørne af dit Chrome-vindue.

- Naviger til “Flere værktøjer” , vælg “Ryd browserdata” , eller brug genvejen (ctrl+shift+del) .
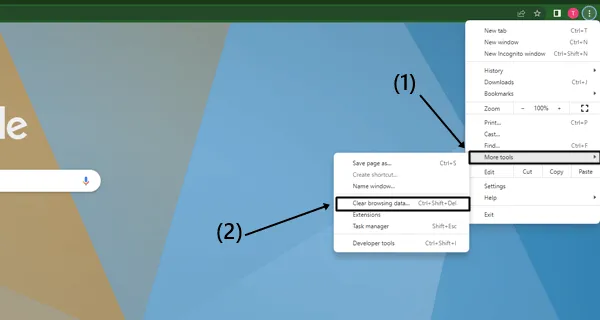
- På fanen “Avanceret” skal du indstille tidsintervallet til “hele tiden” , afkrydse felterne for “Cookies” og “Cache” og trykke på knappen “Ryd data” .
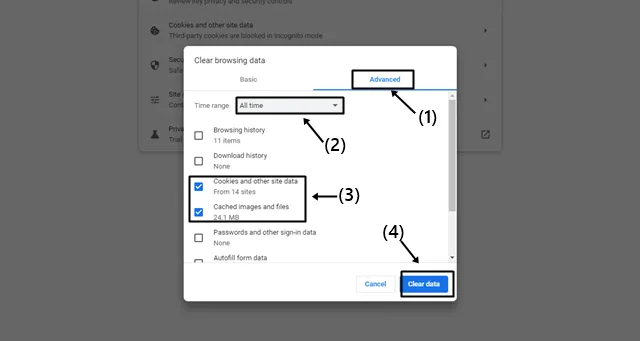
- Genstart Chrome, og forsøg at downloade igen. Hvis problemet fortsætter, skal du fortsætte til næste løsning.
4. Nulstil Chrome-indstillinger
Lejlighedsvis kan fejl og fejl forstyrre downloads. Det kan hjælpe at nulstille Chrome til standardindstillingerne. Husk at sikkerhedskopiere alle vigtige data, da denne handling vil slette din browsers gemte information.
- Få adgang til Chrome- indstillingerne ved at klikke på de “tre lodrette prikker” .
- Vælg “Nulstil og ryd op” .
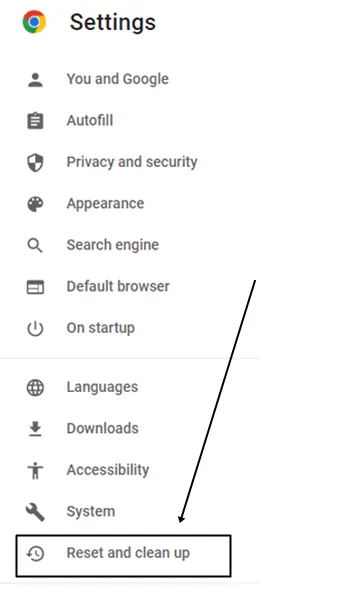
- Vælg “Gendan indstillinger til deres oprindelige standarder”, og bekræft ved at trykke på knappen “Nulstil indstillinger” .
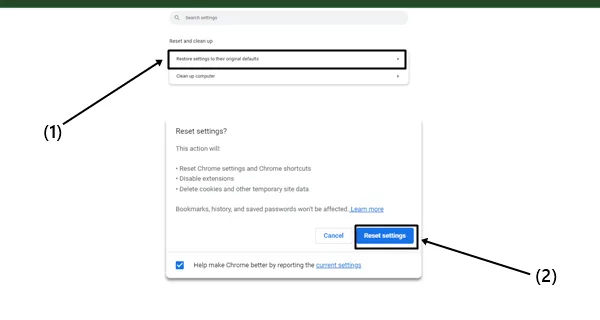
5. Sørg for tilstrækkelig ledig lagerplads
En mangel på tilgængelig lagerplads på din pc kan hindre downloads. For at løse dette skal du slette unødvendige filer eller ændre downloadplaceringen i Chrome til et drev med mere plads. Dette skulle gøre det muligt for dine downloads at forløbe glat.
6. Opdater Google Chrome
Brug af en forældet version af Chrome kan føre til downloadproblemer. Google forbedrer konstant sin browser ved at rette fejl og integrere nye funktioner.
- Naviger til Chrome- indstillingerne .
- Vælg indstillingen “Om Chrome” , som starter en automatisk opdatering.
- Du skal blot genstarte din browser, når opdateringen er fuldført.
7. Brug en tredjeparts download-manager
Hvis du fortsat oplever problemer, kan du overveje at bruge en download-manager, såsom IDM (Internet Download Manager) eller JDownloader . Disse værktøjer tilbyder funktioner, der giver dig mulighed for at pause og genoptage downloads, hvilket ofte fører til hurtigere filhentning sammenlignet med, hvad Chrome tilbyder.
8. Eksperimenter med en anden browser
Hvis de førnævnte løsninger ikke giver resultater, kan det være på tide at prøve en anden webbrowser. Hvis du er usikker på, hvilke andre browsere du skal teste, så tjek vores artikel om de hurtigste browsere til rådighed for Windows for at finde det ideelle valg for dig.
Konklusion
Løsningerne beskrevet ovenfor har vist sig effektive, og jeg stoler på, at dit problem vil blive løst ved at implementere dem. Skulle du have yderligere spørgsmål eller problemer, er du velkommen til at kontakte os via kommentarfeltet nedenfor.





Skriv et svar