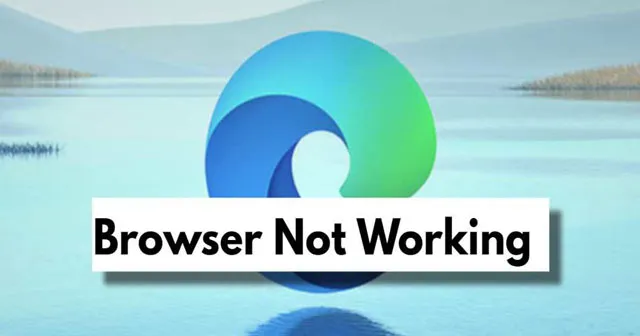
Før fremkomsten af Mosaic fik brugerne primært adgang til internettet gennem tekstbaserede browsere som Nexus eller Lynx, som manglede grafiske grænseflader. Dette ændrede sig markant med introduktionen af Microsoft Edge i 2015, hvilket revolutionerede web-browsing.
Som det udledes af navnet, er Microsoft Edge en alsidig webbrowser, der er designet og udviklet af Microsoft til at fungere på tværs af forskellige platforme.
Over tid har Microsoft især forbedret ydeevnen og pålideligheden af denne Chromium-baserede browser. Ikke desto mindre står Edge i øjeblikket over for et betydeligt tilbageslag på grund af en fejl, der påvirker dens funktionalitet på Windows 11.
Hvis du støder på dette problem, er du på det rigtige sted! I denne artikel vil vi undersøge forskellige løsninger til at løse problemet. Lad os springe lige ud i det.
Sådan fejlfindes Microsoft Edge, der ikke fungerer på Windows 11
Selvom Windows 11 for nylig blev udgivet, rapporterede brugere hurtigt flere problemer, der stammede fra opdateringen.
Et udbredt problem er fejlen i Edge-browseren. Så er der nogle løsninger tilgængelige? Der er bestemt flere fejlfindingsmetoder, der kan hjælpe. Lad os gennemgå dem.
1. Afslut alle Edge-processer via Task Manager
Indimellem kan processer ikke reagere i Windows, så det er en fordel at lukke alle relaterede processer og derefter genstarte Edge for at se, om problemet fortsætter.
- Tryk på Ctrl + Shift + Esc for at starte Task Manager.
- Højreklik derefter på Microsoft Edge-processen og vælg Afslut opgave .
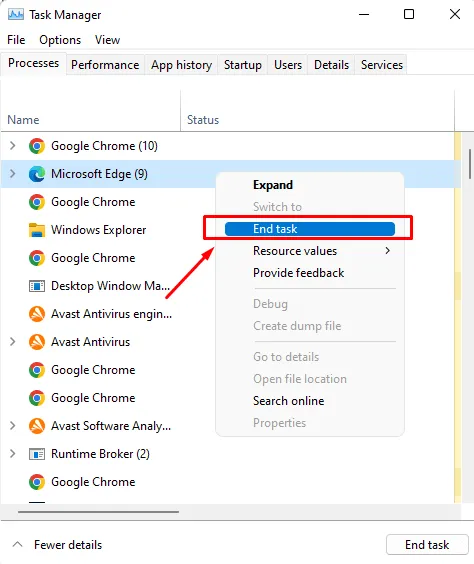
- Dette vil afslutte alle kørende Edge-processer; genåbn din Edge-browser for at afgøre, om problemet er løst.
2. Se efter opdateringer
Det er værd at bemærke, at der kan være en tilgængelig opdatering til din Edge-browser. Søgning efter opdateringer kan muligvis løse problemet.
Flere brugere har rapporteret, at deres browsere fungerede korrekt efter at have udført en opdatering. Følg nedenstående trin for at søge efter opdateringer:
- Start først Edge- browseren og klik på menuen med tre prikker .
- Vælg derefter indstillingen Indstillinger .
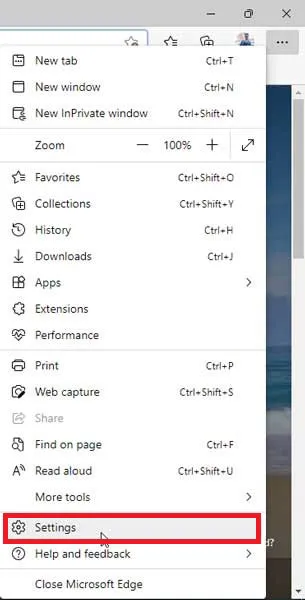
- Klik derefter på de tre vandrette linjer for at gå til Om Microsoft Edge .
- Hvis opdateringer er tilgængelige, vil de blive anvendt automatisk på næste side.
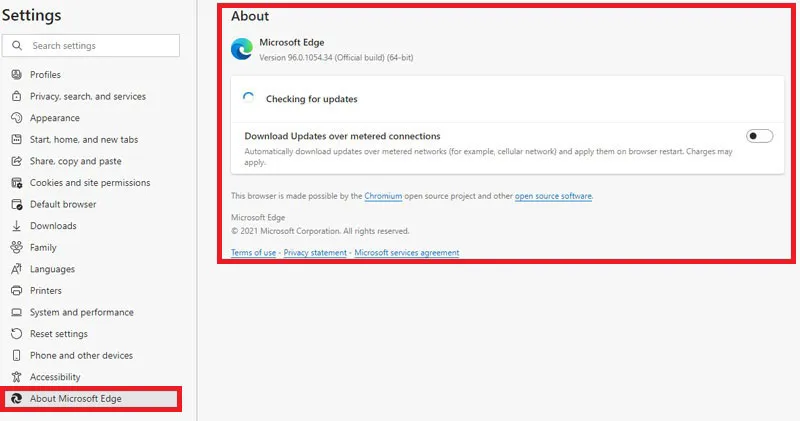
3. Nulstil browserindstillinger
Hvis der ikke er nogen tilgængelige opdateringer, kan du overveje at nulstille dine Edge-indstillinger. Følg disse trin for at nulstille dine indstillinger i Windows 11:
- Åbn først Edge- browseren og klik på menuen med tre prikker .
- Vælg derefter de tre vandrette linjer og tryk på Nulstil indstillinger .
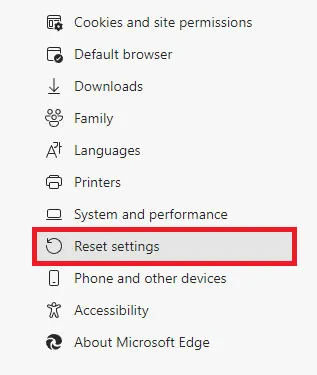
- På næste side skal du vælge indstillingen Gendan indstillinger til deres standardværdier .
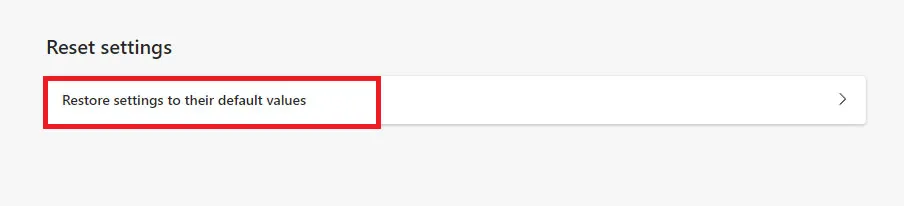
- Til sidst skal du klikke på knappen Nulstil for at bekræfte din nulstillingshandling.
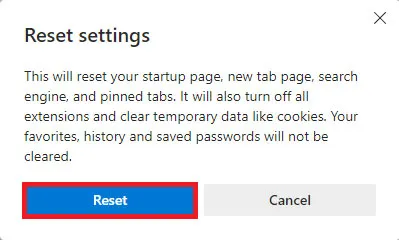
4. Ryd browserdata
Har du prøvet at rydde dine Edge-browserdata? Mange brugere har fundet dette trin gavnligt. Sådan kan du rydde dine browserdata:
- Åbn først Edge- browseren og klik på menuen med tre prikker .
- Vælg derefter indstillingen Indstillinger .
- Klik derefter på de tre vandrette linjer og gå til Privatliv, søgning og tjenester .

- I det følgende vindue skal du vælge valgmuligheden Vælg hvad der skal ryddes, der er angivet under Ryd browserdata.

- Der vises et bekræftelsesvindue, der beder dig vælge, hvad du vil slette. Foretag dine valg, og klik derefter på knappen Ryd nu .
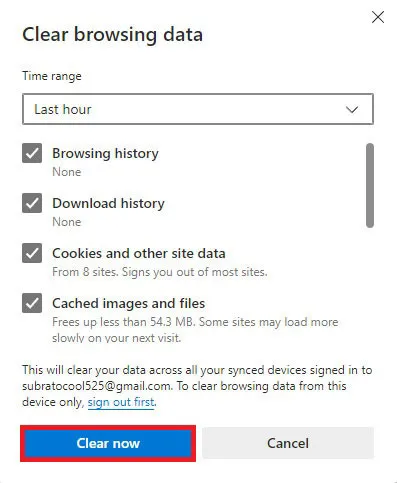
5. Brug Windows Fejlfinding
En anden mulighed, du måske overvejer, er at bruge Windows Fejlfinding til at rette op på problemer med din Edge-browser. Sådan får du adgang til det:
- Tryk først på Win + I -tasterne for at åbne Windows-indstillinger.
- Naviger til sektionen System , og vælg Fejlfinding .
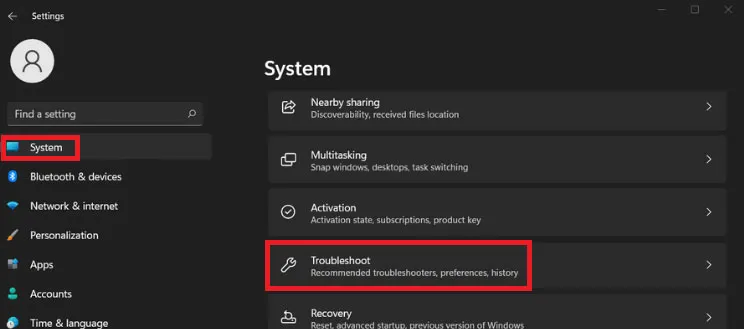
- Vælg derefter indstillingen Andre fejlfinding .
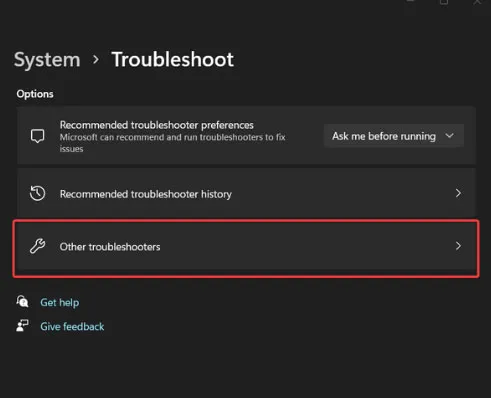
- Find indstillingen Windows Store Apps , og klik på Kør .
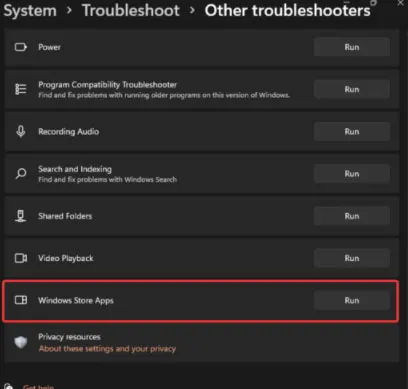
- Vent endelig på, at din pc identificerer og løser eventuelle problemer, den finder.
6. Geninstaller Edge Browser
Hvis ingen af de foreslåede metoder var effektive, kan du prøve at geninstallere Edge-browseren, men sørg for at afinstallere den eksisterende version på din Windows 11-pc, før du gør det.
7. Opdater Edge fra Microsoft Store
Opdatering af din Edge-browser direkte fra Microsoft Store kan muligvis løse problemet med, at den ikke åbner. Tjek gerne denne metode. Du kan besøge linket nedenfor til Edge-browseren i Microsoft Store.
Microsoft Edge i Microsoft Store
8. Reparer Microsoft Edge
Windows 11 giver en ligetil metode til at reparere sine applikationer, så du kan opdatere eller erstatte appfiler gennem indstillingerne. Bare følg disse enkle trin:
- Åbn programmet Indstillinger i Windows 11.
- Gå til Apps > Apps og funktioner .
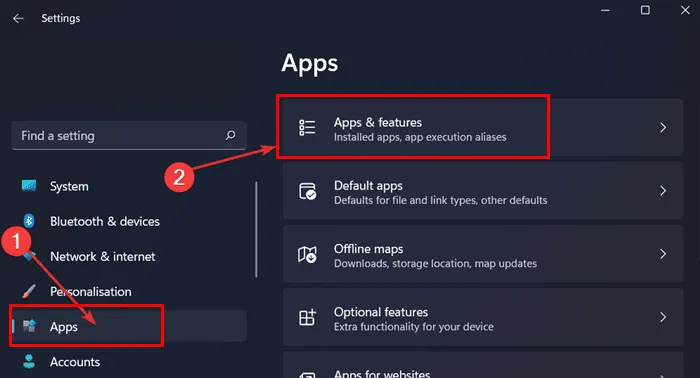
- Klik derefter på menuen med tre prikker ved siden af Microsoft Edge og vælg Rediger .
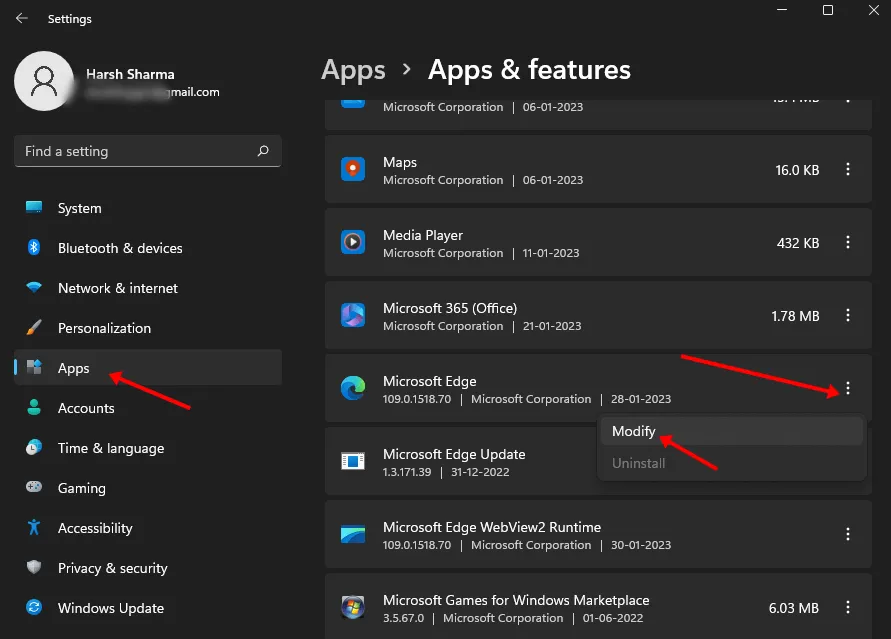
- En dialogboks vises; tryk på knappen Reparer .
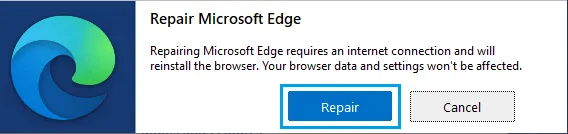
Konklusion
Det afslutter vores guide til løsning af Edge-browserfunktionalitetsproblemer. Vi håber, at disse oplysninger har været nyttige. Hvis du har yderligere forslag eller metoder, der kan hjælpe andre med at overvinde dette problem, bedes du dele dem i kommentarfeltet.





Skriv et svar