Det kan føles overvældende at administrere flere abonnementer, især når man er afhængig af forskellige abonnementsbaserede tjenester. Mange mennesker bruger de indbyggede værktøjer, der tilbydes af disse platforme, såsom Google Play Store eller Apple App Store, til at overvåge deres abonnementer, men disse muligheder har ofte begrænsninger. På samme måde, mens dedikerede abonnementssporingsapps kan virke tiltalende, kan de også føre til ekstra udgifter. Heldigvis kan du forenkle og strømline din abonnementsadministration ubesværet med Google Sheets – en omkostningsfri og alsidig løsning!
Trin 1: Design af din abonnementssporing
- Start med at besøge Google Sheets i din webbrowser og logge ind på din Google-konto.
- Vælg ‘Blankt regneark’ for at oprette et nyt ark dedikeret til din abonnementssporing.
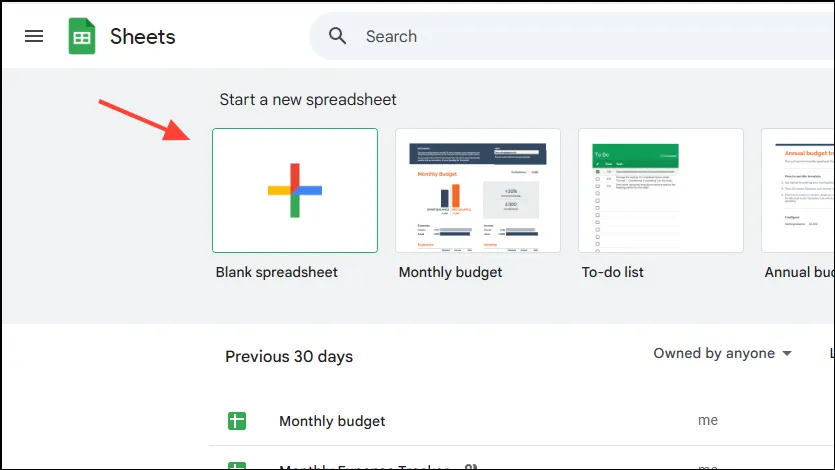
- Klik på standardtekstboksen “Unavngivet regneark” for at omdøbe dit ark til noget, der foretrækkes, f.eks. “Subscription Tracker”.
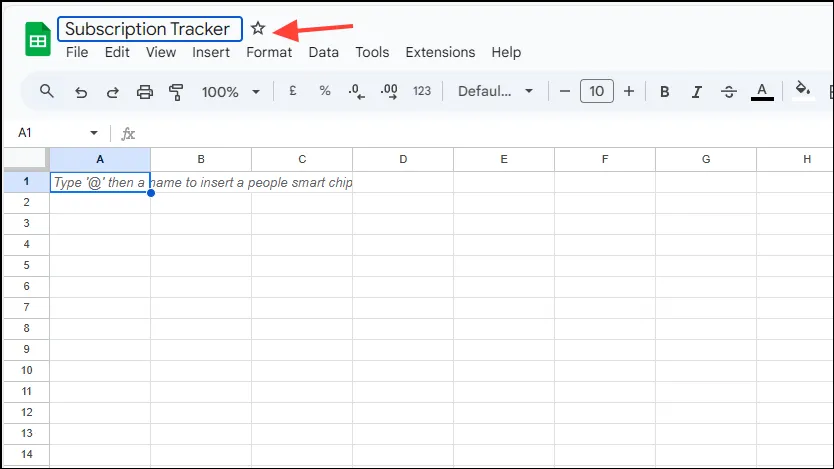
- Konfigurer dit ark ved at tilføje vigtige kolonneoverskrifter. Overvej at inkludere overskrifter som abonnementsnavn, kategori, månedlig pris, årlig pris, betalingshyppighed og handling (som fornyelse eller annullering).
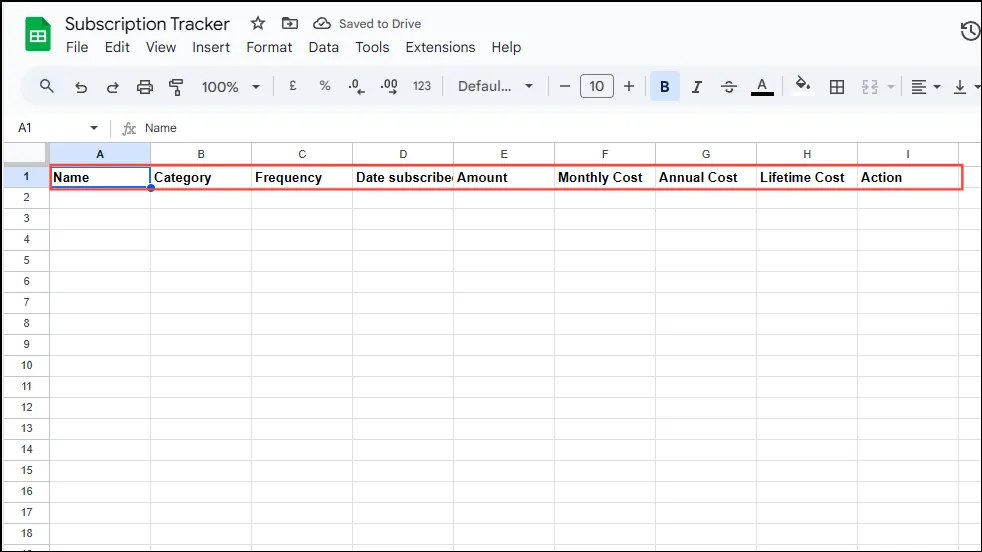
- For kolonner som Kategori og Frekvens er det en fordel at oprette rullemenuer. For at gøre dette skal du klikke på kolonneoverskriften og derefter trykke og holde nede,
Ctrlmens du markerer de tilstødende celler for at udelukke kolonneoverskriften.
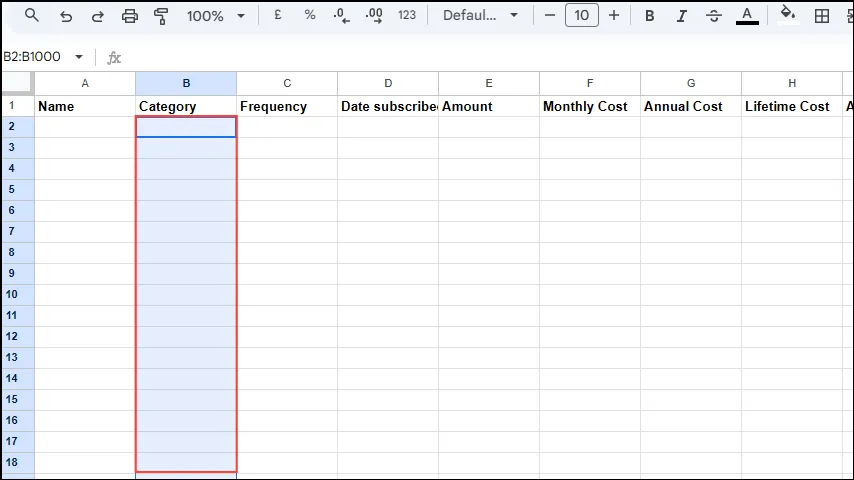
- Naviger til menuen ‘Indsæt’ øverst.
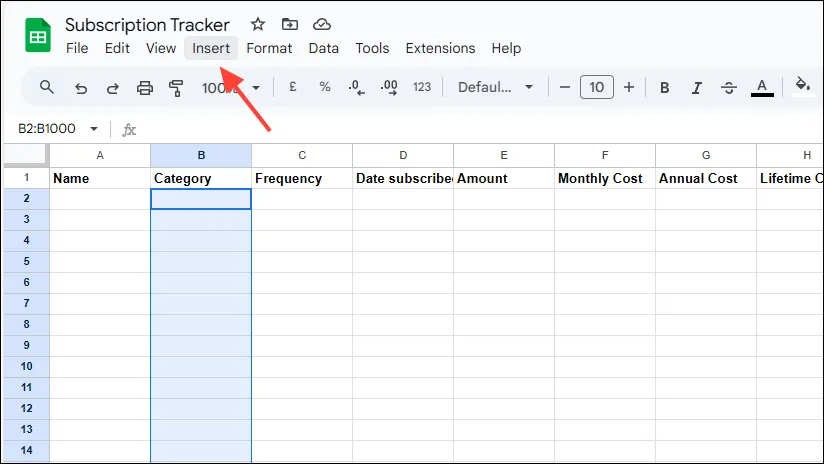
- Vælg ‘Rullemenu’ fra de muligheder, der vises, som vil generere rullemenuer for den valgte kolonne. Et nyt panel vises i højre side.
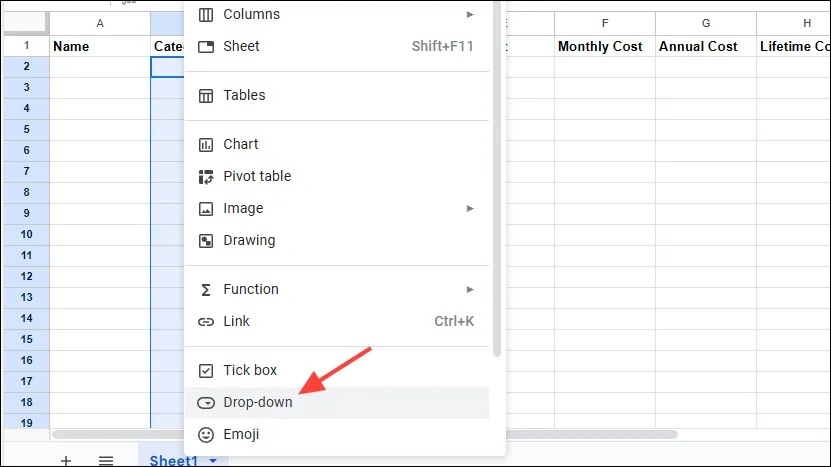
- Indtast de ønskede elementer til dine dropdown-indstillinger ved at skrive dem i felterne til højre. Brug knappen ‘Tilføj et andet element’ til at inkludere yderligere kategorier.
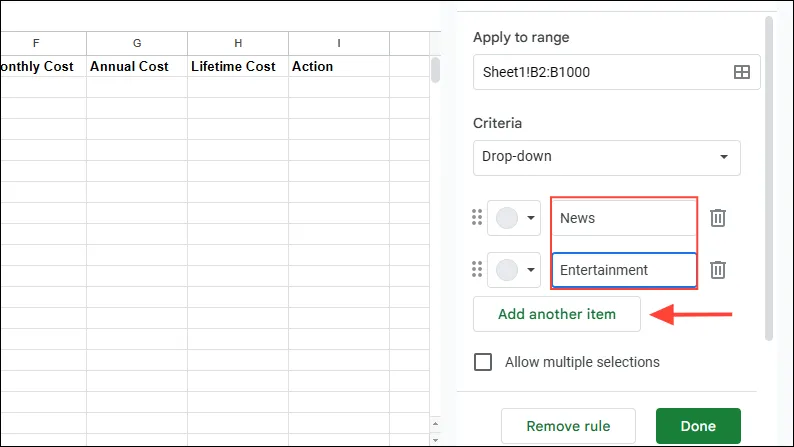
- Farvekode elementer ved at klikke på den farvede firkant ud for hvert element for bedre visuel organisering.
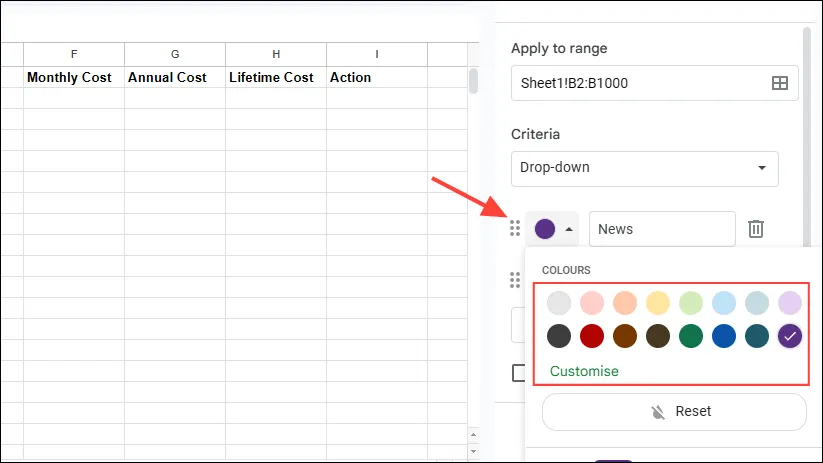
- Når du har fuldført rullemenuen ‘Kategori’, skal du gentage disse trin for kolonnen ‘Frekvens’. Indtast abonnementsoplysninger uden at inkludere valutasymbolet i deres omkostningsbeløb.

- Fremhæv cellerne i kolonnen ‘Dato abonnement’, naviger til menuen ‘Format’ og vælg ‘Nummer’, vælg derefter ‘Dato’ for at formatere disse poster som datoer.
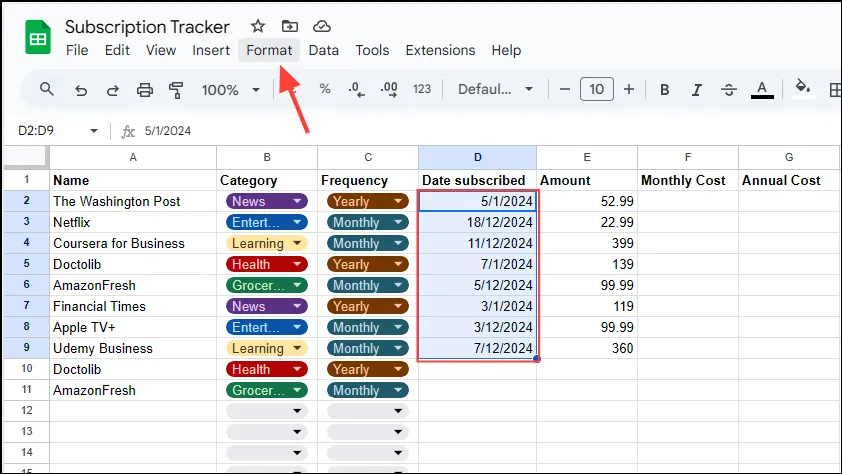
- På samme måde skal du vælge varerne i kolonnen ‘Beløb’. Følg samme procedure, men vælg ‘Valuta’ eller ‘Valuta afrundet’ i stedet for Dato for at formatere dine beløb nøjagtigt. Hvis du bruger en anden valuta, skal du vælge “Tilpasset valuta”.
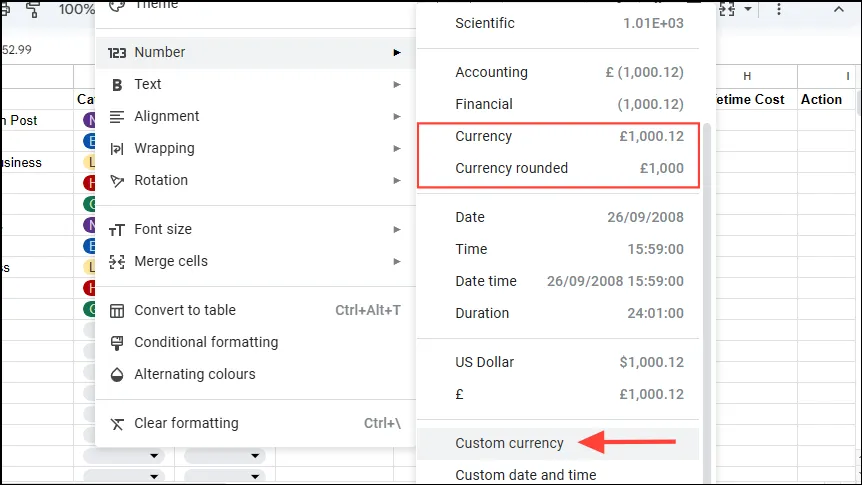
- Glem ikke at linke dropdown-muligheder for kolonnen ‘Handling’ med valg som ‘Forny’, ‘Annuller’ eller ‘Opgrader’.
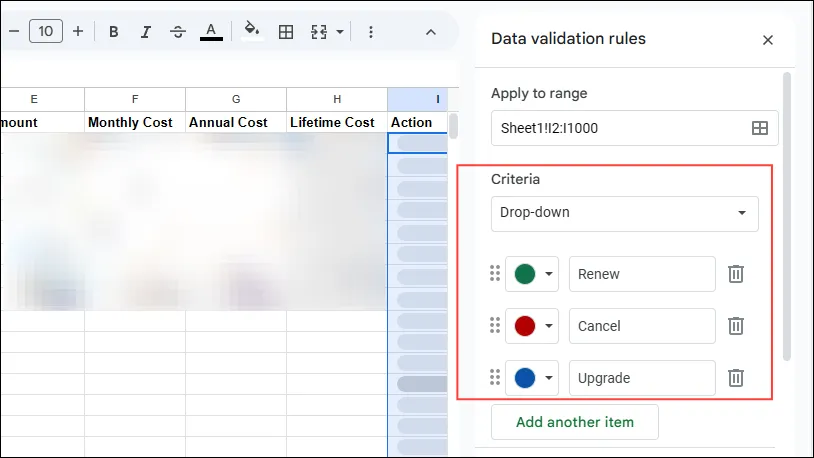
Trin 2: Overvågning af dine abonnementer
Det er vigtigt nøjagtigt at beregne dine abonnementsomkostninger i henhold til deres hyppighed. Du har fleksibiliteten til at gange, dividere eller beholde beløbet baseret på, hvor ofte du betaler.
- For at bestemme et abonnements månedlige omkostninger skal du bruge følgende formel:
=IF(C2="Monthly",E2,IF(C2="Annually",E2/12,IF(C2="Weekly",E2*4,""))).
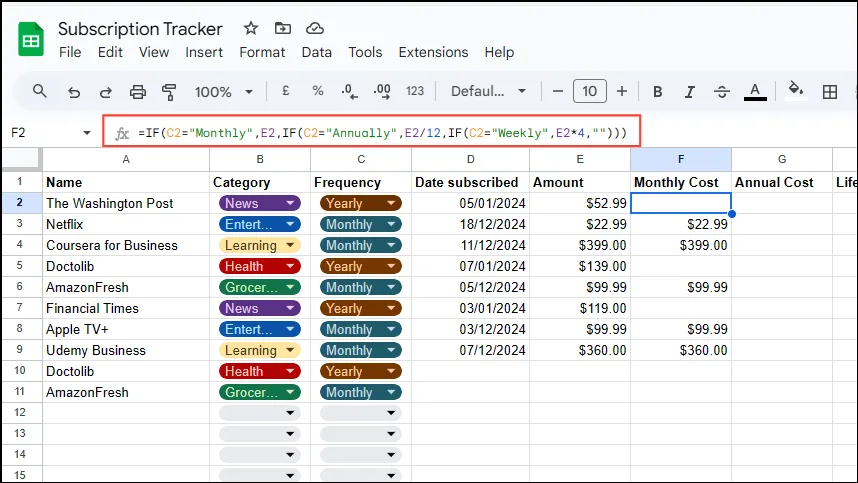
- For de årlige omkostninger skal du blot gange det månedlige beløb med 12. Formlen du vil bruge er:
=IF(C2="Monthly",E2*12,IF(C2="Annually",E2,IF(C2="Weekly",E2*52,""))).
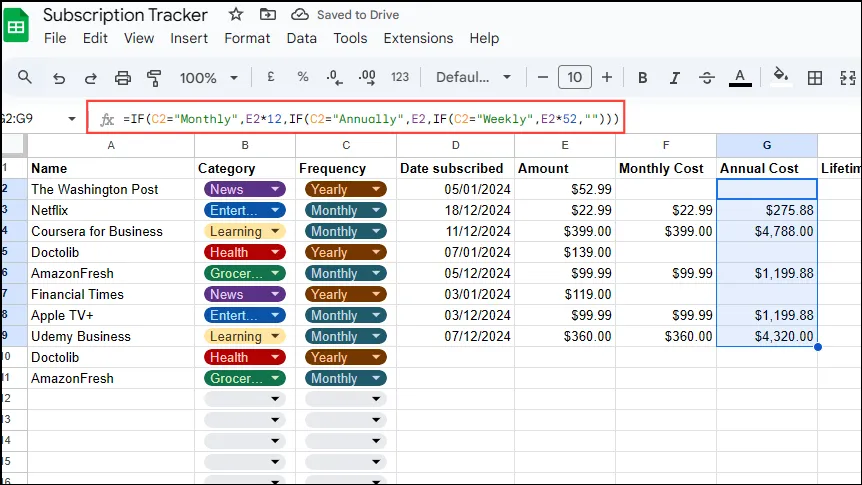
- For at finde den akkumulerede udgift over tid, skal du redegøre for, hvor mange perioder der er gået siden din første betaling. Formlen for levetidsomkostninger er:
=IFS(C2 = "Weekly", F2 * INT((TODAY()-D2)/7), C2 = "Monthly", (DATEDIF(D2,TODAY(), "m") * F2), C2 = "Annually", (H2 * DATEDIF(D2, TODAY(),"y"))).
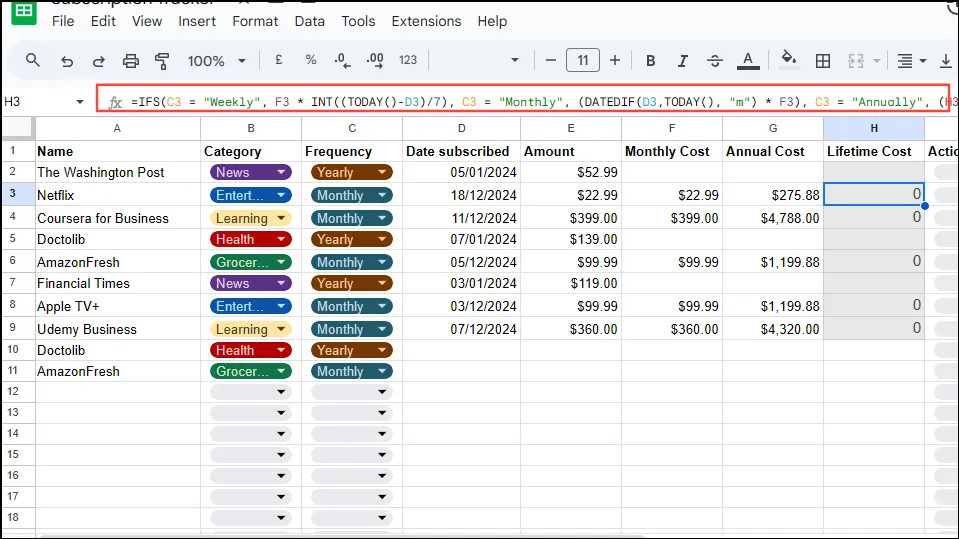
- I din sidste kolonne skal du beslutte, om du vil forny, annullere eller opgradere dit abonnement.
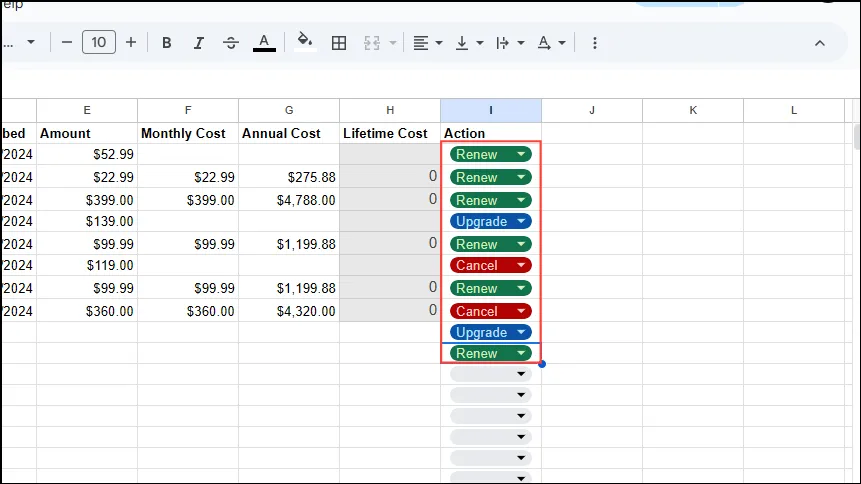
Hvis du blot leder efter en måde at spore dine abonnementer på, kan du stoppe her. Alligevel kan en forbedring af din tracker give dybere indsigt i dine økonomiske forpligtelser!
Trin 3: Anvendelse af betinget formatering
Betinget formatering kan hjælpe dig med hurtigt at identificere abonnementer, der nærmer sig deres fornyelsesdato.
- Tilføj to nye kolonner mærket ‘Næste forfaldsdato’ og ‘Dage til handling’.
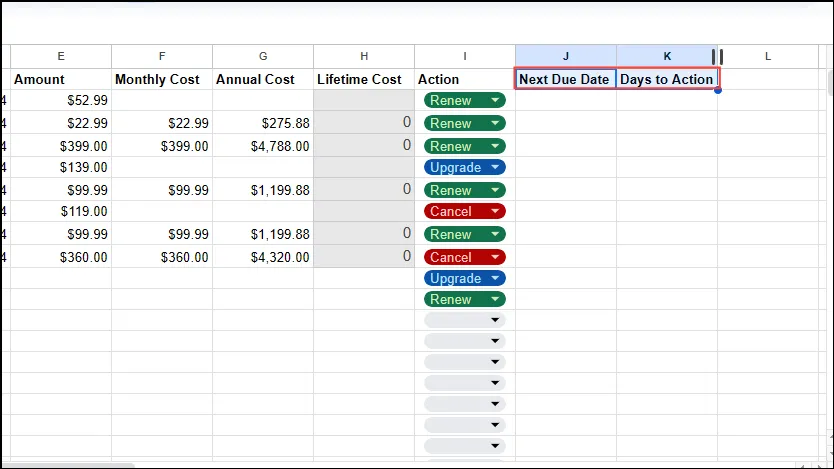
- Gå derefter til menuen ‘Format’ og vælg ‘Betinget formatering’.
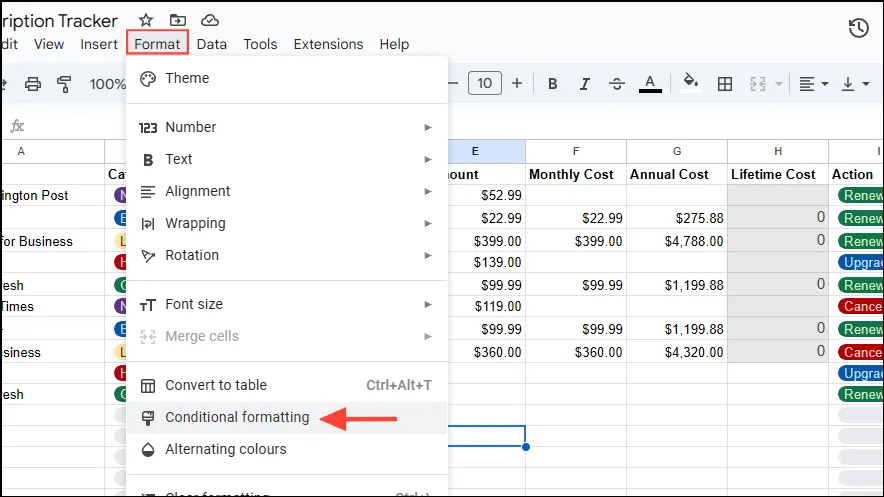
- I panelet, der åbnes, skal du angive celleområdet til betinget formatering (f.eks.
A2:K100). Klik på rullemenuen for ‘Formater celler hvis’.
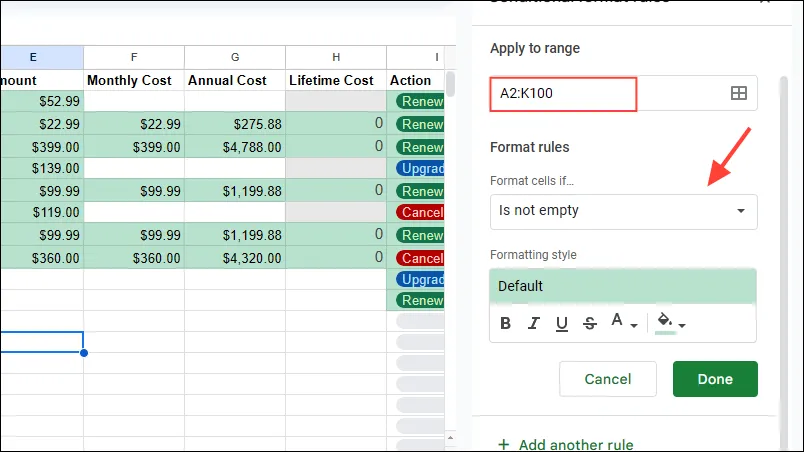
- Vælg ‘Brugerdefineret formel er’ fra rullemenuen.
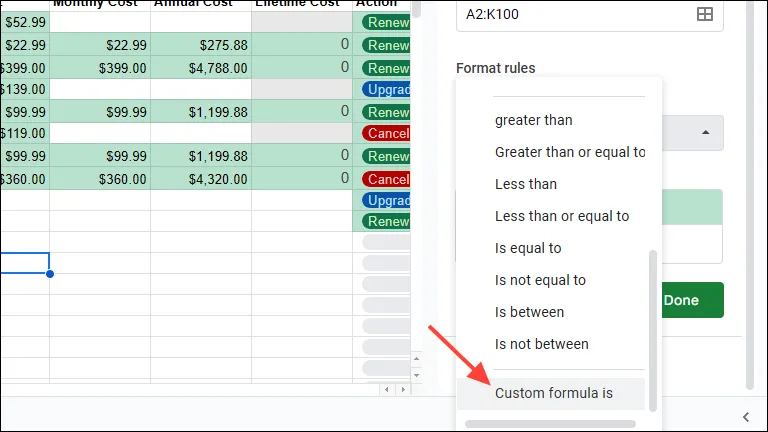
- I feltet ‘Værdi eller formel’ skal du indtaste:
=AND(ISNUMBER($K2), $K2 <= 28). Dette vil fremhæve rækker, hvor abonnementer forfalder inden for 28 dage.
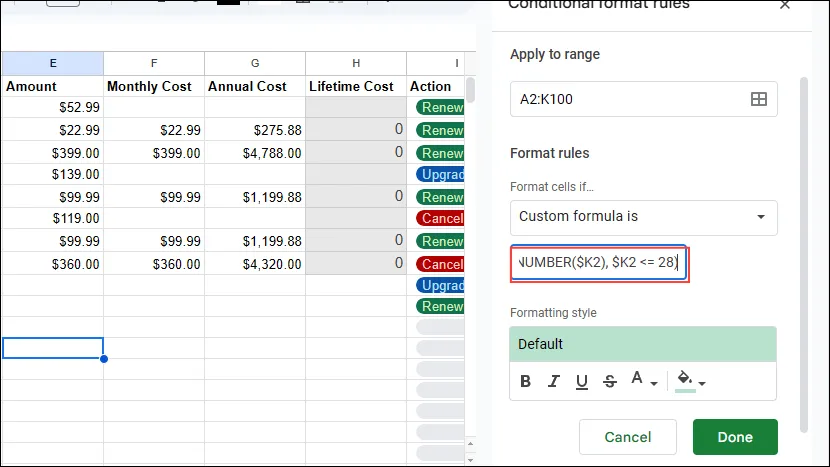
Nyttige tips til at huske
- Når din tracker er etableret, kan du blot opdatere relevante oplysninger såsom beløb uden behov for ekstra detaljer. Google Sheets sikrer automatisk, at alle afhængige felter opdateres i overensstemmelse hermed.
- Brug pivottabeller til øjeblikkelig indsigt fra dine abonnementsdata. Det giver dig mulighed for at analysere dine forbrugsmønstre på et øjeblik.
- Selvom Google Sheets ikke understøtter pivotdiagrammer, kan du nemt eksportere din fil til Microsoft Excel, som giver denne funktionalitet.
- Hvis det lyder skræmmende at lave din abonnementssporing, kan du overveje at bruge Google Sheets’ forudlavede skabeloner som udgangspunkt.
- For Google Workspace-brugere er det muligt at bidrage med dine egne abonnementssporingsskabeloner til skabelongalleriet, som andre kan bruge.
Yderligere indsigt
1. Kan jeg bruge Google Sheets på mobilen til at spore abonnementer?
Ja, Google Sheets er tilgængeligt på mobilenheder via Google Sheets-appen eller din mobilbrowser. Dette giver dig mulighed for at opdatere og overvåge dine abonnementer hvor som helst.
2. Er der en måde at beskytte mine abonnementsdata på i Google Sheets?
Absolut! Google Sheets giver dig mulighed for at angive delings- og redigeringstilladelser, hvilket sikrer, at kun autoriserede brugere kan få adgang til eller ændre dine abonnementsdata.
3. Hvordan kan jeg eksportere min abonnementssporing til andre formål?
Du kan nemt downloade din Google Sheets-fil i forskellige formater, herunder Excel, PDF og CSV. Naviger til menuen ‘Filer’, vælg ‘Download’ og vælg det ønskede format.




Skriv et svar ▼