Hvis du oplever den irriterende “Ingen WiFi-netværk fundet”-fejl på Windows 11, opstår dette problem typisk fra fejl i netværksadapterne. Heldigvis er der flere nøglemetoder til at fejlfinde og løse dette problem effektivt.
Selvom den nøjagtige årsag til problemet med WiFi-forbindelsen forbliver uklar, kan vi bruge generelle fejlfindingsstrategier, der har vist sig effektive for mange brugere. Nedenfor finder du en omfattende guide, der hjælper dig med at navigere i disse løsninger!
1. Tjek status for flytilstand
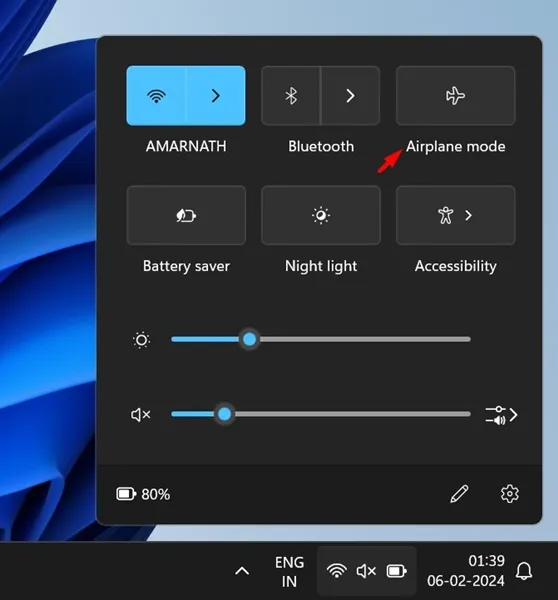
Windows 11 bevarer funktionen Flytilstand, der er kendt for Windows 10, som deaktiverer al trådløs kommunikation på din enhed. Hvis du ikke kan registrere WiFi-netværk, skal du først kontrollere, at flytilstand er slået fra.
Deaktivering af flytilstand kan hurtigt løse dine forbindelsesproblemer. Når du har gjort det, skal du prøve at søge efter tilgængelige Wi-Fi-netværk igen – resultaterne bør afspejle alle tilgængelige netværk, så du kan oprette forbindelse uden problemer.
2. Opdater dit Windows-operativsystem
En af de mest effektive indledende løsninger på fejlen “Ingen WiFi-netværk fundet” er at udføre en Windows-opdatering. Regelmæssige opdateringer inkluderer ofte patches, der kan løse fejl, der påvirker forbindelsen.
Følg disse trin for at opdatere Windows 11:
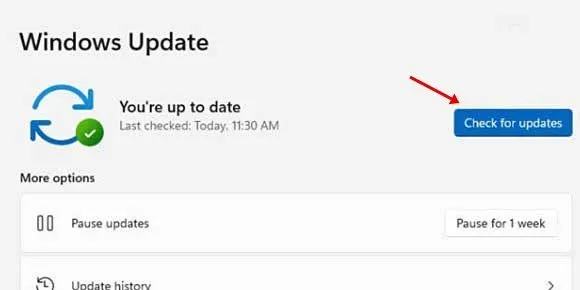
- Klik på Windows 11 Start-knappen og naviger til Indstillinger .
- I menuen Indstillinger skal du vælge Windows Update fra venstre sidebjælke.
- I højre side skal du klikke på knappen Søg efter opdateringer .
Hvis opdateringer er tilgængelige, bliver du bedt om at installere dem. Udførelse af denne handling kan muligvis løse netværksproblemet hurtigt!
3. Skift WiFi-forbindelse
Nogle gange kan det gøre underværker blot at genaktivere din WiFi-forbindelse. Selvom den ser ud til at være tændt, kan forbindelsen genetableres, hvis den skiftes.
Tjek WiFi-ikonet på din proceslinje. Hvis det ikke er der, skal du gå til Indstillinger og vælge Netværk og internet . Sørg for, at du slår WiFi-indstillingen fra og derefter til igen. Denne handling vil opdatere forbindelsen og synliggøre eventuelle lokale netværk, der er tilgængelige for forbindelse.
4. Aktiver din WiFi-netværksadapter
Windows 11 giver mulighed for manuel kontrol over netværksadaptere. Hvis din WiFi-adapter er deaktiveret, vil du ikke se tilgængelige netværk at oprette forbindelse til. Sådan tjekker du dens status:
- Start med at starte kontrolpanelet og vælge Netværk og internet .
- Naviger til Netværks- og delingscenter .
- Vælg Skift adapterindstillinger fra venstre sidebjælke.
- Højreklik på din WiFi-netværksadapter og vælg Aktiver .
Genstart af computeren bagefter kan hjælpe med at styrke de foretagne ændringer.
5. Opdater dine WiFi-adapterdrivere
Hvis din WiFi stadig ikke fungerer korrekt, kan opdatering af WiFi-adapterdriveren give en løsning. Sådan gør du:
- Få adgang til Windows 11-søgelinjen, skriv Enhedshåndtering , og åbn den.
- Udvid Netværksadaptere for at finde din WiFi-adapter.
- Højreklik på WiFi-adapteren og vælg Opdater driver .
- Vælg Søg automatisk efter opdateret driversoftware .
- Følg anvisningerne på skærmen for at installere opdateringer, hvis de er tilgængelige.
6. Rul driver tilbage til forrige version
Hvis dine WiFi-problemer begyndte efter en nylig opdatering, kan det hjælpe med at genoprette forbindelsen, hvis du ruller din driver tilbage til en tidligere version. Sådan ruller du driveren tilbage:
- Få adgang til Enhedshåndtering igen, og udvid Netværksadaptere .
- Højreklik på din WiFi-adapter, og vælg Egenskaber .
- Naviger til fanen Driver , og klik på Rul driver tilbage , hvis muligheden er tilgængelig.
Denne handling kan gendanne dine adapterindstillinger til en mere stabil konfiguration.
7. Juster WiFi-kanalindstillinger
Ændring af WiFi-kanalindstillingerne til ‘Auto’ kan løse registreringsproblemer. Sådan konfigurerer du det:
- Åbn Indstillinger, og vælg Netværk og internet .
- Naviger til Avancerede netværksindstillinger og derefter Flere netværksadapterindstillinger .
- Højreklik på din WiFi-adapter og vælg Egenskaber . Vælg derefter Internet Protocol Version 4 , og klik på Konfigurer .
- På fanen Avanceret skal du vælge 802.11 og indstille kanalværdien til Auto .
Når du har anvendt disse ændringer, skal du klikke på OK for at gemme dine indstillinger.
8. Kør netværksfejlfinding
Windows 11 har en indbygget fejlfinding, der identificerer og løser problemer med internetforbindelse. For at bruge dette værktøj:
- Vælg menuen Start og gå til Indstillinger .
- Klik på System og derefter Fejlfinding .
- Vælg Andre fejlfindere .
- Klik på knappen Kør ved siden af Internetforbindelse i afsnittet Mest hyppige .
Følg eventuelle efterfølgende anvisninger for at fortsætte med fejlfindingsprocessen, som kan være yderst nyttig til at diagnosticere årsagen til dine WiFi-problemer.
9. Nulstil dine netværksindstillinger
Som en sidste udvej skal du muligvis nulstille dine netværksindstillinger. Husk, at dette vil slette alle brugerdefinerede netværksindstillinger, hvilket vil returnere alt til standard. Derfor er det klogt at sikkerhedskopiere alt vigtigt, inklusive proxyindstillinger og brugerdefinerede DNS-konfigurationer.
Efter nulstilling skal du sørge for at genstarte din enhed for at geninitialisere netværket.
10. Opret forbindelse til internettet via Ethernet-kabel

Hvis problemet stadig fortsætter, kan du overveje at oprette forbindelse til internettet ved hjælp af et Ethernet-kabel. Dette vil hjælpe med at afgøre, om problemet ligger i dit WiFi-kort eller netværksindstillinger.
Sæt blot kablet i din computer for midlertidige tilslutningsløsninger.
11. Test med en anden USB WiFi-adapter
Defekt hardware er en almindelig årsag til problemer med WiFi-netværk. Hvis det er tilgængeligt, kan du prøve at bruge en alternativ USB WiFi-adapter for at se, om det løser forbindelsesproblemerne.
Du kan også forsøge at tilslutte din nuværende WiFi-adapter til en anden enhed for at kontrollere dens funktionalitet. Denne hurtige test kan spare dig for timers fejlfinding.
Disse effektive strategier kan hjælpe dig med at tackle “Ingen WiFi-netværk fundet”-problemet på Windows 11. Hvis du har andre rettelser, der har virket for dig, er du velkommen til at dele din indsigt i kommentarerne nedenfor!
Yderligere indsigt
1. Hvad hvis ingen af disse metoder virker?
Hvis ingen af fejlfindingstrinene løser problemet, kan det indikere et hardwareproblem med dit WiFi-kort eller adapter. Overvej at søge hjælp fra en professionel tekniker eller kontakte din enhedsproducent for at få support.
2. Hvordan kan jeg kontrollere, om mit WiFi-kort er funktionelt?
For at teste dit WiFi-kort, prøv at bruge et Ethernet-kabel til at forbinde til din router. Hvis du kan få adgang til internettet via Ethernet, men ikke WiFi, kan yderligere fejlfinding eller en hardwareudskiftning være nødvendig.
3. Er regelmæssige Windows-opdateringer vigtige for WiFi-funktionalitet?
Absolut! Windows-opdateringer inkluderer ofte vigtige sikkerhedsrettelser og fejlrettelser, der direkte kan påvirke din enheds netværkskapacitet. At holde dit OS opdateret er afgørende for optimal ydeevne.




Skriv et svar