Har du stødt på en genstridig app på Windows 11, der nægter at blive afinstalleret? Du er ikke alene! Mange brugere oplever problemer, når de forsøger at slette ukendte programmer, der potentielt kan være forbundet med malware eller andre sikkerhedstrusler. Hvis du er presset på tid og bekymret over disse uønskede applikationer, er det afgørende at løse dem med det samme. Nedenfor er en omfattende guide med forskellige effektive metoder til at afinstallere disse irriterende ukendte apps.
1. Genstart din Windows 11-pc
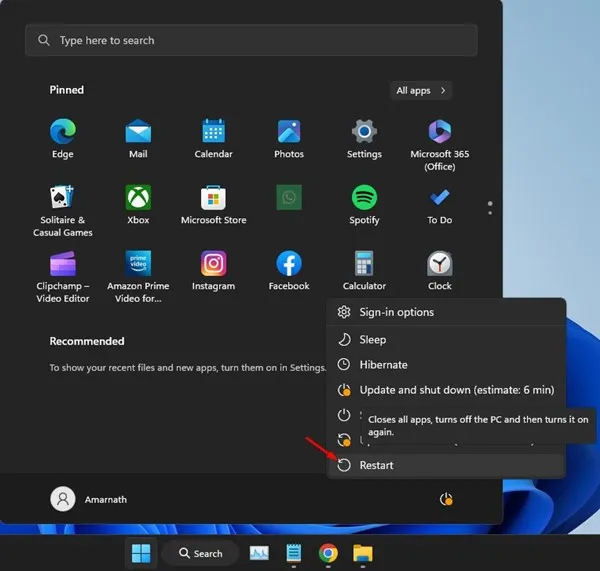
Før du dykker dybt ned i fejlfinding, kan en simpel genstart ofte løse midlertidige fejl. Det er muligt, at den app, du forsøger at afinstallere, kører baggrundsprocesser, der forhindrer dens fjernelse. Genstart af din pc lukker alle aktive programmer, hvilket giver en frisk start.
Sådan genstartes:
- Klik på Power Menu på proceslinjen.
- Vælg Genstart .
Efter genstart skal du gense afinstallationsprocessen!
2. Afinstaller programmet fra kontrolpanelet
Hvis standardmetoden mislykkes, kan du prøve at fjerne appen via kontrolpanelet, et erfarent værktøj, der stadig er relevant i Windows 11. Sådan gør du:
- Søg efter Kontrolpanel i Windows-søgelinjen, og åbn den.
- Klik på Programmer og derefter Programmer og funktioner .
- Find den irriterende app, højreklik på den, og vælg Afinstaller .

3. Kør en fuld scanning med Windows-sikkerhed
At køre en fuld scanning er afgørende, hvis du har mistanke om, at appen kan være malware. Windows Security tilbyder robust beskyttelse og kan hjælpe med at identificere skadelig software.
- Skriv Windows Security i søgefeltet, og åbn programmet.
- Naviger til fanen Virus & Threat Protection .
- Vælg Scanningsindstillinger , og vælg derefter Fuld scanning, før du klikker på Scan nu .
Vent tålmodigt, mens scanningen kører. Denne omfattende kontrol kan tage over en time, men er værd at vente på, da den afslører skjulte trusler.
4. Kør en fuld scanning med Malwarebytes
Selvom Windows Security er kraftfuldt, tager Malwarebytes opdagelse af malware til et andet niveau. Det kan finde og fjerne trusler, der kan unddrage sig anden antivirussoftware.
- Download og installer den seneste version af Malwarebytes.
- Start softwaren og gå til Dashboard.
- Klik på knappen Scan under afsnittet Sikkerhed.
Når scanningen er færdig, vil Malwarebytes informere dig om eventuelle trusler, den finder, så du kan fjerne dem.
5. Kør en rootkit-scanning
Et rootkit kan gemme sig dybt i dit system, hvilket gør filer uopdagelige ved standard afinstallationsmetoder. Malwarebytes kan effektivt finde og fjerne rootkits.
- Åbn Malwarebytes og gå til Indstillinger .
- Naviger til Scan og detektioner , og aktivér indstillingen Scan for rootkits .
- Vend tilbage til dashboardet, og klik på Scan for at starte rootkitdetektionsprocessen.
6. Kør SFC- og DISM-kommandoer
Hvis problemerne fortsætter, kan det tyde på underliggende beskadigede systemfiler. Brug kommandoerne System File Checker (SFC) og Deployment Image Servicing and Management (DISM) til at reparere disse filer.
- Åbn kommandoprompten som administrator ved at søge efter CMD .
- Skriv
sfc /scannowog tryk på Enter. - Hvis der opstår fejl, skal du bruge følgende kommandoer i rækkefølge:
DISM /Online /Cleanup-Image /CheckHealth
DISM /Online /Cleanup-Image /ScanHealth
DISM /Online /Cleanup-Image /RestoreHealth
Dette vil hjælpe med at gendanne eventuelle ødelagte filer og rydde stien til en vellykket afinstallation.
7. Ren boot Windows 11
Ved at udføre en ren opstart deaktiverer du tredjepartstjenester, der kan forstyrre afinstallationen. Sådan udfører du en ren opstart:
- Tryk på Windows-tasten + R , skriv msconfig , og tryk på Enter.
- Under fanen Tjenester skal du markere Skjul alle Microsoft-tjenester og klikke på Deaktiver alle .
- Få adgang til Task Manager , naviger til fanen Startup , og deaktiver alle tredjepartsapps.
- Genstart din pc, og forsøg at afinstallere den besværlige app.
Efter afinstallation skal du huske at gendanne dine indstillinger i msconfig.
8. Brug tredjeparts afinstallationsprogrammer
Hvis du har brugt alle indbyggede metoder, kan du overveje at bruge tredjeparts afinstallationsprogrammer. Disse sofistikerede værktøjer kan registrere skjulte filer og registreringsposter, som standard afinstallation kan gå glip af.
Nogle populære muligheder inkluderer IObit Uninstaller, Revo Uninstaller og Geek Uninstaller. De tilbyder omfattende rensning af uønskede apps og deres rester.
Ved at følge disse metoder bør du være i stand til at fjerne ukendte apps eller filer, der i øjeblikket plager dit Windows 11-system. For yderligere hjælp, eller hvis der opstår nye problemer, er du velkommen til at efterlade en kommentar nedenfor!
Ofte stillede spørgsmål
1. Hvad skal jeg gøre, hvis jeg ikke kan finde appen i kontrolpanelet?
Hvis appen ikke er angivet i kontrolpanelet, kan den være skjult eller kræve administrative tilladelser til afinstallation. Overvej at bruge Malwarebytes eller et tredjeparts afinstallationsprogram til at finde og fjerne det effektivt.
2. Hvordan ved jeg, om en ukendt app er malware?
Se efter tegn såsom usædvanlig systemadfærd, øget ressourceforbrug eller uventede popups. At køre en fuld systemscanning med Windows Security eller Malwarebytes vil hjælpe med at identificere og fjerne potentielle trusler.
3. Kan jeg forhindre ukendte apps i at installere i fremtiden?
Ja! Aktiver sikkerhedsindstillinger i Windows, der blokerer installationer fra ukendte kilder, og hold din antivirussoftware opdateret for at beskytte mod uønskede installationer.




Skriv et svar