Microsoft Copilot, en avanceret AI-assistent integreret i Edge-browseren, er designet til at forbedre brugeroplevelsen. Hvis du opdager, at Copilot ikke fungerer korrekt i Edge, er der forskellige fejlfindingsmetoder, du kan bruge til at løse problemet.
Opdater Microsoft Edge
En version af Edge, der ikke er opdateret, kan føre til kompatibilitetsproblemer med Copilot. Opdatering af din browser til den nyeste version er et anbefalet første skridt.
- Start Microsoft Edge.
- Klik på de tre prikker (
...) i øverste højre hjørne af vinduet.
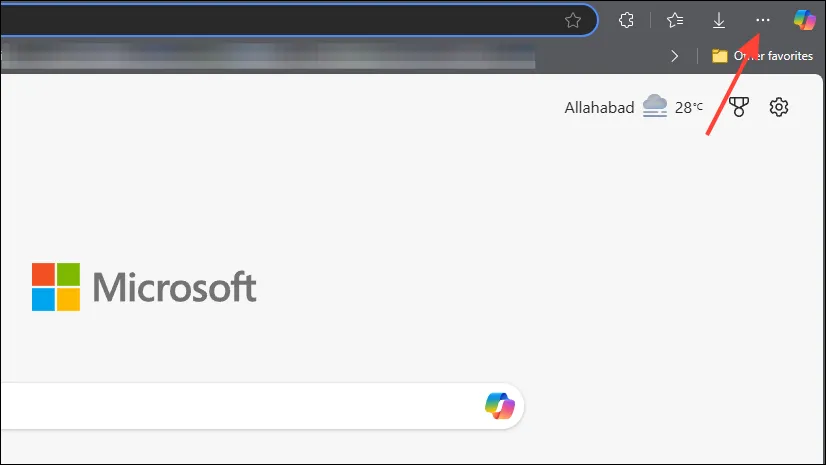
- Hold markøren over “Hjælp og feedback” fra rullelisten.
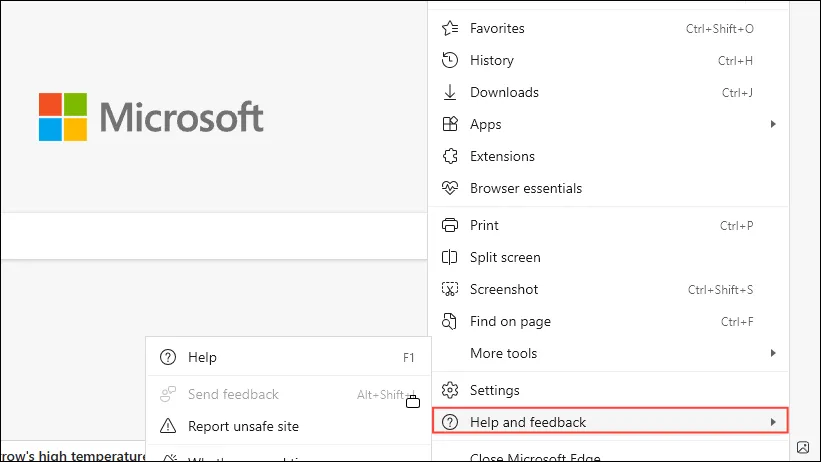
- Vælg “Om Microsoft Edge.”
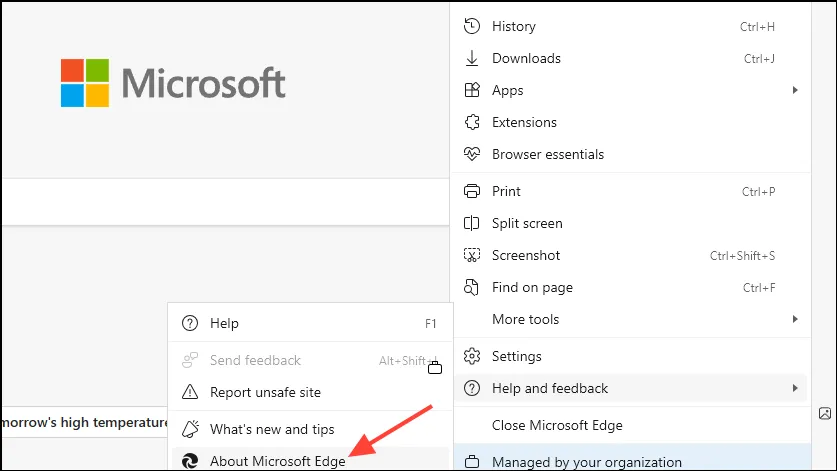
Edge vil automatisk søge efter tilgængelige opdateringer og installere dem. Når du har gennemført opdateringen, skal du genstarte browseren og kontrollere, om Copilot nu fungerer.
Ryd cache og cookies i Edge
Problemer med Copilot kan spores tilbage til beskadiget cache eller cookies. Rydning af dem kan hjælpe med at genoprette funktionaliteten.
- Åbn Microsoft Edge.
- Tryk på
Ctrl + Shift + Deletefor at få vinduet Ryd browserdata frem.
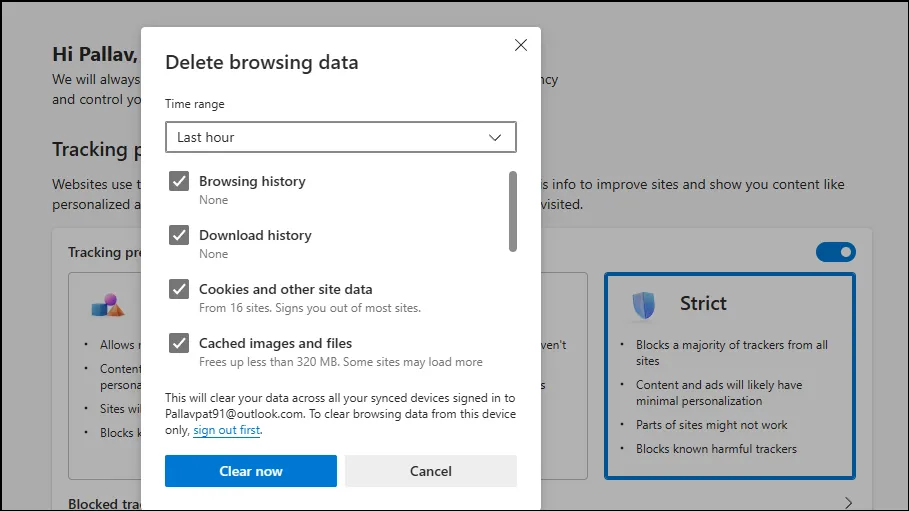
- Fra rullemenuen Tidsinterval skal du vælge “Altid”.
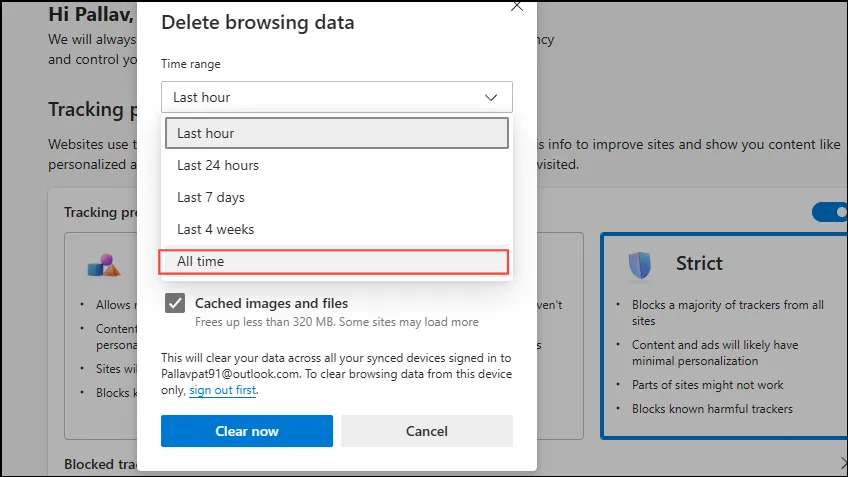
- Sæt kryds i felterne for “Cookies og andre webstedsdata” og “Cachelagrede billeder og filer.”

- Tryk på “Ryd nu.”
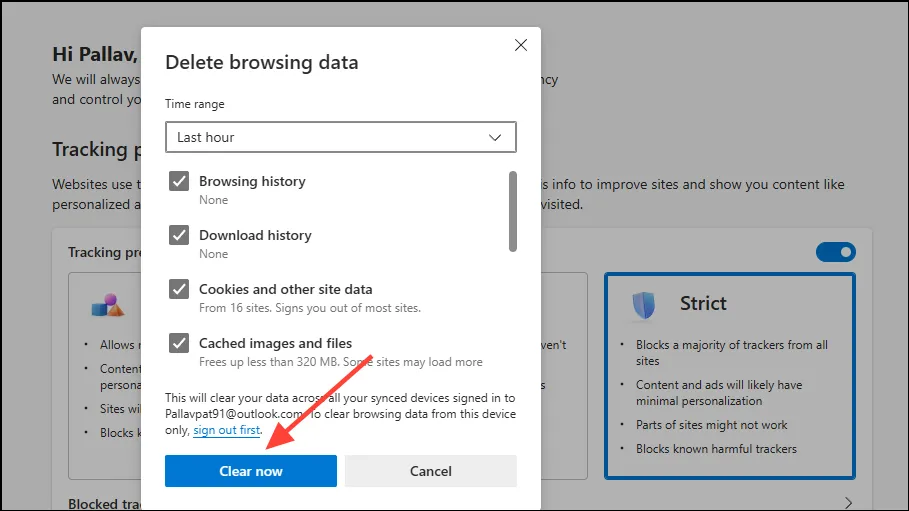
- Genstart Edge og kontroller, om Copilot fungerer korrekt igen.
Deaktiver browserudvidelser
Nogle gange kan udvidelser forstyrre Copilots funktionalitet. Deaktivering af dem kan hjælpe med at afgøre, om en er kilden til problemet.
- Åbn Microsoft Edge.
- Klik på de tre prikker (
...) i øverste højre hjørne.
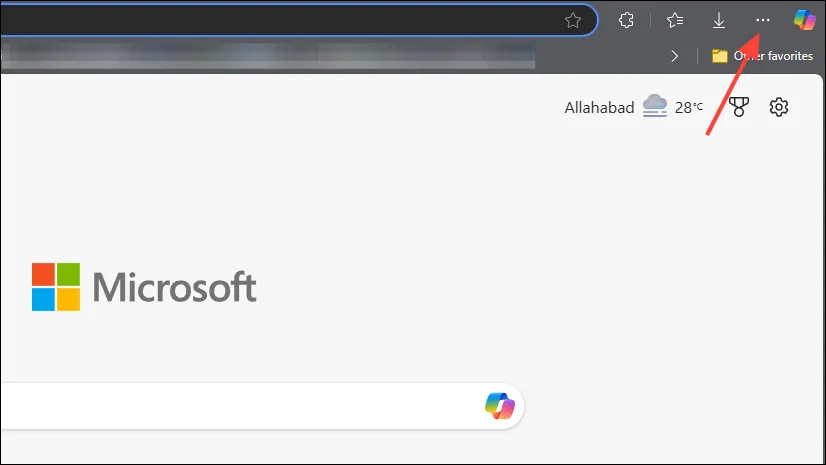
- Vælg “Udvidelser” fra rullemenuen.
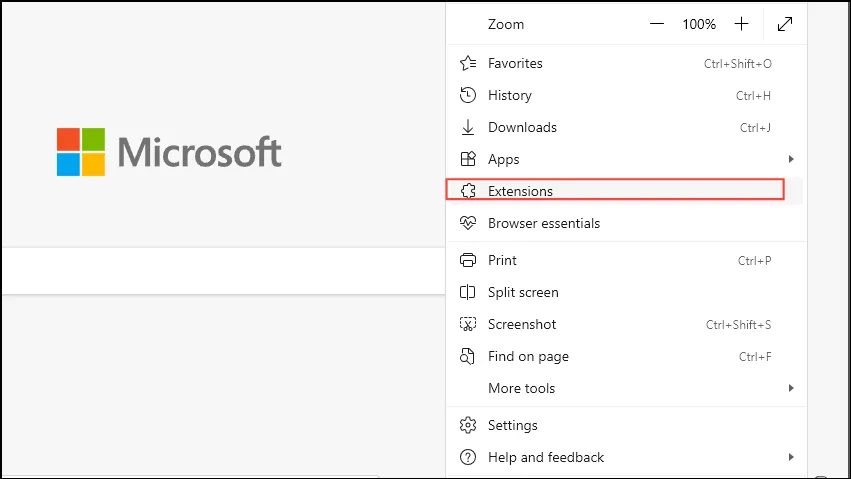
- Slå alle udvidelser fra for at slå dem fra.
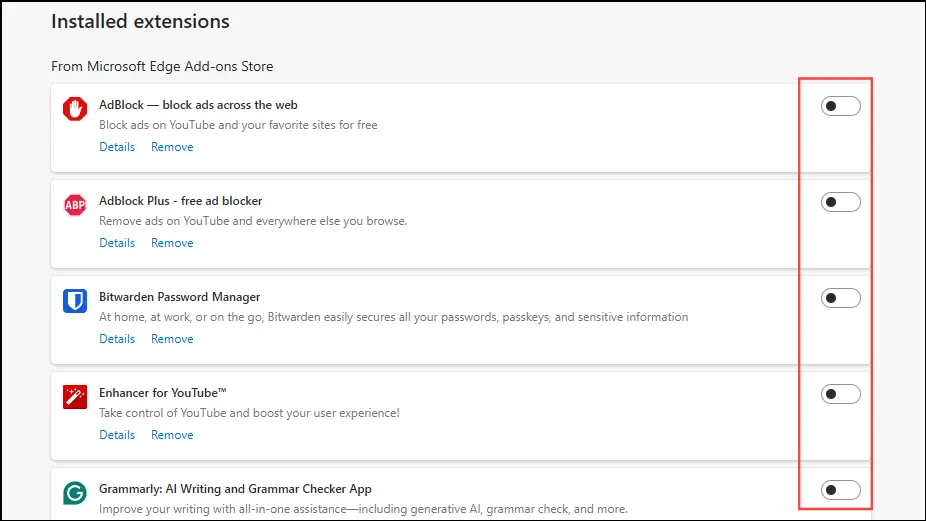
Prøv at genindlæse Copilot-siden for at se, om den nu virker. Hvis Copilot er operationel, skal du genaktivere dine udvidelser én efter én for at identificere det problematiske.
Tjek indstillingerne for sporingsforebyggelse
Edge’s Tracking Prevention-funktion kan blokere visse elementer, som Copilot har brug for. Ændring af denne indstilling kan løse problemet.
- Åbn Microsoft Edge.
- Klik på de tre prikker (
...) i øverste højre hjørne.
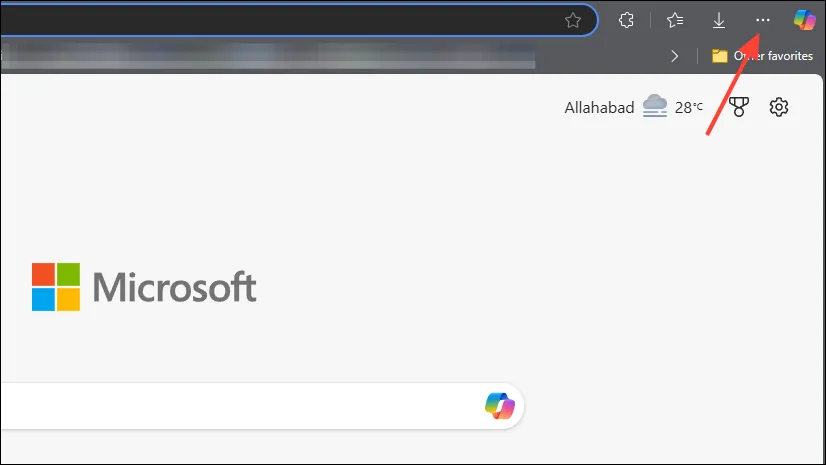
- Vælg “Indstillinger”.
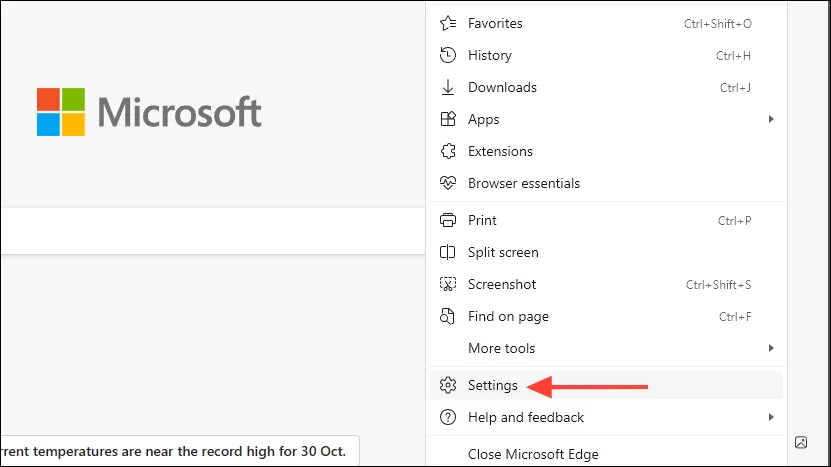
- Fra menuen til venstre skal du klikke på “Privatliv, søgning og tjenester.”
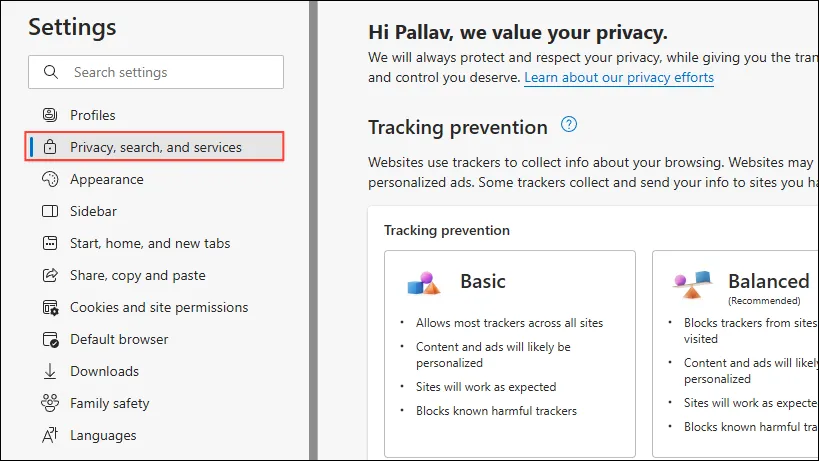
- Under “Forebyggelse af sporing” skal du vælge “Balanceret” (standardindstillingen).
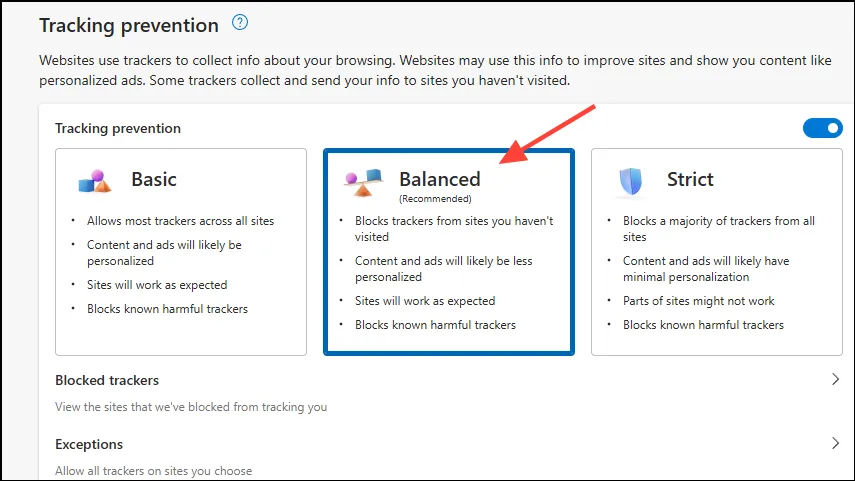
- Genstart Edge og se, om Copilot fungerer som forventet.
Log ind på din Microsoft-konto igen
Hvis din Microsoft-kontosession er udløbet eller stødt på problemer, kan det hæmme Copilots ydeevne. Log ud og ind igen kan genopfriske din session.
- Åbn Microsoft Edge.
- Klik på dit profilbillede eller initialer i øverste højre hjørne.
- Vælg “Log ud”.
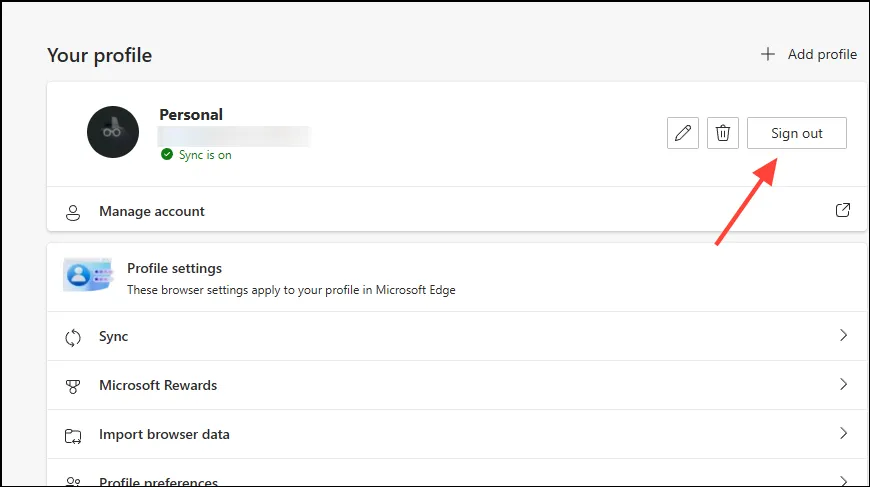
- Bekræft din beslutning om at logge ud.
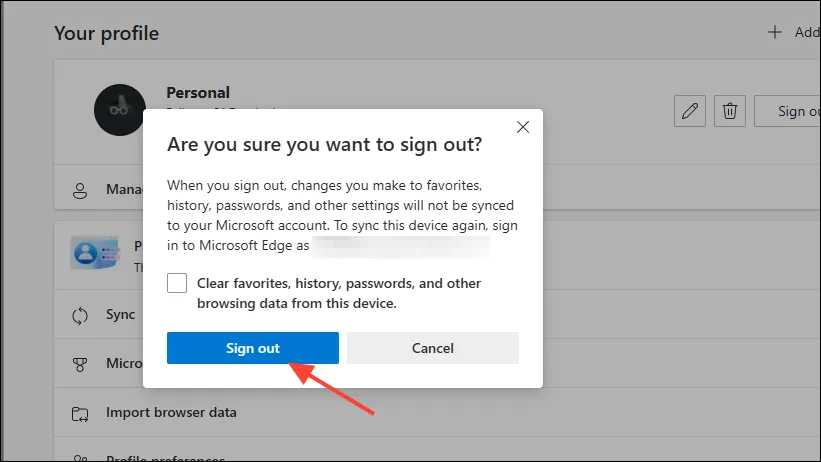
- Klik på “Log ind”, og indtast dine Microsoft-kontooplysninger.
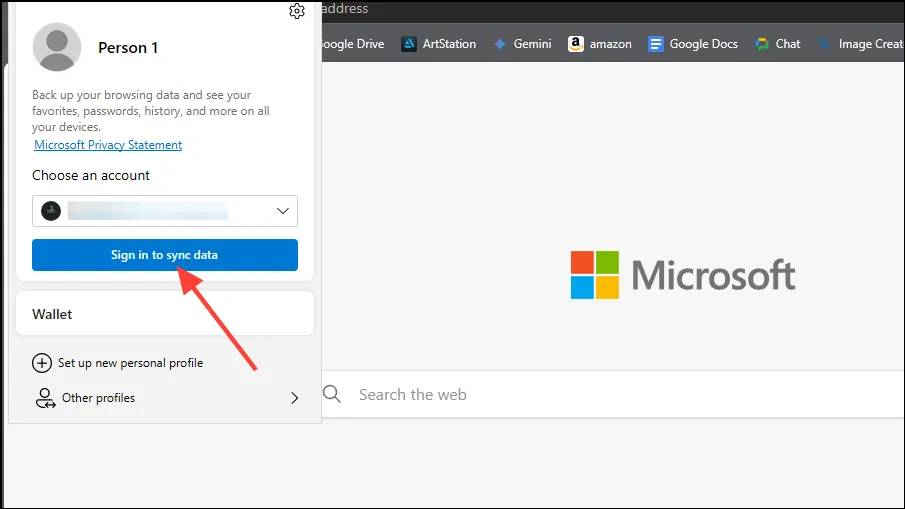
- Når du er logget ind igen, prøv at bruge Copilot igen.
Tjek din internetforbindelse
Det er afgørende at have en pålidelig internetforbindelse for at Copilot kan fungere effektivt.
- Bekræft, at din enhed er online.
- Besøg andre websteder for at sikre, at din internetforbindelse er aktiv.
- Hvis du er på Wi-Fi, kan du prøve at genstarte din router.
- Skift til et andet netværk, eller overvej at bruge en kablet forbindelse, hvis problemerne fortsætter.
Tjek, om Copilot er nede
Der kan være tilfælde, hvor Copilots servere er nede eller oplever problemer.
- Få adgang til Microsofts Service Health Status-side for at undersøge eventuelle afbrydelser.
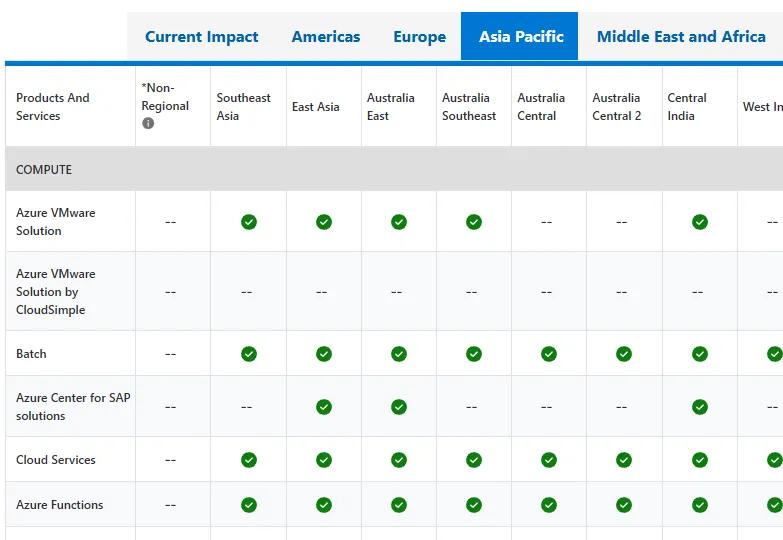
- Tjek for eventuelle rapporterede problemer relateret til Azure-tjenester, som kan påvirke Copilot.
Hvis Copilot faktisk er nede, skal du vente, indtil Microsoft løser problemet.
Opret en ny Edge-profil
Nogle gange kan profilkorruption føre til problemer med funktioner som Copilot.
- Åbn Microsoft Edge.
- Klik på dit profilbillede eller dine initialer i øverste højre hjørne.
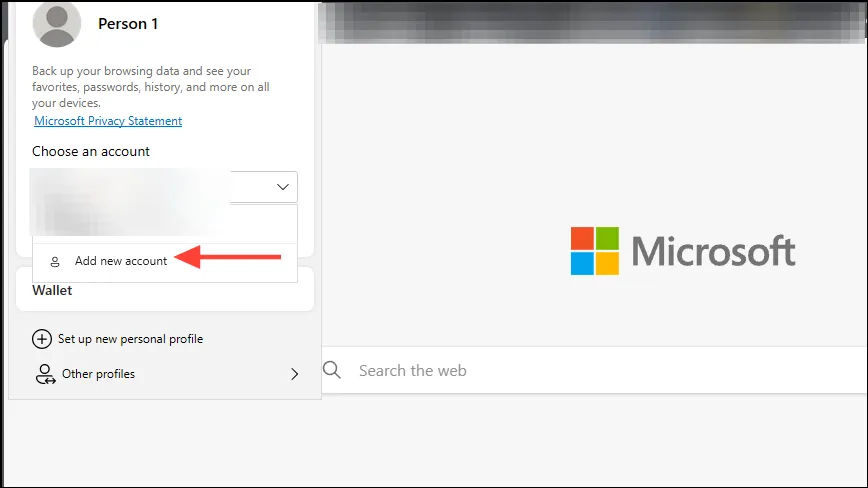
- Vælg “Tilføj ny konto.”
- Klik derefter på “Tilføj” for at oprette en ny profil uden at logge ind.
Test Copilot funktionalitet i den nye profil. Hvis det virker, kan du logge ind med din Microsoft-konto senere for at synkronisere dine eksisterende data.
Nulstil Microsoft Edge-indstillinger
At fortryde ændringer til Edge kan afhjælpe forskellige problemer ved at gendanne standardindstillingerne.
- Åbn Microsoft Edge.
- Klik på de tre prikker (
...) i øverste højre hjørne.
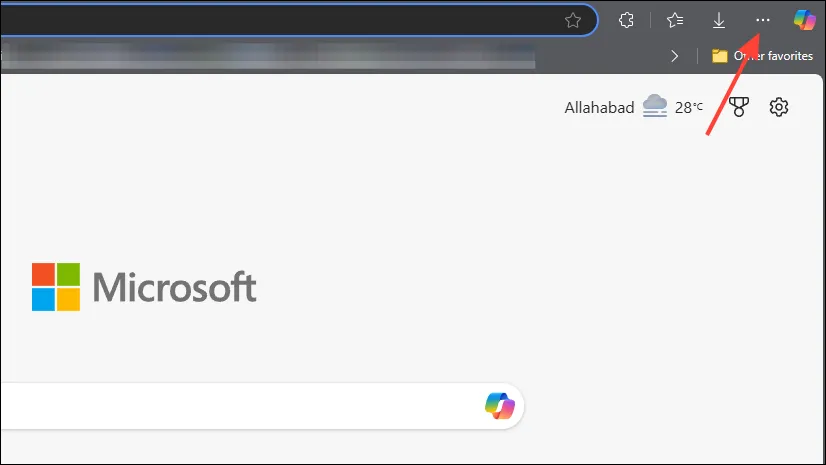
- Vælg “Indstillinger”.
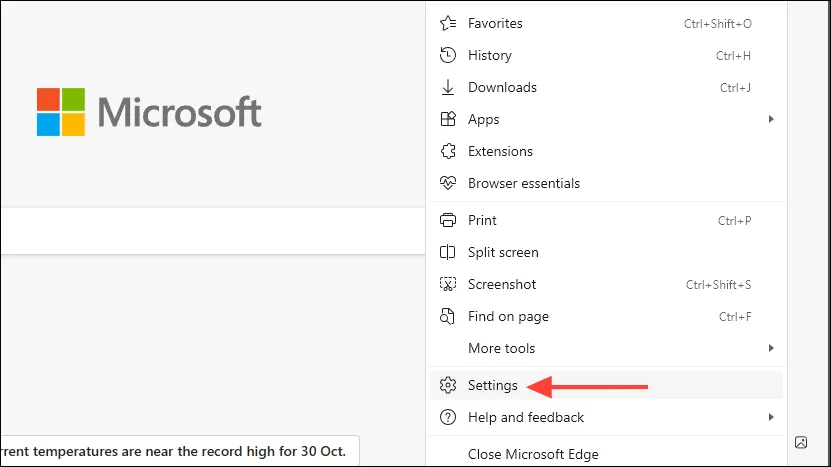
- Klik på “Nulstil indstillinger” i menuen til venstre.
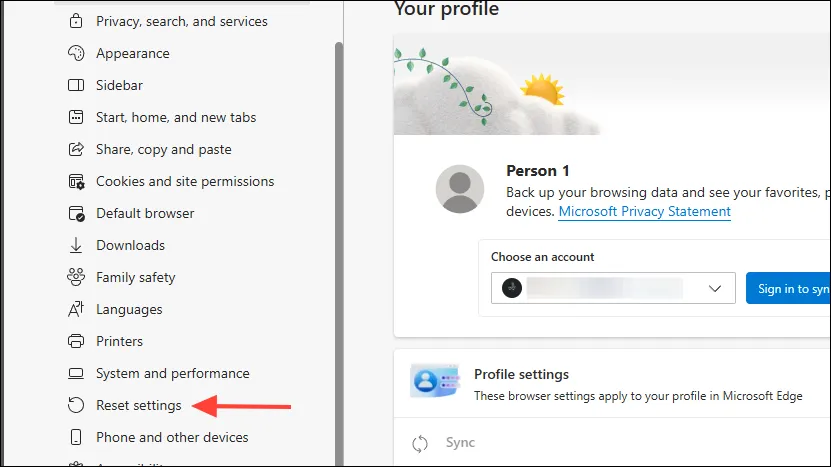
- Vælg “Gendan indstillinger til deres standardværdier.”
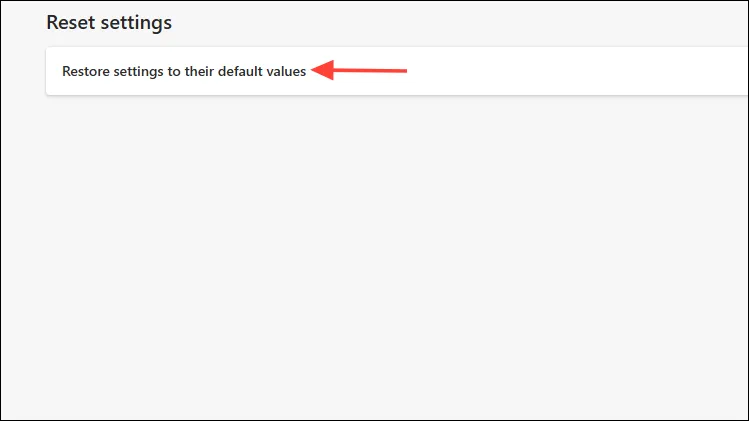
- Bekræft nulstillingen ved at klikke på “Nulstil”.
- Genstart derefter Edge og test, om Copilot fungerer korrekt.
Ved at følge ovenstående fejlfindingstrin bør du være i stand til at løse problemer, der stammer fra Copilot, der ikke fungerer i Edge. Hvis du fortsat støder på problemer, er det tilrådeligt at kontakte Microsofts supportteam for at få yderligere hjælp.
Billedkreditering: Allthings.how




Skriv et svar ▼