Windows-brugere står ofte over for en række lydrelaterede udfordringer, lige fra driverproblemer til uventede hardwarefejl, der kan kulminere i, at højttalerne ikke fungerer fuldstændigt. For nylig har adskillige personer rapporteret, at de kæmper med et alarmerende problem: deres højttalere holder pludselig op med at fungere.
Manglende evne til at høre lyd på din Windows-maskine kan betydeligt hæmme din overordnede computeroplevelse. Uanset om du nyder musik, deltager i videoopkald eller ser dine yndlingsprogrammer, er lydfunktionalitet nøglen. Denne vejledning vil udstyre dig med en række effektive løsninger til fejlfinding og løsning af højttalerproblemer på Windows-systemer.
1. Bekræft, om lyden er slået fra
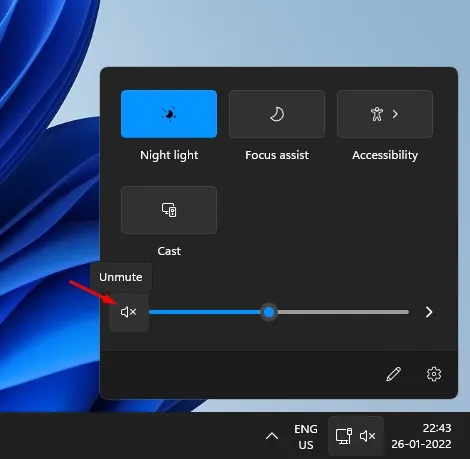
Før du dykker dybere ned i fejlfinding, skal du bekræfte, at din lyd ikke blot er slået fra. Det er almindeligt, at brugere ved et uheld slår lyden fra ved hjælp af tastaturgenveje eller knapper uden at være klar over det. Sådan tjekker du dette:
- Afspil et hvilket som helst lyd- eller videoklip, og observer, om du ved et uheld trykkede på mute-tasten på dit tastatur.
- Alternativt kan du klikke på højttalerikonet i proceslinjen for at slå lyden fra/til.
At sikre, at lydafspilning er aktiveret, kan spare dig for timevis af fejlfinding!
2. Sørg for sikre højttalerforbindelser

Bekræft derefter, at dine højttalere er korrekt tilsluttet. Undersøg højttalerstikket grundigt:
- Hvis du bruger standardhøjttalere eller hovedtelefoner, skal du sikre dig, at 3,5 mm-stikket er sat korrekt i lydudgangsporten på din computer.
- For USB-højttalere skal du dobbelttjekke, at USB-forbindelsen er intakt, og at der ikke er noget problem med porten.
Disse enkle kontroller kan ofte identificere kilden til lydproblemet med det samme.
3. Brug Audio Troubleshooter
For brugere, der ikke er bekendt med at diagnosticere deres lydproblemer, har Windows 10 en indbygget fejlfinding designet til at hjælpe med at identificere og løse almindelige lydproblemer:
- Åbn søgefeltet og skriv “Fejlfinding”. Klik på resultatet.
- Vælg Fejlfinding af lydafspilning på siden Fejlfinding .
- Følg anvisningerne ved at klikke på Næste for at give værktøjet mulighed for at analysere eventuelle afspilningsproblemer.
- Vent på, at værktøjet scanner dit system; det vil enten rette de opdagede anomalier eller fremhæve deres årsag.
Dette nyttige værktøj kan ofte lokalisere problemer, du måske ikke har overvejet.
4. Geninstaller lyddriverne
Hvis dine højttalere fortsætter med at fungere, kan det være det bedste bud at geninstallere lyddriverne. Sådan gør du:
- Søg efter Enhedshåndtering i Windows-søgefeltet, og åbn det.
- Udvid lyd-, video- og spilcontrollere .
- Højreklik på dit nuværende lydkort, gå til Egenskaber , naviger derefter til fanen Driver og vælg Afinstaller.
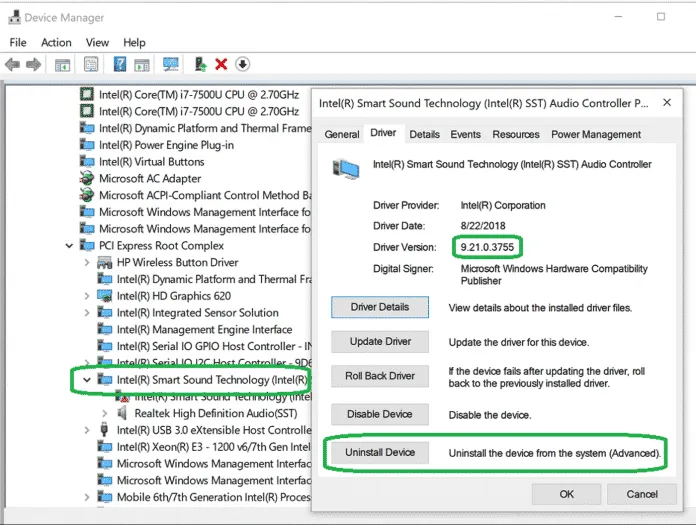
Når det er afinstalleret, genstart dit system. Windows installerer automatisk de nødvendige drivere, hvilket potentielt løser problemet.
5. Opdater din lyddriver
Forældede drivere kan resultere i forskellige lydproblemer, herunder højttalere, der holder op med at fungere. Opdatering af din lyddriver kan løse disse fejl:
- I søgefeltet skal du skrive Enhedshåndtering og starte den.
- Find afsnittet Systemenheder, og udvid det.
- Identificer lyddriveren, højreklik på den, og vælg Opdater driver.
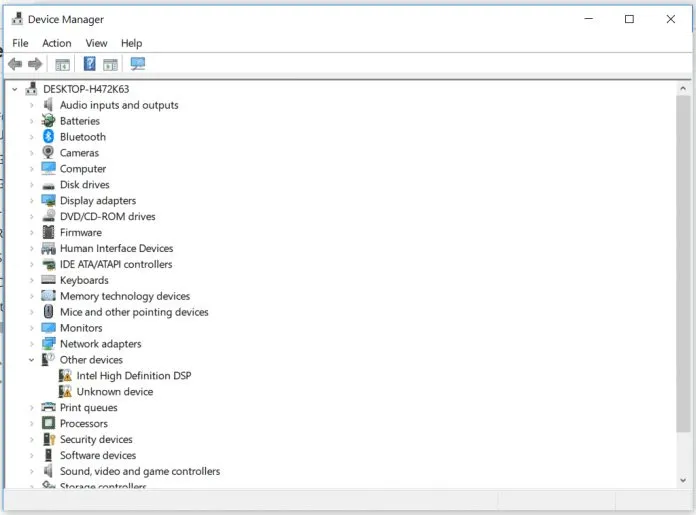
Vælg at søge efter drivere automatisk, og følg de angivne trin. Dette kunne meget vel løse de vedvarende lydproblemer.
6. Indstil standardhøjttalerenheden
Windows-opdateringer ændrer nogle gange din standardlydafspilningsenhed. Sådan indstilles det korrekt:
- Gå til startmenuen og søg efter lyd. Åbn det fra resultaterne.
- Naviger til fanen Afspilning .
- Højreklik på din ønskede afspilningsenhed, vælg Egenskaber , og vælg Brug denne enhed under Enhedsbrug (Aktiver).
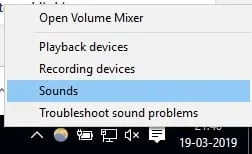
Husk at genstarte din computer efter at have foretaget disse ændringer, for at de træder i kraft.
7. Skift lydformatet
Som en sidste udvej, hvis lydproblemer fortsætter, kan du prøve at ændre lydformatet:
- Højreklik på højttalerikonet i meddelelsesområdet, og vælg Afspilningsenheder.
- Dobbeltklik på standardafspilningsenheden.
- Naviger til fanen Avanceret , og vælg et andet lydformat fra rullemenuen. Test hver mulighed for at se, hvilken der fungerer bedst.
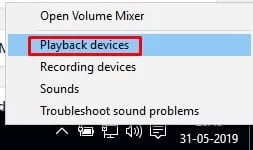
Skift af lydformat har været vellykket for mange brugere med at løse lydproblemer.
Afslutningsvis er de førnævnte metoder dine go-to-løsninger til at løse højttalerproblemer på Windows-computere. Hvis du har andre vellykkede fejlfindingsteknikker, tøv ikke med at dele dem i kommentarerne nedenfor!
Ofte stillede spørgsmål
1. Hvad skal jeg gøre, hvis mine højttalere stadig ikke fungerer efter at have prøvet disse metoder?
Hvis ingen af metoderne løser problemet, kan du overveje at tjekke for hardwarefejl med selve højttalerne. Test af højttalerne på en anden enhed kan også hjælpe med at afgøre, om de er problemet.
2. Hvordan kan jeg afgøre, om mine lyddrivere er forældede?
Enhedshåndteringen vil angive, om dine drivere er opdaterede, eller du kan besøge producentens websted for at få de seneste driverdownloads.
3. Kan systemopdateringer påvirke mine lydindstillinger?
Ja, systemopdateringer kan nulstille lydindstillinger, ændre standardafspilningsenheder og nogle gange endda overskrive drivere. Det er en god praksis at kontrollere dine lydindstillinger efter opdatering.




Skriv et svar