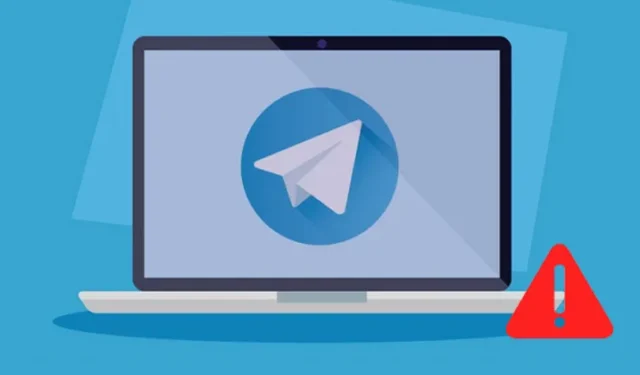
Selvom Telegram ikke er så populær som WhatsApp eller Messenger, bruger mange brugere det stadig. Telegram er en instant messaging-app, der giver forskellige måder at kommunikere med kære på.
Instant messaging-appen er tilgængelig på alle platforme, inklusive Windows, macOS, Android, iOS og internettet. Nogle få brugere har for nylig rapporteret problemer med at bruge Telegrams webversion.
Brugere har hævdet, at Telegram-webstedet slet ikke åbner, og selvom det åbner, synkroniserer det ikke beskederne. Hvis du også oplever sådanne problemer, mens du bruger Telegram web, skal du følge nogle af de delte fejlfindingstips. Sådan kan du rette det.
1. Sørg for, at dit internet fungerer
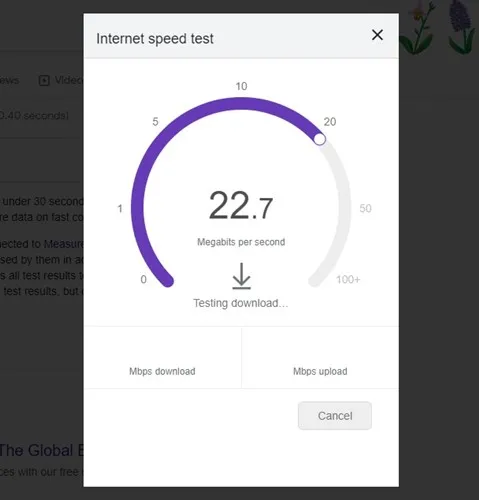
Før du prøver de næste metoder, er det vigtigt at kontrollere, om du har en aktiv internetforbindelse. En bruger skal forstå, at enhver webbaseret tjeneste kræver en aktiv internetforbindelse for at fungere, og det samme gør Telegram-webversionen.
Hvis du har en ustabil internetforbindelse, vil det ikke virke, uanset hvor mange forsøg du gør på at indlæse Telegram-nettet. Så gå til fast.com-webstedet og tjek, om dit internet fungerer.
Hvis din internetforbindelse ikke fungerer korrekt, skal du rette den og derefter prøve at få adgang til Telegram-webversionen på din computer eller bærbare computer.
2. Tjek om Telegram er nede
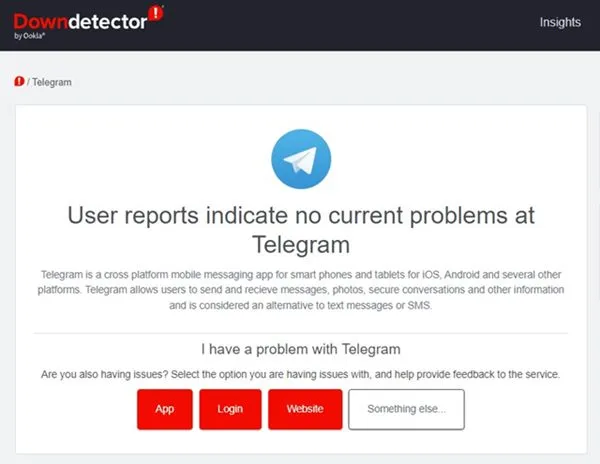
Hvis Telegram-webversionen ikke virker på din pc, skal du først kontrollere Telegram-serverstatus. Hvis der er et problem med Telegram-serveren, vil webversionen, desktop-apps og mobilapps ikke åbne eller synkronisere meddelelser.
Du kan bruge Downdetecter eller lignende websteder til at tjekke for en Telegram-afbrydelse. Hvis Telegrams servere er nede, skal du vente, indtil tjenesten er gendannet.
3. Deaktiver proxyindstillinger eller VPN
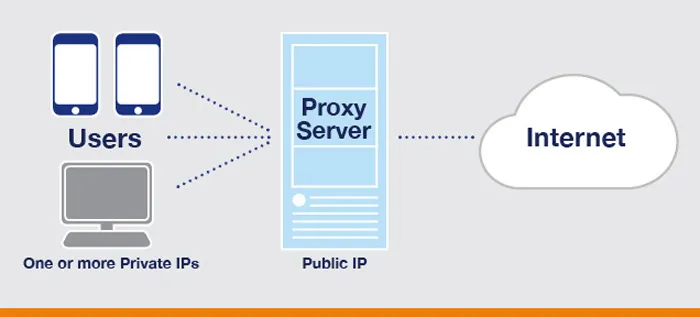
Hvis du bruger brugerdefinerede proxyindstillinger på din pc, eller hvis den er forbundet til en VPN, vil Telegram-webstedet ikke fungere. Webklienten og desktop-appen til Telegram holder også op med at fungere på din computer.
VPN ændrer din IP-adresse og tildeler en anden placering, hvilket tvinger Telegram-webklienten til at oprette forbindelse til en anden server. Når Telegram ikke kan oprette forbindelse til en anden server, viser det en fejlmeddelelse eller skaber problemer med meddelelsessynkronisering. Derfor, hvis du bruger en proxy- eller VPN-tjeneste, skal du sørge for at deaktivere dem og prøve igen.
4. Nulstil DNS
Hvis du ser en fejlmeddelelse, der lyder ‘Webstedet kan ikke nås’ (tjek skærmbilledet nedenfor), betyder det problemer med din DNS-server.
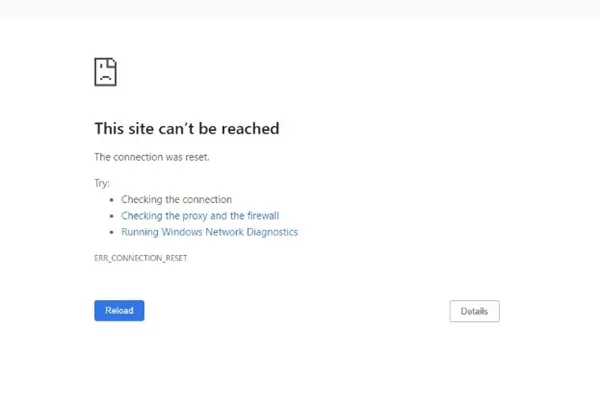
For at løse dette problem skal du nulstille DNS-cachen eller skifte til en offentlig DNS-server. Sådan gør du.
1. Skriv Kommandoprompt i Windows-søgningen. Højreklik derefter på kommandoprompten og vælg Kør som administrator .
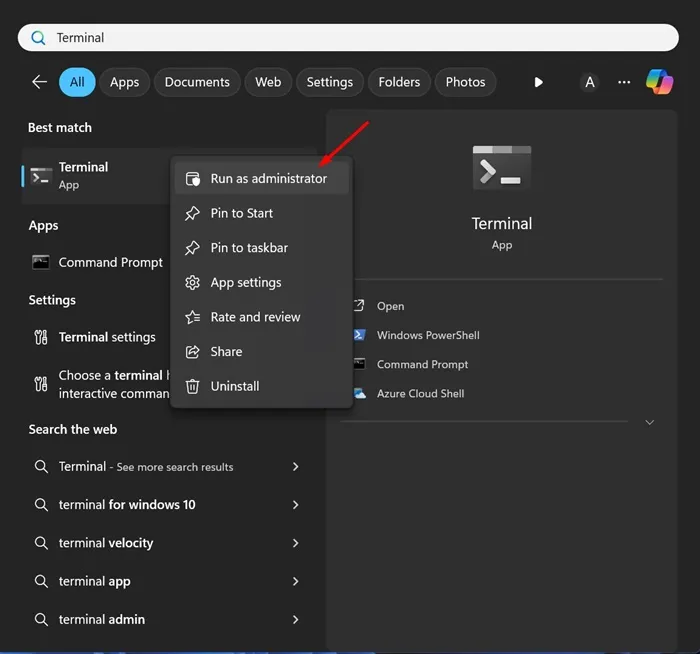
2. Når kommandoprompten åbnes, skal du udføre disse kommandoer efter hinanden:
ipconfig /flushdns
ipconfig /registerdns
ipconfig /release
ipconfig /forny
netsh winsock nulstilling
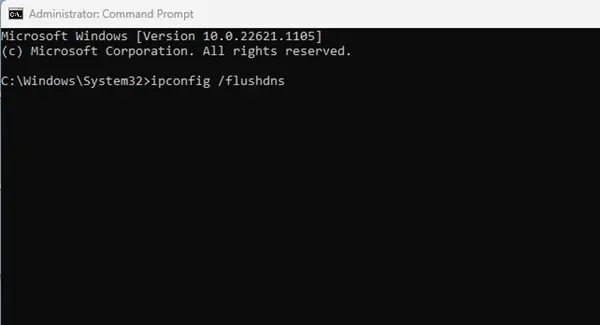
3. Når du er færdig, skal du lukke kommandoprompten, genstarte webbrowseren og derefter prøve at få adgang til Telegram Web-versionen.
5. Deaktiver Windows Defender Firewall
Windows Defender Firewall blokerer forbindelsen til Telegrams server er en anden fremtrædende årsag til, at Telegram Web ikke virker.
Mange brugere, der står over for det samme problem, har hævdet at løse problemet ved at deaktivere Windows Defender Firewall. Her er, hvad du skal gøre.
1. Skriv Windows Defender Firewall på Windows-søgningen, og åbn den matchende indstilling fra listen.
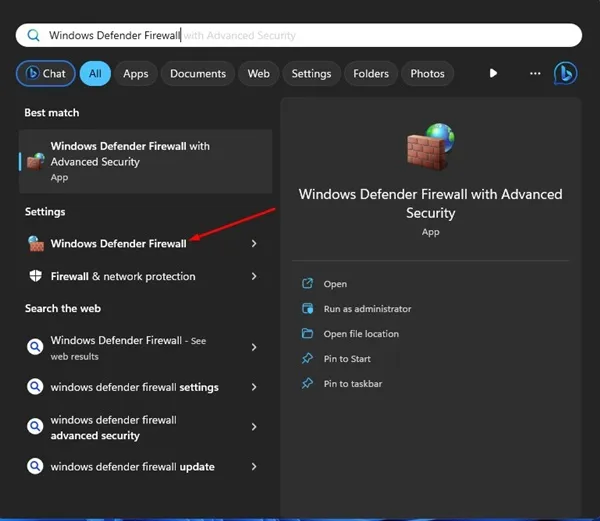
2. Når Windows Defender Firewall åbnes, skal du klikke på Slå Windows Defender Firewall til eller fra .
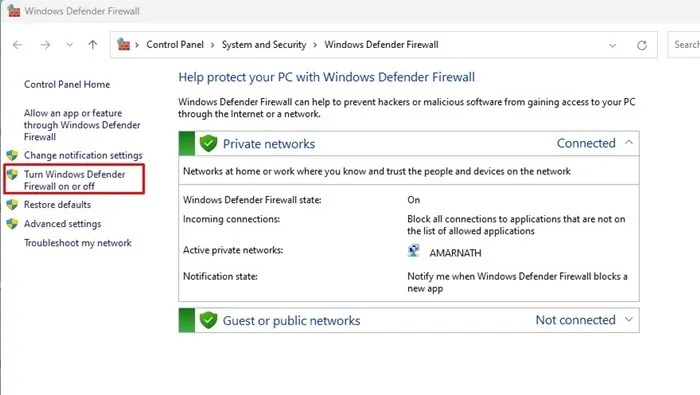
3. I Tilpas indstillinger for hver type netværk skal du vælge Slå Windows Defender Firewall fra (anbefales ikke) i både private og offentlige netværksindstillinger.
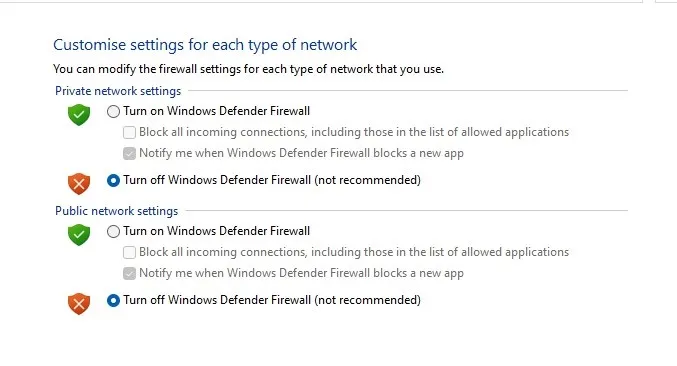
4. Når du har foretaget ændringerne, skal du klikke på knappen OK for at anvende ændringerne.
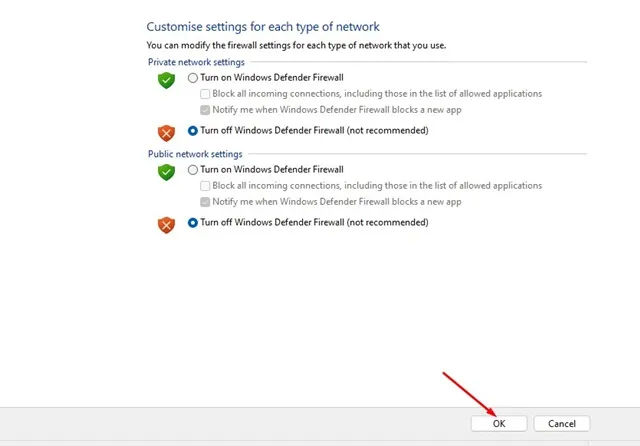
Genstart nu din Windows-computer og få adgang til Telegram Web igen. Denne gang ville Telegram-web fungere.
6. Forbind igen med Telegram-webklienten
Vi genaktiverer Telegram-websessionen for at løse problemet med Telegram-web, der ikke fungerer. Her er, hvad du skal gøre.
1. Åbn Telegram-webversionen på din pc’s webbrowser.
2. Klik nu på Hamburger-menuen (tre linjer) øverst til venstre på skærmen.
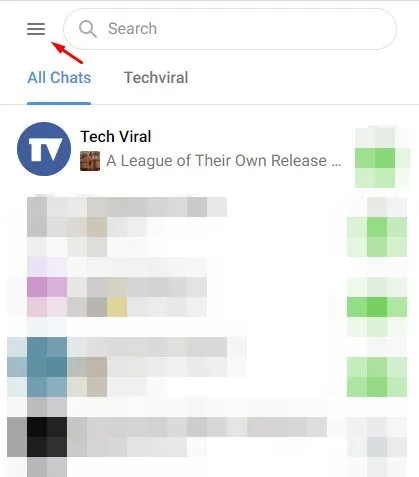
3. Vælg Indstillinger på listen over muligheder, der vises .
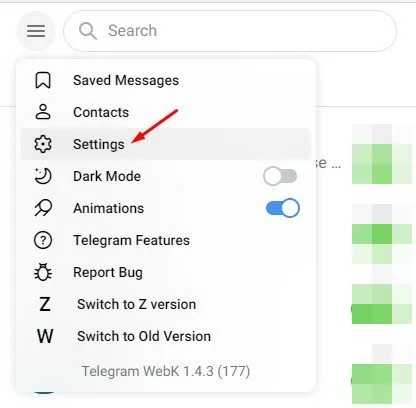
4. På skærmen Profilindstillinger skal du klikke på de tre vandrette linjer som vist nedenfor.
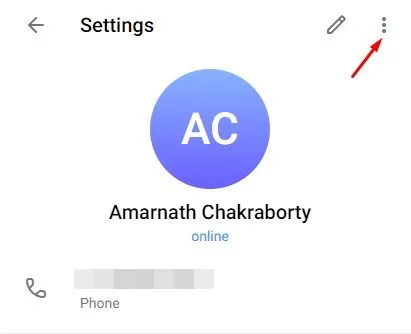
5. Klik derefter på knappen Log ud .
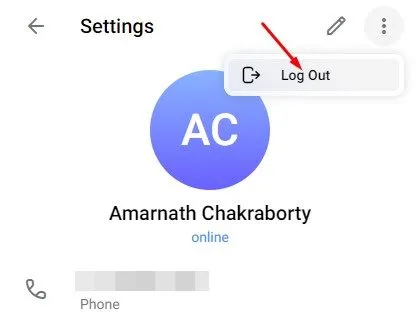
6. Når du er færdig, skal du åbne Telegram-appen på din Android og trykke på Hamburger-menuen > Indstillinger .
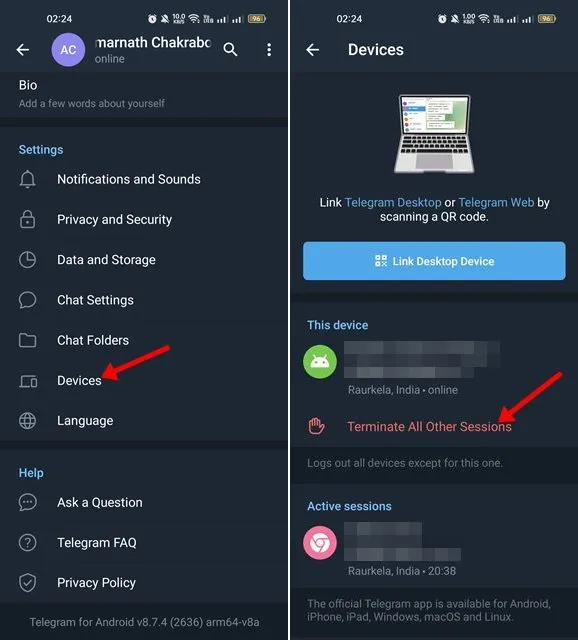
8. Når du har implementeret trinene, skal du åbne Telegram-webversionen på din pc og logge på med QR-koden igen .
7. Deaktiver Telegram Customization Extensions
Mange udvidelser er tilgængelige på Chrome-webshoppen, hvilket tilføjer flere funktioner til Telegram-nettet. Disse udvidelser tilføjer noget ekstra funktionalitet til Telegram-nettet, men nogle gange forstyrrer de Telegram-nettets funktion og forårsager problemer.
Hvis Telegram web ikke fungerer efter installation af en specifik Chrome-udvidelse, skal du deaktivere den for at løse problemet. Ikke kun Telegram-udvidelserne, men du skal også deaktivere VPN- og annonceblokeringsudvidelserne.
8. Ryd browserens cache og cookies
Hvis Telegram web stadig ikke fungerer på din pc, er det tid til at rydde browserens cache og cookies. Nogle gange fungerer webværktøjer ikke korrekt på grund af beskadigede eller forældede cache- og browserdata.
Derfor skal du rydde browserens cache og cookies for at løse Telegram-webproblemer. For at rydde cache og cookies i Chrome-browseren skal du trykke på CTRL + SHIFT + Delete- tasten på dit tastatur.
Dette åbner skærmen Ryd browserdata. Du skal vælge cookies og andre webstedsdata , cachelagrede billeder og filer og klikke på knappen Ryd data . Du skal følge samme procedure for at rydde cache og cookies i Edge-browseren.
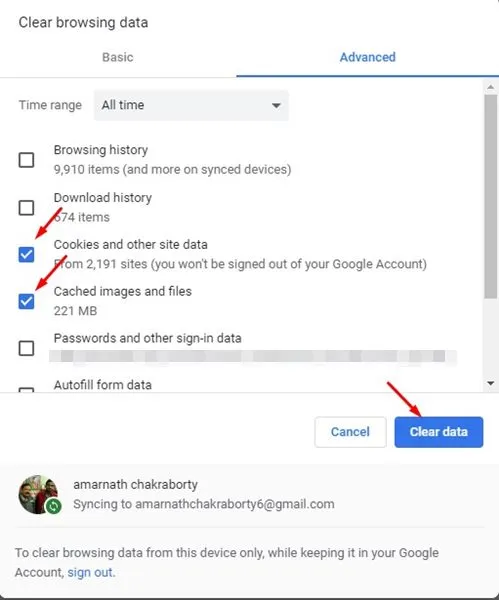
9. Rapporter problemet til Telegram Support
Hvis intet har virket til din fordel indtil nu, er det et godt tidspunkt at tage hjælp fra Telegrams supportteam. Du kan kontakte Telegrams supportteam via Twitter eller fra denne webside .
Angiv så mange detaljer som muligt, inklusive hvad du har forsøgt at rette. Telegram web fungerer ikke.
Telegrams supportteam vil undersøge problemet og løse det. Hvis problemet er på din side, vil du få ordentlig vejledning om, hvordan du løser problemet.
Dette er de få bedste måder at løse problemet med Telegram-web, der ikke fungerer på en Windows-pc. Disse metoder vil sandsynligvis løse alle Telegram-webrelaterede problemer på din pc. Fortæl os det i kommentarerne, hvis du kender andre måder at fejlfinde det samme problem på.





Skriv et svar