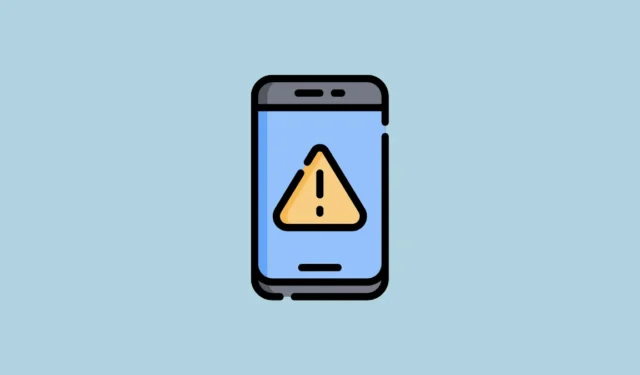
Fejlen ‘System UI svarer ikke’ vises, når brugergrænsefladen på din Android-enhed holder op med at fungere. Det betyder, at dine applikationer ikke fungerer, som de skal, og det er muligvis ikke muligt at navigere til forskellige skærme og mellem apps. Problemet kan opstå på grund af forskellige årsager, såsom appfejl eller brug af en forældet version af Android, og kan løses på forskellige måder.
Fix 1: Genstart din Android-enhed
Den enkleste måde at håndtere fejlen ‘System UI svarer ikke’ er at genstarte din telefon. Dette vil slukke for alle funktioner på enheden og tænde dem, hvilket kan slippe af med de fejl, der forårsager problemet. For at genstarte din telefon,
- Tryk og hold tænd/sluk-knappen nede, indtil Power-menuen vises.
- Tryk derefter på knappen ‘Genstart’, der vises. Vent, indtil telefonen genstarter, og kontroller derefter, om fejlen stadig vises.
Fix 2: Ryd launcher cache og System UI cache
Rydning af launcher-cachen hjælper dig med at slippe af med midlertidige cache-filer, som kan hjælpe med at rette fejlen ‘System UI responderer ikke’.
- Åbn appen Indstillinger og tryk på ‘Apps’.
- Tryk derefter på indstillingen ‘Se alle apps’.
- Tryk derefter på ‘Vis systemapps’ for at se alle systemapps.
- Naviger nu til System Launcher eller System Home Screen-appen og tryk på den.
- På næste side skal du trykke på ‘Opbevaring og cache’.
- Til sidst skal du trykke på ‘Ryd cache’.
- Gå nu tilbage til apps-siden og tryk på ‘System UI’.
- Tryk igen på ‘Opbevaring og cache’ for appen.
- Til sidst skal du trykke på ‘Ryd cache’ for at rydde System UI-cachen.

Rettelse 3: Anvend standardtemaet igen
Hvis din enhed understøtter forskellige Android-temaer, og du har anvendt et andet tema, kan du overveje at vende tilbage til standardtemaet for at rette fejlen i systembrugergrænsefladen. Selvom de nøjagtige trin kan variere afhængigt af din enhed, er processen stort set som følger.
- Åbn appen Indstillinger og tryk på ‘Temaer’.
- På siden Temaer skal du trykke på ‘Min konto’ nederst til højre.
- Tryk derefter på indstillingen ‘Temaer’ igen for at se de temaer, du har til rådighed.
- Tryk på et af de tilgængelige standardtemaer.
- Til sidst skal du trykke på knappen ‘Anvend’ for at skifte til standardtemaet.

Fix 4: Geninstaller appen
Hvis du får fejlen ‘System UI svarer ikke’, når du åbner en specifik applikation, kan problemet ligge i selve appen. Det kan have tekniske problemer eller kan være blevet beskadiget, og fjernelse og geninstallation af det kan løse problemet.
- Tryk og hold på den app, du vil fjerne, og du vil se et par muligheder, som kan variere afhængigt af din enhed. Tryk på indstillingen ‘Afinstaller’.
- Når appen er fjernet, skal du åbne Google Play Butik og downloade appen igen. Log ind igen og kontroller, om fejlen opstår igen.

Rettelse 5: Fjern opdateringer fra Google-appen
Google-appen administrerer forskellige funktioner på Android, herunder funktioner som Google Assistant og widgets til startskærmen. Hvis fejlbehæftede appopdateringer er installeret, kan det resultere i fejlen ‘System UI svarer ikke’. For at løse dette, prøv at rulle opdateringerne tilbage.
- Åbn Play Butik, og søg efter Google-appen. Tryk på den, når den vises.
- Tryk derefter på de tre prikker øverst til højre, før du trykker på ‘Afinstaller opdateringer’.
- Når du har fjernet appopdateringerne, skal du genstarte din telefon.
Fix 6: Nulstil app-præferencer
En anden grund til, at fejlen ‘System UI svarer ikke’ kan vises, når du åbner en bestemt filtype, er, at standardappen, der åbner den, er beskadiget. Nulstilling af apppræferencer til deres standardindstillinger kan hjælpe med at løse problemet.
- Åbn appen Indstillinger, og tryk derefter på ‘Apps’.
- Tryk derefter på ‘Standard Apps’.
- Du vil se alle standardapps her. Tryk på hver app og indstil aktieappen som standardapp. Genstart derefter din enhed og prøv at åbne filen.

Rettelse 7: Sluk medieafspilleren
På Android 11 og nyere kan du bruge de hurtige indstillinger til at styre medieafspilning, men funktionen kan nogle gange få brugerfladen til at gå ned. Du kan deaktivere den for at forhindre denne fejl.
- Åbn appen Indstillinger og tryk på ‘Lyd og vibration’.
- På siden Lyd og vibration skal du rulle ned og trykke på ‘Medier’.
- Deaktiver indstillingerne ‘Fastgør medieafspiller’ og ‘Vis medieanbefalinger’ ved at trykke på deres skifter og genstart derefter din telefon.

Rettelse 8: Opdater din Android-version
Hvis din telefon kører en forældet Android-version, kan du se forskellige fejlmeddelelser, når du prøver at udføre forskellige opgaver. Du bør tjekke, om en opdatering er tilgængelig, og installere den seneste tilgængelige version.
- Åbn appen Indstillinger, og tryk derefter på ‘Om telefon’ eller ‘Softwareopdatering’ afhængigt af, hvordan den vises på din enhed.
- Tryk derefter på indstillingen ‘Android-version’. Igen kan dette se anderledes ud på enheder fra forskellige producenter.
- Til sidst skal du trykke på knappen ‘Søg efter opdateringer’. Hvis opdateringer er tilgængelige, bør din telefon begynde at downloade dem. Når de er downloadet og installeret, genstart din telefon.

Rettelse 9: Opdater installerede apps
Nyere versioner af Android-apps udgives af udviklere for at rette fejl og tilføje nye funktioner, og du kan opdatere installerede apps fra Google Play Butik.
- Åbn Play Butik, og find den app, du vil opdatere.
- Hvis en opdatering er tilgængelig, vil du se opdateringsknappen. Tryk på den for at opdatere appen.
- Alternativt, for at opdatere flere apps, skal du trykke på dit profilbillede øverst til højre efter at have åbnet Google Play Butik.
- Tryk derefter på ‘Administrer apps og enhed’.
- Du vil se alle de apps, som opdateringer er tilgængelige for. Tryk på den app, du vil opdatere.
- Tryk på knappen ‘Opdater’ for at opdatere appen.
- For at opdatere flere apps samtidigt, tryk på knappen ‘Opdater alle’.

Rettelse 10: Fjern widgets til startskærmen
Defekte widgets på startskærmen kan også resultere i fejlen ‘System UI svarer ikke’. Android indlæser automatisk widgets, når du tænder for din enhed, og hvis der er et problem med en widget, kan det give problemer. Tryk og hold den widget, du vil fjerne, og træk den derefter til ikonet ‘Fjern’. Du kan fjerne alle de widgets, du tror forårsager fejlen, og derefter kontrollere din enhed for at se, om den kører korrekt.
Fix 11: Nulstil din Android-enhed
Hvis intet andet virker, skal du muligvis nulstille din telefon til fabriksindstillingerne. Dette vil fjerne alle dine apps, data og indstillinger, og du bliver nødt til at konfigurere enheden fra bunden. Så sørg for at oprette en sikkerhedskopi, før du nulstiller din enhed.
- Åbn appen Indstillinger og se efter en mulighed for ‘Nulstilling af telefon’. Det kan være til stede i ‘Yderligere indstillinger’ eller noget lignende.
- Tryk på ‘Fabriksindstilling’.
- Til sidst skal du trykke på ‘Slet alle data’. Du skal indtaste din telefon-pinkode, før telefonen begynder at nulstille sig selv.

- Når din telefon er nulstillet, kan du konfigurere den ved hjælp af din Google-konto, og forhåbentlig vil du ikke støde på problemer igen.
Ting at vide
- Så vidt muligt bør du holde dig til kun at downloade apps fra Google Play Butik. Sideindlæsning af APK’er fra andre kilder kan udsætte din enhed for forskellige trusler, hvilket resulterer i forskellige problemer.
- Hvis du bruger en enhed, der kører Android 12, kan du starte den i fejlsikret tilstand, som deaktiverer alle tredjepartsapplikationer. Hvis fejlen ikke vises, er det en tredjepartsapp, der forårsager fejlen, og du kan fjerne den fra din enhed.
- Lav RAM er en af de mest almindelige årsager til problemer som brugergrænsefladen på din enhed, der fryser og går ned. Hvis din enhed ikke har nok RAM, skal du undgå at bruge flere apps på samme tid og lukke tunge apps, så de ikke forbliver aktive i baggrunden.
- Hvis du bruger en tredjeparts launcher, kan du overveje at fjerne den og skifte til standard launcher, som også kan hjælpe med at løse flere problemer.
- Hvis din enhed er gammel, bør du også tjekke ting som lageret og se, at det ikke er fyldt, hvilket også kan gøre det svært at bruge enheden.


Skriv et svar