Hvis du for nylig er stødt på en fejl, mens du forsøgte at installere programmer på din Windows 10- eller Windows 11-maskine, der læser ” Denne installation er forbudt af systempolitik “, er du ikke alene. Dette frustrerende problem er blevet stødt på af mange brugere, og det kan stamme fra forskellige underliggende årsager.
I denne vejledning vil vi udforske de mulige årsager bag denne installationsfejl og give effektive løsninger til at hjælpe dig med at komme forbi denne vejspærring og fortsætte med at installere dine ønskede applikationer.
Forstå fejlen ‘Denne installation er forbudt’
Denne fejl opstår typisk under installationen af ny software i Windows-miljøer. Som angivet relaterer det sig direkte til systempolitikker, der begrænser visse installationer. Her er nogle kendte triggere for dette problem:
- Deaktiveret Windows Installer Services: Hvis Windows Installer-tjenesten er blevet slået fra, vil installationen mislykkes.
- Korrupte installationsfiler: Forsøg på at køre et mangelfuldt eller ufuldstændigt installationsprogram kan føre til fejl.
- Problemer med registreringsindstilling: Forkert eller forkert konfigurerede poster i registreringsdatabasen kan blokere installationer.
- Forkert konfigurerede systempolitikker: Systemadministrationsindstillinger kan begrænse alle eller nogle installationer.
- Malwareinterferens: Malware kan påvirke systempolitikker, hvilket fører til installationsproblemer.
Uanset årsagen er der adskillige metoder til at fejlfinde fejlen ‘Denne installation er forbudt af systempolitik’.Lad os dykke ned i disse praktiske løsninger.
1. Genstart din computer
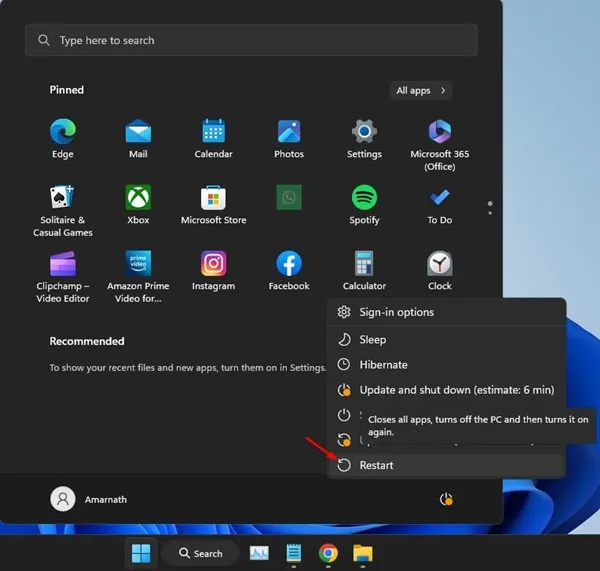
En simpel genstart kan ofte løse mange uventede problemer, herunder installationsfejl. Ved at opdatere systemprocesser og rydde midlertidige filer hjælper genstart din computer med at nulstille dens konfigurationer. Sådan genstarter du din enhed:
- Få adgang til Power Menu ved at trykke på Windows-tasten.
- Vælg genstart og vent på, at dit system genstarter.
Efter din computer genstarter, prøv at køre installationsprogrammet igen; forhåbentlig vises fejlen ikke længere.
2. Download en ny installationsfil
Hvis installationsfilen er beskadiget, skal du bruge en ny for at fortsætte med installationen. Her er en hurtig gennemgang:
- Besøg det officielle websted, der er forbundet med den software, du vil installere.
- Download den seneste version af installationsprogrammet.
- Dobbeltklik på den nyligt downloadede fil, og følg vejledningen på skærmen.
3. Kør installationsprogrammet med administrative rettigheder

Forsøg på at køre installationen som administrator kan omgå nogle systembegrænsninger. Følg disse trin:
- Højreklik på installationsfilen.
- Vælg ‘Kør som administrator’ fra kontekstmenuen.
- Hvis du bliver bedt om det af Brugerkontokontrol, skal du klikke på Ja for at tillade de nødvendige tilladelser.
4. Tjek Windows Installer Service Status
Dine installationsproblemer kan opstå, hvis Windows Installer-tjenesten ikke er aktiveret. For at aktivere det:
- Skriv “Services” i Windows-søgefeltet, og åbn derefter Services- applikationen.
- Find “Windows Installer” på listen; dobbeltklik på det for at åbne Egenskaber.
- Indstil opstartstypen til Manuel, og klik på knappen Start, hvis den i øjeblikket er stoppet.
- Til sidst skal du klikke på Anvend for at gemme dine ændringer.
5. Rediger lokale gruppepolitikindstillinger
Justering af indstillinger i den lokale gruppepolitikeditor kan også hjælpe med at løse begrænsningsfejlen. Sådan gør du:
- Åbn Local Group Policy Editor ved at søge efter “Local Group Policy” i Windows-søgelinjen.
- Naviger til
Computer Configuration > Administrative Templates > Windows Components > Windows Installer. - Dobbeltklik på “Forbyd ikke-administratorer at anvende leverandørsignerede opdateringer.”
- Indstil den til Deaktiveret eller Ikke konfigureret, og anvend derefter ændringerne.
6. Deaktiver brugerkontokontrol (UAC)
Deaktivering af UAC kan hjælpe, hvis det forhindrer installationer. Sådan gør du det midlertidigt:
- Søg efter “Skift indstillinger for brugerkontokontrol” i Windows Search.
- Indstil skyderen til Giv aldrig besked, og klik på OK.
- Genstart din computer for at anvende ændringerne.
7. Rediger systemregistret
Ændring af registreringsdatabasen kan løse installationsfejlen. Her er en sikker måde at justere denne indstilling på:
- Skriv “Registry” i søgefeltet, og åbn registreringseditoren.
- Naviger til
Computer\HKEY_LOCAL_MACHINE\SOFTWARE\Policies\Microsoft\Windows. - Opret en ny nøgle kaldet Installer ved at højreklikke i Windows-mappen.
- Tilføj en ny DWORD (32-bit) værdi ved navn DisableLUAPatching og indstil dens værdi til 1.
Når du har foretaget ændringer, skal du lukke editoren og genstarte din computer.
8. Genregistrer Windows Installer Service
Hvis fejlen fortsætter, kan genregistrering af Windows Installer-tjenesten hjælpe:
- Åbn kommandoprompt som administrator ved at finde CMD i søgningen og højreklikke på den for at vælge ‘Kør som administrator’.
- Indtast følgende kommandoer en efter en i kommandoprompten:
- Genstart din computer bagefter.
%windir%\system32\msiexec.exe /unregister %windir%\system32\msiexec.exe /regserver %windir%\syswow64\msiexec.exe /unregister %windir%\syswow64\msiexec.exe /regserver
Ved at bruge disse metoder bør du være i stand til at fejlfinde og løse fejlen ‘Denne installation er forbudt af systempolitik’ på Windows 10 eller 11. Vores fællesskab ville elske at høre, hvilken strategi der fungerede for dig, så del venligst din succes!
Ofte stillede spørgsmål
1. Hvad forårsager fejlen ‘Denne installation er forbudt af systempolitik’?
Denne fejl kan opstå på grund af deaktiverede Windows Installer-tjenester, korrupte installationsfiler, forkerte indstillinger i registreringsdatabasen, forkert konfigurerede systempolitikker eller malware-interferens.
2. Kan jeg genoprette denne fejl uden avanceret teknisk viden?
Ja, mange af fejlfindingstrinene, såsom at genstarte din computer eller køre et installationsprogram som administrator, er ligetil og brugervenlige, hvilket gør det tilgængeligt selv for dem med minimal teknisk ekspertise.
3. Er det sikkert at ændre registreringsdatabasen?
Redigering af registreringsdatabasen kan være risikabelt, hvis det ikke gøres korrekt, da det kan påvirke systemets funktionalitet. Sørg for at følge instruktionerne omhyggeligt og overvej at sikkerhedskopiere registreringsdatabasen, før du foretager ændringer.




Skriv et svar