At opdatere dit Windows-operativsystem kan nogle gange føles som at navigere i en labyrint fyldt med uventede fejl. En almindelig hindring er 0x8024a21e- fejlen, der ofte er forårsaget af problematiske systemkomponenter eller forkert konfigurerede opdateringstjenester. Hvis du har forsøgt at genstarte, men problemet fortsætter, skal du ikke bekymre dig! Vi har samlet omfattende fejlfindingstrin for at hjælpe dig med at løse denne frustration.
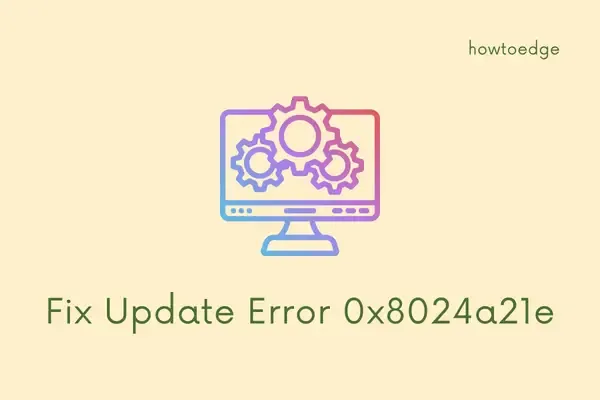
Løsning af Windows 11/10-opdateringsfejl 0x8024a21e
Følg disse løsninger i den viste rækkefølge for de bedste resultater. Sådan tackler du opdateringsfejlkoden 0x8024a21e på din Windows-enhed:
1. Nulstil Windows Update-komponenter
Mange Windows 10-brugere støder på fejl 0x8024a21e på grund af korrupte cache-mapper som SoftwareDistribution og Catroot2. Følg nedenstående trin for at rydde disse besværlige caches:
- Åbn kommandoprompt med administrative rettigheder.
- Stop vigtige opdateringstjenester ved at indtaste følgende kommandoer:
- Derefter skal du omdøbe cache-mapperne ved at føje
.oldtil deres navne: - Genstart de tidligere stoppede tjenester med disse kommandoer:
- Skriv
exitog tryk på Enter for at lukke prompten.
net stop wuauserv
net stop cryptSvc
net stop bits
net stop msiserver
ren C:\Windows\SoftwareDistribution SoftwareDistribution.old
ren C:\Windows\System32\catroot2 Catroot2.old
net start wuauserv
net start cryptSvc
net start bits
net start msiserver
Log tilbage på din enhed og kontroller, om fejl 0x8024a21e er løst.
2. Indstil Windows Update Services til at starte automatisk
Hvis Windows-opdateringstjenesterne ikke er indstillet til at starte automatisk, kan du støde på fejlen 0x8024a21e. Sådan konfigurerer du dem:
- Tryk på Win + S for at åbne Søg, og skriv derefter CMD .
- Højreklik på kommandoprompt og vælg Kør som administrator .
- Udfør følgende kommandoer:
- Når du har udført kommandoerne, skal du genstarte din pc.
SC config bits start= auto
SC config cryptsvc start= auto
SC config trustedinstaller start= auto
SC config wuauserv start= auto
På dit næste login skal du se, om du kan downloade og installere opdateringer. Hvis ikke, fortsæt til de næste metoder.
3. Start BITS-tjenesten
Background Intelligent Transfer Service (BITS) spiller en afgørende rolle ved download af opdateringer. Hvis det er deaktiveret, vil opdateringer ikke blive leveret. For at kontrollere og aktivere BITS skal du gøre følgende:
- Tryk på WinKey + R for at åbne dialogboksen Kør.
- Skriv
services.mscog tryk på Enter . - Find Background Intelligent Transfer Service , højreklik på den, og vælg Egenskaber .
- Indstil
Startup typetil Automatisk . - Klik på Start for at aktivere tjenesten, og klik derefter på Anvend og OK .
- Naviger til Indstillinger (Win + I) > Opdatering og sikkerhed > Windows Update , og klik på Søg efter opdateringer .
Forhåbentlig kan du nu downloade opdateringer som normalt. Hvis ikke, fortsæt til manuel installation af opdateringer.
4. Installer kumulative opdateringer manuelt
Hvis fejl 0x8024a21e stadig opstår, kan manuel download af opdateringer muligvis løse problemet. Sådan gør du:
- Gå til Indstillinger > Opdatering og sikkerhed > Windows Update .
- Klik på Vis opdateringshistorik .
- Bemærk det kumulative opdateringsnummer, der ikke kunne installeres.
- Besøg Microsoft Update-kataloget . Indtast KB-nummeret og tryk på Enter .
- Vælg den pakke, der matcher din systemarkitektur, og klik på Download .
- Når den er downloadet, skal du finde
.msufilen og dobbeltklikke på den for at starte installationen.
Overvåg installationsprocessen for yderligere fejl. Hvis problemerne fortsætter, skal du fortsætte med at gå til den næste mulighed.
5. Kør Windows Update-fejlfinding
Hvis alt andet fejler, kan den indbyggede Windows Update-fejlfinding hjælpe med at identificere og rette årsagerne bag fejlen 0x8024a21e. Sådan starter du den:
- Tryk på Win+X og vælg Indstillinger .
- Gå til System > Fejlfinding , og klik derefter på Andre fejlfindingsprogrammer .
- Find Windows Update , og klik på Kør .
Når du har fulgt anvisningerne, skal du genstarte din computer og prøve at søge efter opdateringer igen. Hvis du står over for vedvarende problemer, kan du overveje at gendanne dit system til et tidligere punkt eller udføre en ren installation af Windows 11.
Yderligere indsigt
1. Hvad forårsager Windows Update-fejl 0x8024a21e?
Fejl 0x8024a21e udløses ofte af beskadigede systemkomponenter eller forkert konfigurerede Windows-opdateringstjenester. At løse det involverer ofte nulstilling af opdateringskomponenter eller sikring af, at nødvendige tjenester er indstillet til automatisk at starte.
2. Kan jeg bruge et tredjepartsværktøj til at løse problemer med Windows Update?
Ja, der er tredjepartsværktøjer designet til at fejlfinde og reparere Windows Update-problemer. For de bedste resultater er det dog tilrådeligt først at prøve indbyggede Windows-værktøjer og fejlfindingsmetoder.
3. Hvad skal jeg gøre, hvis manuelle opdateringer ikke kan installeres?
Hvis manuel installation af kumulative opdateringer mislykkes, skal du sørge for at tjekke for kompatibilitet med din OS-version og -arkitektur. Hvis problemet fortsætter, kan du overveje at køre Windows Update fejlfinding eller gennemgå systemlogfiler for specifikke fejlkoder.




Skriv et svar ▼