Moderne computere og bærbare computere har typisk to eller tre USB-porte, der tilbyder kompatibilitet med forskellige enheder. Hvis du har brugt en USB-gadget før, er du sandsynligvis klar over, at når du tilslutter den for første gang, sørger Windows for at installere de nødvendige drivere.
Men hvis Windows ikke genkender enheden, kan du støde på fejlmeddelelsen ‘USB-enhed ikke genkendt’. Dette kan opstå for alle og er et meget erfarent problem.
Følgende teknikker til at løse dette problem er ligetil og brugervenlige.
1. Afbryd strømmen til din pc
Blot at tage stikket ud af din computers strømkabel er ikke det samme som en typisk nedlukning; du skal fysisk afbryde strømkilden fra din enhed.
Ind imellem er det nødvendigt at genstarte bundkortet for at sikre, at din computer kan vækkes eksternt. Hvis dette trin virker, kan det muligvis hurtigt løse dit problem.
2. Brug fejlfindingen
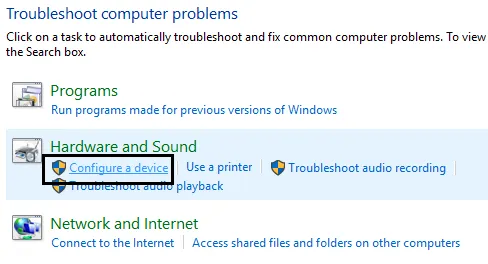
For at løse forskellige hardware- og softwareproblemer tilbyder Windows et fejlfindingsværktøj. Dette hjælpeprogram kan løse de fleste hardwarefejl, inklusive fejlen ‘USB-enhed ikke genkendt’.
Du kan få adgang til denne funktion ved at søge efter ‘Fejlfinding’ i startmenuen. Vælg ‘Hardware og lyd’, klik derefter på ‘Konfigurer en enhed’ og følg de medfølgende anvisninger for at løse hardwareproblemer.
3. Afbryd og tilslut USB-enheder igen
Det første skridt, du bør tage med tilsluttede USB-enheder, er at afbryde og tilslutte dem igen. Ofte kan det løse problemet blot at genindsætte enhederne, da dette effektivt genopfrisker dine nuværende forbindelser.
4. Slå funktionen Hurtig opstart fra
Hvis du ejer en bærbar computer og støder på problemer med USB-enheder, kan du overveje at deaktivere funktionen Hurtig opstart. Sådan gør du:
1. Besøg strømindstillingerne, og vælg Skift, hvad tænd/sluk-knapperne gør .
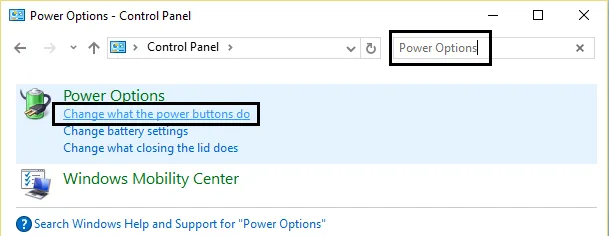
2. Klik på Skift indstillinger, der i øjeblikket ikke er tilgængelige .
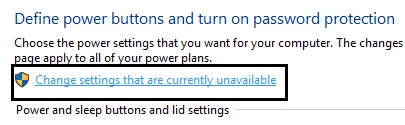
3. Fjern markeringen i indstillingen Slå hurtig opstart til, som findes under Indstillinger for nedlukning.
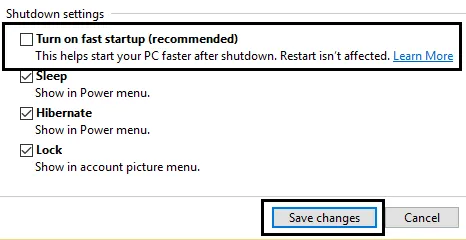
Når du har anvendt ændringer, skal du genstarte din computer, hvilket kan hjælpe med at løse problemet.
5. Flyt USB-drevet til en anden USB-port
Hvis du konsekvent ser “Ikke genkendt fejl”-prompten, er det muligt, at din USB-port er defekt.
Da USB-porte kan blive slidt over tid, kan det måske løse problemet at prøve en anden port. Hvis en specifik port ser ud til at have problemer, kan du overveje at udskifte den for at forhindre tilbagevendende fejl.
6. Genstart din computer
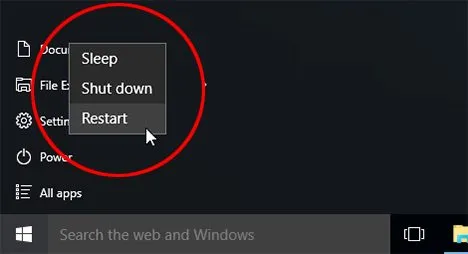
Ved opstart af din pc initialiseres forskellige programmer og drivere automatisk i baggrunden.
Men hvis væsentlige processer eller drivere ikke starter korrekt, fungerer din pc muligvis ikke efter hensigten.
Det er derfor tilrådeligt at genstarte din computer for at se, om fejlen “USB-enhed ikke genkendt” fortsætter.
7. Problem med USB-controller
USB-controlleren er integreret i din pc’s bundkort, som inkluderer USB-porte og tilhørende hardware. Disse komponenter kræver ofte driversoftware for at fungere korrekt.
Mens de fleste drivere installeres automatisk, bliver du nogle gange nødt til at hente og installere dem direkte fra dit bundkorts producents websted.
8. Opdater enhedsdriver
En ikke-genkendt USB-enhed angiver typisk, at Windows ikke er i stand til at identificere den. Opdatering af enhedsdriveren kan muligvis give en løsning. Sådan gør du:
1. Åbn startmenuen, og indtast devmgmt.msc for at starte Enhedshåndtering.
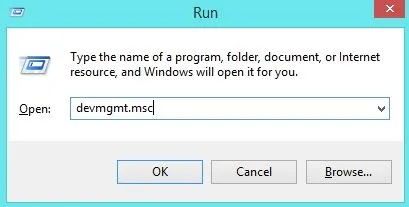
2. Find og udvid sektionen Universal Serial Bus-controllere for at kontrollere for ugenkendte enheder, der er markeret som Ukendte enheder .
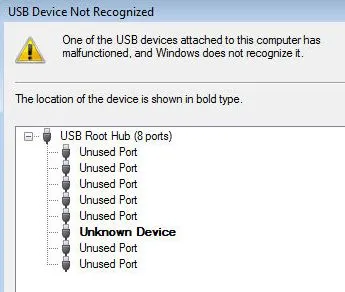
3. Højreklik på den ukendte enhed, og vælg Opdater driver .
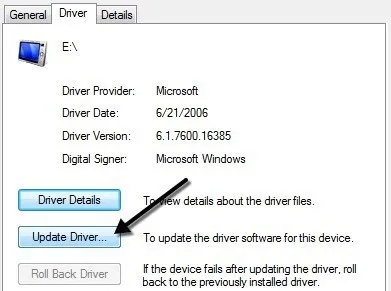
9. Fjern og geninstaller en driver
1. Start med at trykke på (Windows Logo + R) for at åbne RUN-dialogen og indtast devmgmt.msc , og tryk derefter på OK .
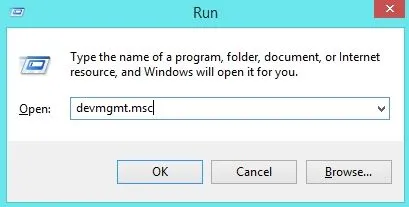
2. Dobbeltklik på Universal Serial Bus-controllere for at se driverlisten opdateres, når du tilslutter din USB-enhed.
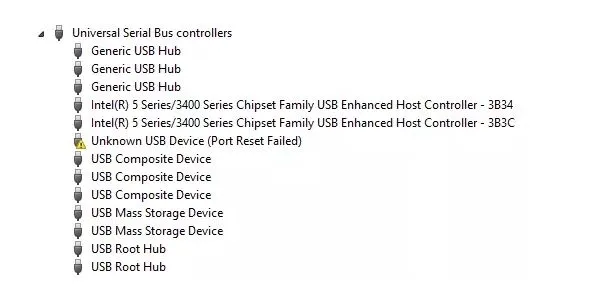
3. Se efter en fejlindikator på den serielle bus-controller relateret til problemet.
4. Højreklik på det element, og vælg Afinstaller . Genstart derefter din pc, og den geninstallerer driveren automatisk.
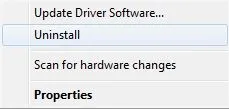
Når den er genstartet, skal du indsætte din USB-enhed i en hvilken som helst USB-port, og fejlen skulle være løst.
10. Bekræft indstillingerne for strømstyring
For at spare energi deaktiverer Windows ofte visse enheder, som det anser for unødvendige. Tjek, om dit Windows-system blokerer din enhed for at spare strøm.
1. Tryk på Windows-tasten + R samtidigt for at starte dialogboksen Kør. Skriv devmgmt.msc og tryk på Enter.
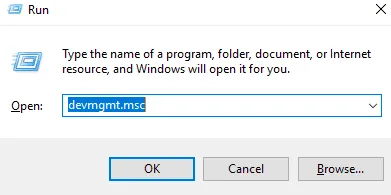
2. Find derefter Universal Serial Bus-controllere.
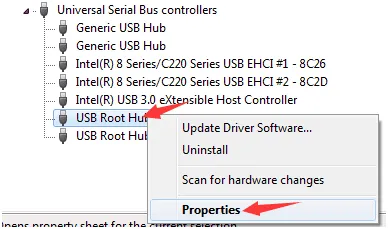
3. Åbn fanen Strømstyring, fjern markeringen i feltet Tillad computeren at slukke for denne enhed , og klik på OK .
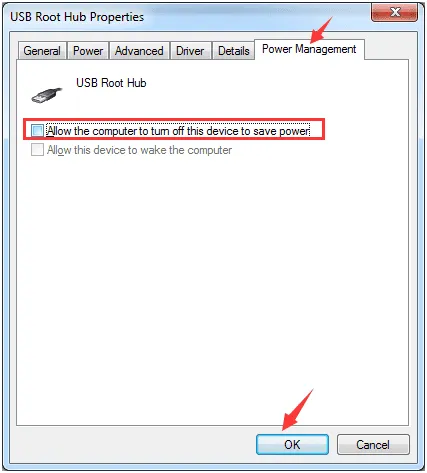
4. Gentag dette for andre USB-rodhubs. Tilslut nu din USB-enhed igen for at se, om din computer genkender den.
Hvis du følger disse trin, kan det løse problemet, der skyldes, at Windows deaktiverer USB-enheden for at spare strøm.
11. Sluk USB Selective Suspend-funktionen
I nogle tilfælde kan deaktivering af denne indstilling rette fejlmeddelelsen ‘USB-enhed ikke genkendt’. Nedenfor er trinene til at deaktivere USB Selective Suspend-funktionen:
1. Højreklik på batteriikonet, og vælg Strømindstillinger .
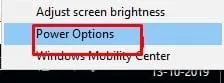
2. Klik på Skift planindstillinger ud for din aktive strømplan.
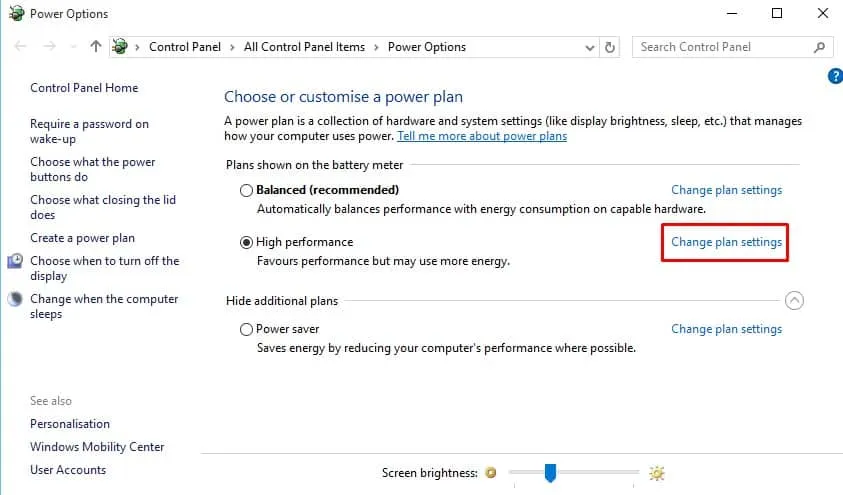
3. Gå til Skift avancerede strømindstillinger .
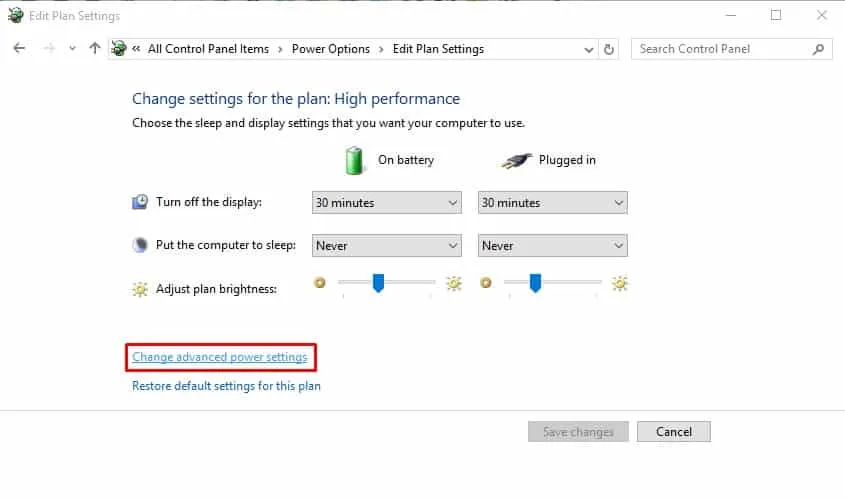
4. Find USB-indstillinger , og deaktiver både indstillingerne På batteri og tilsluttet .

Denne metode er ofte en effektiv måde at løse fejlen ‘USB-enhed ikke genkendt’ på Windows-systemer.
12. Fjern skjulte enheder
Windows Enhedshåndtering viser muligvis ikke alle enheder; det viser kun dem, der er forbundet i det øjeblik. For eksempel er en printer, der er blevet fjernet, ikke synlig i Enhedshåndtering. Nogle skjulte enheder kan forstyrre aktuelle USB-forbindelser, så lad os bestemme, hvordan de afsløres og fjernes:
1. Åbn først kommandoprompt ved at trykke på CTRL+R og indtaste CMD .
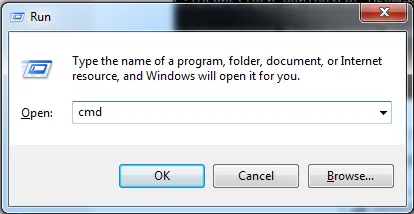
2. Indtast følgende kommandoer omhyggeligt:
set DEVMGR_SHOW_DETAILS=1
set DEVMGR_SHOW_NONPRESENT_DEVICES=1
start devmgmt.msc
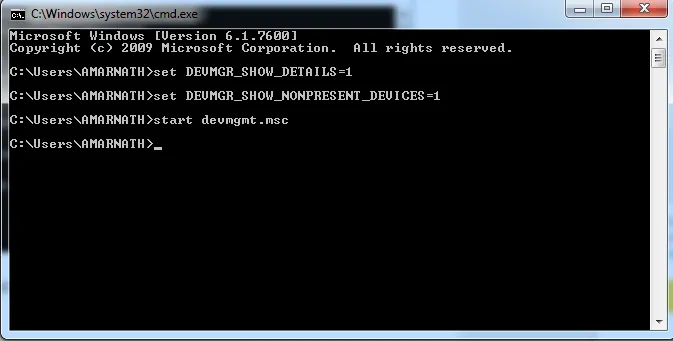
3. Enhedshåndtering åbnes. Klik på fanen Vis og aktiver indstillingen Vis skjulte enheder .
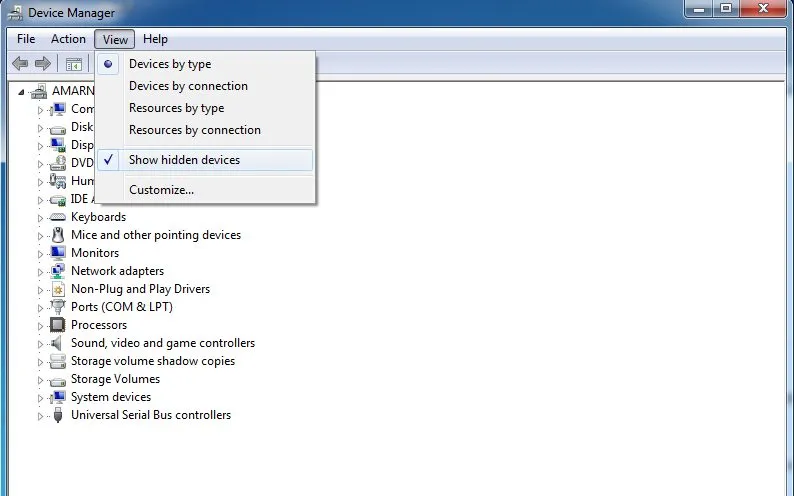
Nu kan du identificere eventuelle ubrugte enhedsdrivere og fjerne dem for at afhjælpe problemet med ‘USB Not Recognized’.
13. Efterse for fysiske skader
Hvis ingen af de foregående metoder virker, er det muligt, at dit USB-drev eller -port er fysisk beskadiget. Undersøg begge grundigt for synlige defekter. Hvis du opdager væsentlige skader, skal du overveje udskiftninger.
14. Alternative løsninger til USB-enhed genkendt ikke-fejl
Hvis du har prøvet alle de førnævnte metoder uden held, skal du overveje disse yderligere mulige løsninger på USB-fejlen, der ikke er genkendt:
1. Hvis du støder på fejlen USB-enhed ikke genkendt efter tilslutning af dit USB-kabel, kan det være nyttigt at bruge et andet kabel. USB-kabler kan have en begrænset levetid, så test af et andet kan give indsigt.
2. Test USB-kablet eller -enheden på en anden computer. Spørg en ven om hjælp til at teste det. Hvis det fungerer korrekt andre steder, kan problemet ligge hos din computer.
3. Reflekter over din sidste brug af USB-enheden. Har du smidt det rigtigt ud? Hvis du hurtigt fjernede det, kan du overveje at geninstallere USB-driverne.
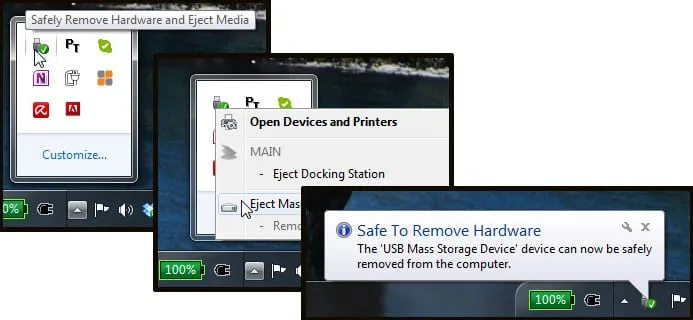
4. Hvis du har teknisk ekspertise, kan du overveje at opdatere din BIOS. Bare sørg for, at du er vidende om processen, da forkert konfigurerede indstillinger kan føre til andre problemer.
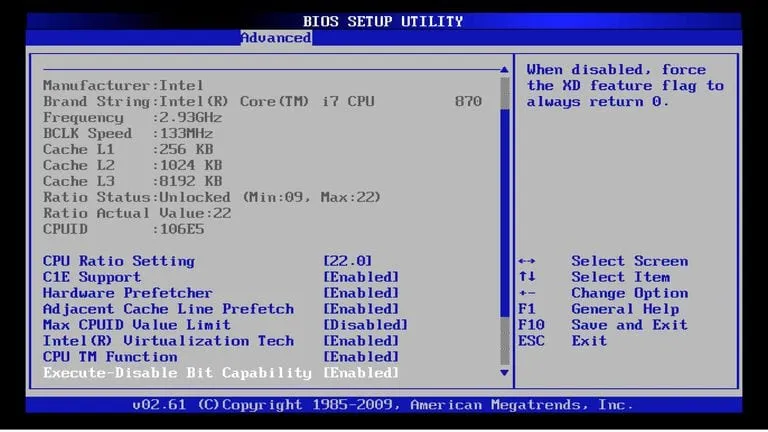
Dette er praktiske trin til at løse et problem med USB-enhedsgenkendelse på din pc. Vi håber, at denne vejledning hjælper dig effektivt med at fejlfinde problemet.




Skriv et svar ▼