Hvis du har stødt på problemer med manglende WhatsApp-opkald på din Windows 11 Desktop Client, er du ikke alene. Mange brugere har stået over for lignende udfordringer, og det kan være frustrerende, når appen ikke fungerer som forventet. I denne vejledning vil vi udforske de potentielle årsager bag problemet “WhatsApp-opkald virker ikke på Windows 11” og give dig handlingsrettede løsninger til at løse det.

Grundårsager til ubesvarede WhatsApp-opkald på Windows 11
Der er flere grunde til, at du muligvis ikke modtager opkald via WhatsApp på dit skrivebord. Et almindeligt problem er utilsigtet deaktivering af opkaldsmeddelelser. Hvis du har slået meddelelser fra eller ændret opkaldsindstillinger, er det tid til at tjekke og gendanne dem. En anden hyppig synder er en dårlig netværksforbindelse; lav internethastighed kan få opkald til at mislykkes under forbindelsesforsøg. Test af din forbindelse med et andet netværk eller router kan hjælpe med at identificere, om dette er tilfældet.
Tjek desuden, om din WhatsApps mikrofon- og kameratilladelser er aktiveret, da disse er afgørende for at foretage opkald. Hvis du har forsøgt alle disse grundlæggende justeringer uden held, kan det være nødvendigt at dykke ned i mere avancerede fejlfindingsteknikker, såsom at reparere eller geninstallere appen.
[Løst] Fejlfinding af WhatsApp-opkald på Windows 11
Her er seks effektive metoder til at fejlfinde og løse problemerne med WhatsApp-opkald, der ikke fungerer problemfrit på Windows 11. Følg disse trin omhyggeligt for at gendanne funktionaliteten.
1. Slå lyden til for indgående opkald til
WhatsApp underretter typisk brugere om indgående lyd- og videoopkald. Hvis du har deaktiveret denne funktion, kan du gå glip af vigtige opkald. Følg disse trin for at genaktivere meddelelser om indgående opkald:
- Tryk på Windows -tasten, og vælg derefter Alle apps .
- Rul til sektionen “W”, og åbn WhatsApp .
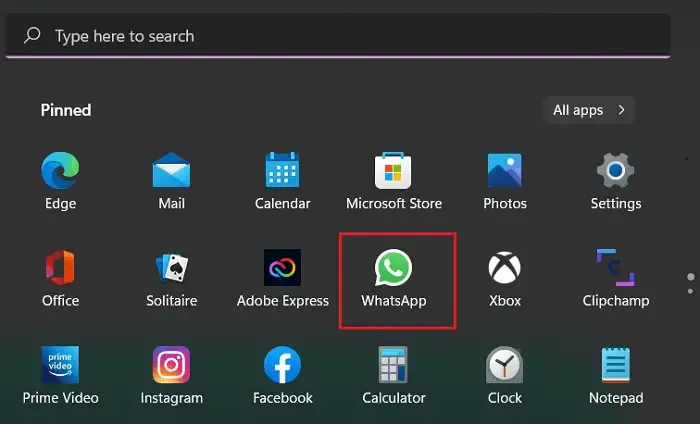
- Når du er i WhatsApp, skal du klikke på menuen med tre prikker til venstre og vælge Indstillinger .
- Naviger til meddelelser , og sørg for, at alle nødvendige felter er markeret.
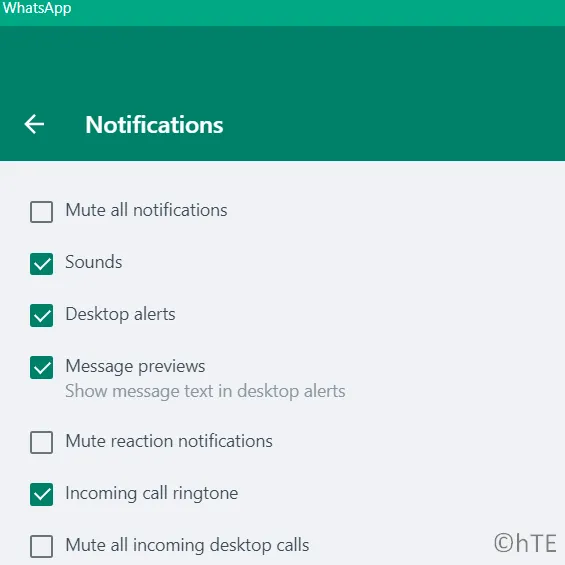
Når du har justeret disse indstillinger, skal du få en ven til at ringe til dig for at bekræfte, at notifikationer nu virker.
2. Bekræft din netværksforbindelse
Mens WhatsApp-lydopkald kan fungere på mindre end højhastighedsinternet, kræver videoopkald en stabil og hurtig forbindelse. Hvis dine opkald bliver ved med at afbryde forbindelsen, skal du teste forskellige Wi-Fi-frekvenser (2,4 GHz og 5 GHz) eller oprette forbindelse via et mobilt hotspot.
3. Aktiver mikrofon- og kameratilladelser for WhatsApp
For at foretage opkald kræver WhatsApp adgang til din mikrofon og kamera. Hvis disse tilladelser tilbagekaldes, vil dine opkald ikke fungere. Sådan sikrer du, at disse tilladelser gives:
- Højreklik på Windows-ikonet, og vælg Apps og funktioner .
- Rul for at finde WhatsApp , klik på de tre prikker ved siden af det, og vælg Avancerede indstillinger .
- Find knapperne for mikrofon- og kameratilladelser, og skift dem til højre for at aktivere adgang.
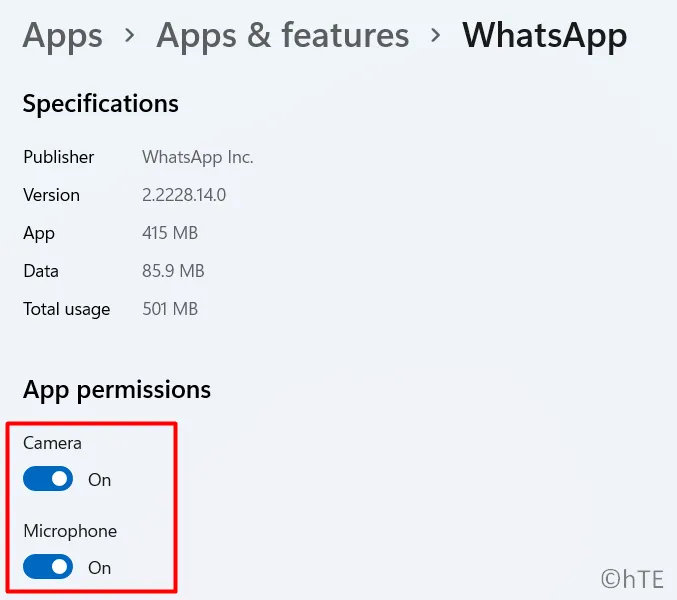
Prøv at foretage et opkald for at bekræfte, at tilladelserne nu fungerer korrekt.
4. Gennemgå dine kamera- og mikrofonindstillinger
Hvis du har foretaget ændringer i tidligere Windows-versioner, skal du dobbelttjekke privatlivsindstillingerne vedrørende mikrofon- og kameraadgang:
- Tryk på Windows + I for at åbne Indstillinger.
- Vælg Privatliv og sikkerhed .
- Under Apptilladelser skal du klikke på Mikrofon , finde WhatsApp og aktivere adgang.
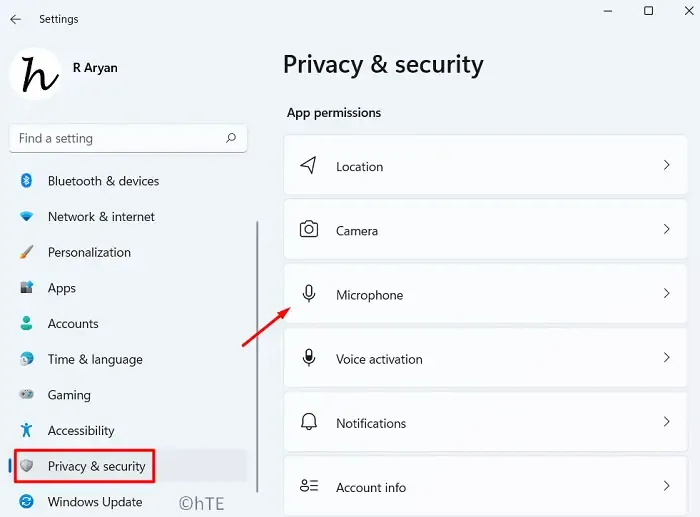
- Vend tilbage til App Permissions og vælg Kamera . Igen, find WhatsApp og sørg for, at den har adgang.
Når disse tilladelser er bekræftet, skal du foretage et opkald for at bekræfte løsningens effektivitet.
5. Reparer eller nulstil WhatsApp
Hvis du har bekræftet, at kamera- og mikrofontilladelserne er korrekte, men problemerne fortsætter, kan det hjælpe at fortsætte med at reparere eller nulstille WhatsApp-appen.
- Tryk på Win + I for at få adgang til Indstillinger.
- Gå til Apps og funktioner og skriv “WhatsApp” i søgefeltet.
- Klik på menuen med tre prikker ved siden af WhatsApp, og vælg Avancerede indstillinger .
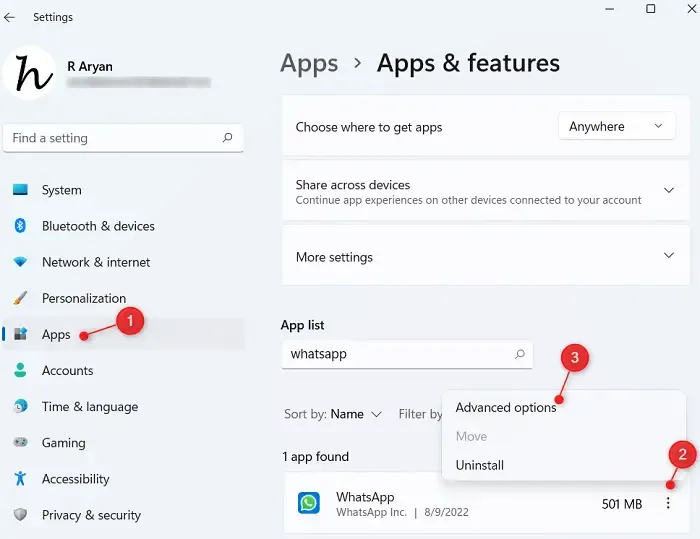
- Rul til sektionen Afslut, og vælg Afslut for at lukke alle kørende forekomster.
- Klik på Reparer i sektionen Nulstil . Vent på, at Windows fuldfører processen.
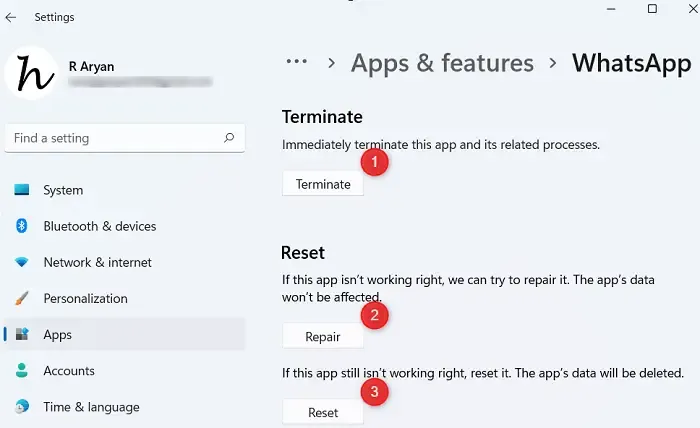
- Hvis problemerne fortsætter efter reparationen, kan du overveje at trykke på Nulstil , og husk, at dette vil slette dine chats og medier. Sørg for at sikkerhedskopiere alle vigtige oplysninger.
- Når du er færdig, skal du genstarte din pc og logge på WhatsApp igen.
6. Geninstaller WhatsApp fra Microsoft Store
Hvis ingen af de tidligere løsninger virkede, kan afinstallation og derefter geninstallation af appen være en sidste udvej.
- Tryk på Win + X og naviger til Apps og funktioner .
- Find WhatsApp, klik på de tre prikker ved siden af, og vælg Afinstaller .
Når den er afinstalleret, genstart din computer og geninstaller WhatsApp fra Microsoft Store .
- Indstil tilpasset chatbaggrund på WhatsApp
- Send forsvindende beskeder på WhatsApp
- Ret WhatsApp Desktop Crashing Issue på Windows
Ofte stillede spørgsmål
1. Hvorfor modtager jeg ikke WhatsApp-opkald på mit Windows 11-skrivebord?
Du modtager muligvis ikke opkald på grund af dæmpede notifikationer, dårlig netværksforbindelse eller mangel på mikrofon- og kameratilladelser. Tjek disse indstillinger for at fejlfinde.
2. Hvordan aktiverer jeg WhatsApp-meddelelser på Windows 11?
Åbn WhatsApp, gå til Indstillinger > Underretninger, og sørg for, at meddelelser om indgående opkald er aktiveret til at modtage rettidige underretninger.
3. Hvad skal jeg gøre, hvis reparation af WhatsApp ikke løser problemet?
Hvis reparation af WhatsApp ikke løser problemet, kan du overveje at nulstille appen eller geninstallere den fra Microsoft Store for at opdatere installationen.




Skriv et svar