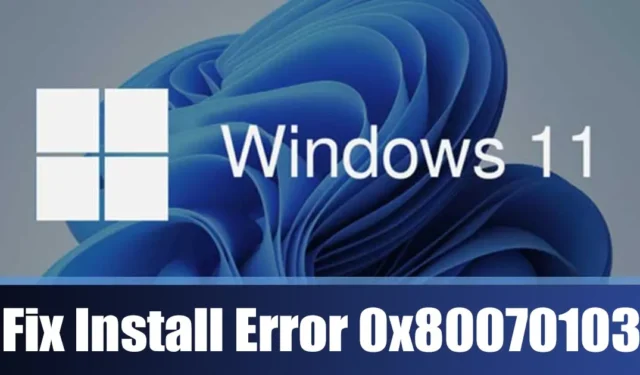
Regelmæssig opdatering af dit operativsystem er afgørende for sikkerheden, men alligevel har adskillige brugere af Windows 11 for nylig stået over for opdateringsfejlen 0x80070103.
Hvis du er stødt på fejlen 0x80070103 under dine Windows-opdateringer, skal du fortsætte med at læse denne artikel. Vi vil undersøge årsagerne bag Windows 11 0x80070103-fejlen og give løsninger til at tackle det effektivt. Lad os dykke ned!
Hvad forårsager 0x80070103 Windows Update-fejlen?
0x80070103 Windows Update-fejlen kan udløses af flere faktorer. Den komplette fejlmeddelelse er som følger:
Windows Update: Nogle problemer er opstået under installation af opdateringer; vi vil dog forsøge at rette det senere. Hvis dette fortsætter, og du ønsker at søge online eller kontakte for support, kan dette hjælpe – (0x80070103). Prøv igen.
Selvom fejlmeddelelsen ikke angiver den underliggende årsag, er der flere potentielle årsager til forekomsten af opdateringsfejl 0x80070103, herunder:
- Driveren er allerede aktiv under installationen/opdateringsprocessen.
- Ødelagte systemfiler.
- Deaktiveret opdateringstjenester.
- Ødelagte Windows Update-filer.
Disse faktorer kan føre til Windows 11 0x80070103 Update-fejlen.
Sådan løses Windows-installationsfejl 0x80070103?
Da den præcise årsag til fejlen er uklar, bør vi ty til standard fejlfindingsteknikker for at afhjælpe problemet. Her er nogle metoder til at rette installationsfejl 0x80070103 i Windows 11 .
1. Forsøg at køre Windows 11-opdateringen igen

Når du støder på Windows Update-fejlen 0x80070103 , bør dit første skridt være at klikke på knappen Prøv igen .
Lejlighedsvis kan denne fejl dukke op på grund af en fejl, der påvirker funktionaliteten af Windows Update-komponenterne. Prøv derfor at genstarte Windows Update, før du dykker ned i mere komplekse løsninger.
Hvis det viser sig ineffektivt at klikke på Prøv igen, kan du overveje at sætte opdateringen på pause og derefter genoptage installationen.
2. Genstart din Windows 11-pc

Den næste anbefalede handling for at rette op på Windows Update 0x80070103-fejlen er blot at genstarte din computer.
En genstart hjælper med at frigøre RAM og lukke alle applikationer eller processer, der kan hindre Windows Update Services’ funktion.
Derudover er det tilrådeligt at genstarte din computer med jævne mellemrum for at lade hardwaren afkøle og minimere fejl eller fejl.
3. Brug Windows Update-fejlfinding
Hvis de tidligere metoder ikke løser opdateringsfejlen 0x80070103, er det næste logiske trin at bruge Windows Update-fejlfinding. Her er en trin-for-trin guide til, hvordan du gør det.
1. Klik på Windows 11 Start-menuen, og vælg Indstillinger .

2. I vinduet Indstillinger skal du navigere til System > Fejlfinding > Andre fejlfindere.

3. Find og klik på Kør -knappen ved siden af Windows Update i højre panel .

4. Følg anvisningerne på skærmen, mens fejlfindingen kører for at fuldføre processen.
Når du er færdig, skal du tjekke for Windows-opdateringer igen; 0x80070103-fejlen skulle ikke vises denne gang.
4. Ryd mappen SoftwareDistribution
Windows gemmer sine opdateringsfiler i mappen SoftwareDistribution. Ødelagte filer på denne placering kan være årsagen til Windows Update 0x80070103-fejlen. Derfor kan det hjælpe at tømme SoftwareDistribution-mappen og gendownloade filerne. Her er hvad du skal gøre:
1. Søg efter kommandoprompt i Windows 11-søgelinjen. Højreklik på den og vælg Kør som administrator .

2. Udfør følgende to kommandoer i rækkefølge i kommandoprompten:
net stop wuauserv
net stop bits

3. Minimer kommandoprompten, og naviger til denne sti i din File Explorer:
C:\Windows\SoftwareDistribution

4. Slet alle filer og mapper i mappen SoftwareDistribution .
5. Vend tilbage til kommandoprompten og genstart Windows-opdateringstjenesterne ved at skrive:
net start wuauserv
net start bits

Når du har gennemført disse trin, skal du lukke kommandoprompten og gense Windows Update.
5. Genstart Windows Update Service
Windows-opdateringstjenester fungerer i baggrunden og overvåger for tilgængelige opdateringer. Hvis du støder på problemer med denne tjeneste, kan det resultere i, at opdateringer ikke kan installeres.
Du kan løse sådanne problemer ved at genstarte Windows Update Service. Sådan gør du det i Windows 11:
1. Søg efter tjenester i Windows 11-søgelinjen, og åbn programmet Tjenester .

2. Find Windows Update- tjenesten på listen.

3. Højreklik på Windows Update-tjenesten, og vælg Genstart .
Det er alt! Når du har genstartet Windows Update-tjenesten, skal du navigere til Indstillinger > Windows Update og installere eventuelle ventende opdateringer.
6. Fjern midlertidige Windows-filer
Talrige Windows 11-brugere har rapporteret succes med at løse 0x80070103-opdateringsfejlen ved at slette Windows Temp-filer. Du vil måske også prøve dette. Sådan gør du:
1. Tryk på Windows-tasten + R på dit tastatur for at åbne dialogboksen KØR .

2. Skriv %temp% i dialogboksen KØR , og tryk på Enter .

3. Dette åbner Temp-mappen. Tryk på CTRL + A for at vælge alle filer, højreklik derefter på en valgt fil og vælg Slet .

Når de midlertidige Windows-filer er blevet slettet, skal du genstarte dit Windows 11-system. Efter genstart skal du kontrollere for Windows-opdateringer igen.
7. Udfør SFC/DISM-kommandoer
Ødelagte systemfiler kan også være en væsentlig årsag bag Windows Install Error 0x80070103. Hvis dine systemfiler er beskadigede, skal du bruge værktøjet System File Checker til at erstatte dem med nye versioner. Følg disse trin:
1. Søg efter kommandoprompt i Windows 11-søgningen, højreklik på den, og vælg Kør som administrator .

2. Indtast kommandoen sfc /scannow i kommandoprompten og tryk på Enter.

3. Hvis ovenstående kommando rapporterer en fejl, skal du køre disse to kommandoer efter hinanden:
Dism /Online /Cleanup-Image /ScanHealth
Dism /Online /Cleanup-Image /RestoreHealth

Efter at have udført disse kommandoer, genstart din Windows 11-computer. Efter genstart skal du prøve Windows Update igen.
8. Download og installer Windows-opdateringer manuelt
Hvis du står over for Windows-installationsfejlen, mens du forsøger at installere en specifik opdatering, kan du manuelt downloade og installere den opdatering på din pc.
For at gøre dette skal du besøge webstedet Microsoft Update Catalog, søge efter den specifikke opdatering, der ikke kunne downloades eller installeres, og downloade den direkte til dit system. Følg derefter instruktionerne på skærmen for at installere det.
9. Brug Windows Media Creation Tool
Hvis alt andet fejler, kan brug af Windows Media Creation Tool være din sidste udvej; det kan også hjælpe med at geninstallere Windows.
Start med at downloade den seneste version af Media Creation Tool og følg disse trin:
1. Besøg den officielle webside for at downloade Media Creation Tool.

2. Efter download skal du starte Media Creation Tool og klikke på Accepter.

3. Vælg dit ønskede sprog og udgave, og angiv blandt andre muligheder, hvilket medie der skal bruges.

4. Fortsæt til sidst med en ren installation af Windows 11, som vil installere alle ventende opdateringer.
Dette er nogle effektive metoder til at løse Windows-installationsfejlen – 0x80070103. Hvis du har anvendt alle disse teknikker, bør problemet sandsynligvis være løst. Del med os, hvilken metode der hjalp dig med at overvinde Windows Update-fejlen.





Skriv et svar