Sådan løser du Xbox-spil, der ikke vises på pc
At støde på problemer med Xbox-spil, der ikke vises på din pc, kan være frustrerende. En problemfri spiloplevelse er afgørende for spillere, der nyder at spille på forskellige enheder. I denne omfattende vejledning vil vi dykke ned i årsagerne bag dette problem og levere handlingsrettede løsninger, der hjælper dig med at genvinde adgangen til dine yndlingstitler uden forsinkelse.
Forståelse af problemet
Har du nogensinde undret dig over, hvorfor dine Xbox-spil pludselig mangler på din pc? Her er de almindelige syndere:
- Forældet Windows-version eller Xbox-app.
- Ødelagte Xbox-appfiler.
- Problemer med spiltjenester, der muligvis ikke fungerer korrekt.
- Xbox Game Pass-appen mangler nødvendige offlinetilladelser.
Trin til at få vist Xbox-spil på din computer
Før du dykker ned i fejlfinding, skal du sikre dig, at din opsætning opfylder følgende foreløbige kontroller:
- Gennemgå Xbox Play Anywhere-spillisten for at bekræfte, at dine titler er inkluderet.
- Åbn Microsoft Store-appen, log ud af din konto, og log ind igen.
- Bekræft, at både Windows og Xbox-appen er opdateret til deres nyeste versioner.
- Tjek din internetforbindelse, og besøg Xbox Live Status-webstedet for tjenesteafbrydelser.
- Sørg for, at du har tilstrækkelig diskplads; frigør plads, hvis det er nødvendigt, og prøv igen.
1. Genstart spilletjenester
- Tryk på Windows+ Rfor at åbne dialogboksen Kør .
- Skriv services.msc , og tryk på OK for at åbne Services – appen.
- Find “Gaming Services”, højreklik på den, og vælg Genstart .
2. Ryd Microsoft Store App Cache
- Hvis Microsoft Store er åben, skal du lukke den. Tryk på Windows+ Rigen.
- Indtast WSReset.exe , og klik på OK for at nulstille cachen.
- Når processen er afsluttet, starter Microsoft Store automatisk.
3. Reparer Xbox-appen
- Tryk på Windows+ Ifor at få adgang til appen Indstillinger .
- Naviger til Apps > Installerede apps.
- Find Xbox- appen, klik på de tre prikker, og vælg Avancerede indstillinger .
- Rul ned til sektionen Nulstil og tryk på Reparer .
- Når reparationen er fuldført, genstart din pc.
4. Geninstaller spilletjenester
- Tryk på Windowstasten, skriv powershell , og vælg “Kør som administrator.”
- Kopiér og indsæt følgende kommando for at afinstallere Gaming Services-appen:
get-appxpackage Microsoft.GamingServices | remove-AppxPackage -allusers - Brug derefter denne kommando til at åbne Microsoft Store:
start ms-windows-store://pdp/?productid=9MWPM2CQNLHN - Når du er i butikken, skal du klikke på Get for at geninstallere Gaming Services-appen.
5. Slet leveringsoptimeringsfiler
- Åbn appen Indstillinger ved at trykke på Windows+ I.
- Gå til System og vælg Lager .
- Klik på Midlertidige filer .
- Identificer leveringsoptimeringsfiler , vælg det, og klik på Fjern filer .
- Genstart din pc for at sikre, at ændringerne træder i kraft.
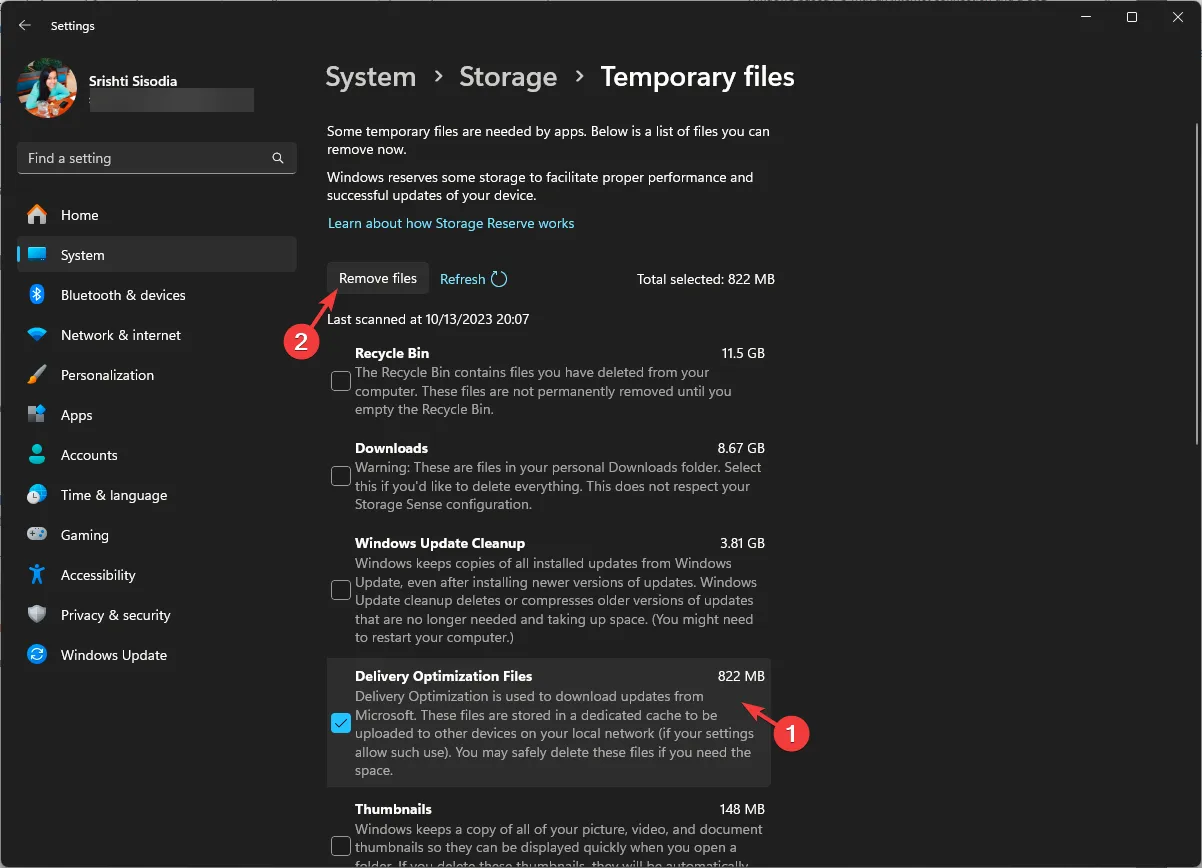
6. Juster registreringsdatabaseposter
- Åbn dialogboksen Kør med Windows+ R.
- Skriv regedit og tryk OK for at starte registreringseditoren .
- Det er vigtigt at sikkerhedskopiere dit register først ved at gå til Filer > Eksporter .
- Naviger til
Computer\HKEY_LOCAL_MACHINE\SYSTEM\CurrentControlSet\Services\GamingServices - Højreklik på GamingServices -nøglen og vælg Slet .
- Slet også GamingServicesNet -nøglen.
- Genstart din computer, og genstart derefter Xbox-appen.
7. Nulstil IP-konfiguration og netværkscache
- Åbn søgefeltet, skriv cmd , og vælg “Kør som administrator”.
- Udfør følgende kommandoer en ad gangen ved at trykke på Enterefter hver:
-
ipconfig /release -
ipconfig /renew -
ipconfig /flushdns -
ipconfig /registerdns -
nbtstat -rr -
netsh int ip reset all -
netsh winsock reset
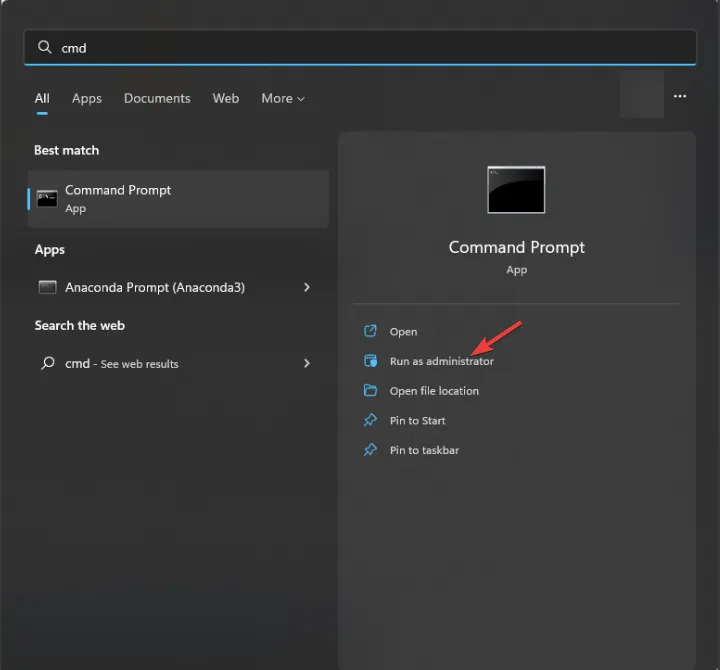
Konklusion
For at forhindre fremtidige problemer med Xbox-spil, der ikke vises på din pc, skal du altid sørge for, at Xbox-appen og Windows OS opdateres regelmæssigt. Derudover skal du opretholde en stabil internetforbindelse. Hvis du har andre metoder, der virkede for dig, så del dem i kommentarerne – vi er ivrige efter at udvide denne guide med din indsigt!
Yderligere indsigt
1. Hvorfor viser mit Xbox Game Pass ikke mine spil på pc?
Dette kan skyldes forældet software, en dårlig internetforbindelse eller kontoproblemer. Sørg for, at dit Xbox Game Pass er aktivt, og prøv at logge ud og ind igen.
2. Hvad skal jeg gøre, hvis Xbox-appen fortsætter med at fungere?
Hvis problemerne fortsætter efter fejlfindingstrinene, kan du overveje at afinstallere og geninstallere Xbox-appen eller kontakte Xbox Support for yderligere hjælp.
3. Er der en måde at kontrollere, om Xbox Live-tjenester er nede?
Du kan besøge Xbox Live Status -webstedet for at overvåge tjenestens tilgængelighed og eventuelle afbrydelser.




Skriv et svar