Oversigt
- Dette brugerdefinerbare script giver dig mulighed for selektivt at skjule rod, mens du bevarer vigtige elementer på din Mac-skrivebord, såsom tilsluttede drev og diskenheder.
- Tilpas nemt scriptet til din smag ved at ændre variable arrays, som dikterer, hvilke elementer der altid skal være synlige eller skjulte baseret på dine præferencer.
- Brug Apple-genveje til praktisk udløsning, eller kør scriptet uafhængigt for ligetil desktop-rydning.
Dit macOS-skrivebord kan nemt blive et digitalt rod, der flyder over med filer, mapper og skærmbilleder. Den gode nyhed? Du kan strømline dit arbejdsområde og samtidig bevare funktionaliteten. Lad os udforske en smartere metode til at opnå klarhed på skrivebordet.
Frigør kraften ved skrivebordsorganisation
Den hurtigste måde at rydde op på dit Mac-skrivebord involverer traditionelt at udføre denne Terminal-kommando:
defaults write com.apple.finder CreateDesktop -bool false && killall Finder
Selvom denne metode effektivt rydder rod, er den beslægtet med at lancere en nuklear mulighed, da den også skjuler nyttige komponenter som eksterne drev og diskenheder. Jeg har stået over for denne ulejlighed og har derfor udviklet en mere raffineret løsning: et script, der på smart måde skjuler overskydende rod, samtidig med at vigtige elementer bevares synlige.
Hvorfor gider du skjule dine skrivebordsikoner?
At rydde op på dit skrivebord har flere fordele. Først og fremmest øger et renere arbejdsområde fokus og produktivitet. Praktisk talt sikrer reduktion af synligt rod også privatlivets fred under skærmdeling, videoopkald eller livestreaming, hvilket beskytter personlige oplysninger.
Desuden forvandler det at skjule dine skrivebordsgenstande fra en kaotisk samling til et rum, der udelukkende er dedikeret til essentielle genveje, snarere end et pitstop for hver download eller skærmbillede.
Mens CreateDesktop-tilgangen er funktionel for nogle, udgør den en væsentlig fejl: fuldstændig deaktivering af adgang til dit skrivebord. Det er som at låse et rodet rum, men at miste nøglen – alt, hvad du har brug for, bliver utilgængeligt. Her er hvor mit manuskript tilbyder et smartere alternativ.
Hvorfor dette script er en Game Changer
I modsætning til den vilkårlige skjulning af alle ikoner, skjuler dette script strategisk ikke-essentielle elementer ved hjælp af filattributter, og prioriterer renlighed, sikkerhed og fleksibilitet.
De vigtigste fordele omfatter:
- Ingen omdøbning af filer (via tilføjelse af et prik (.) præfiks), bevarelse af referencer i automatiseringer eller scripts.
- Tilsluttede drev og monterede enheder forbliver synlige, hvilket sikrer æstetisk appel og funktionel bekvemmelighed – ikke mere utilsigtet at frakoble eksterne drev!
- Tilpasningsmuligheder giver brugerne mulighed for at definere specifikke filer eller mapper, så de forbliver synlige eller skjulte, og tilpasser scriptet til personlige workflowbehov.
- I modsætning til tidligere metoder er det unødvendigt at genstarte Finder, hvilket vedligeholder din arbejdsgang uden afbrydelser.
Integrering af scriptet med Apple-genveje
Apple Shortcuts-appen muliggør problemfri integration af dette script i din daglige drift, hvilket gør det bærbart og effektivt.

Start med at starte appen Genveje og oprette en ny tom genvej.
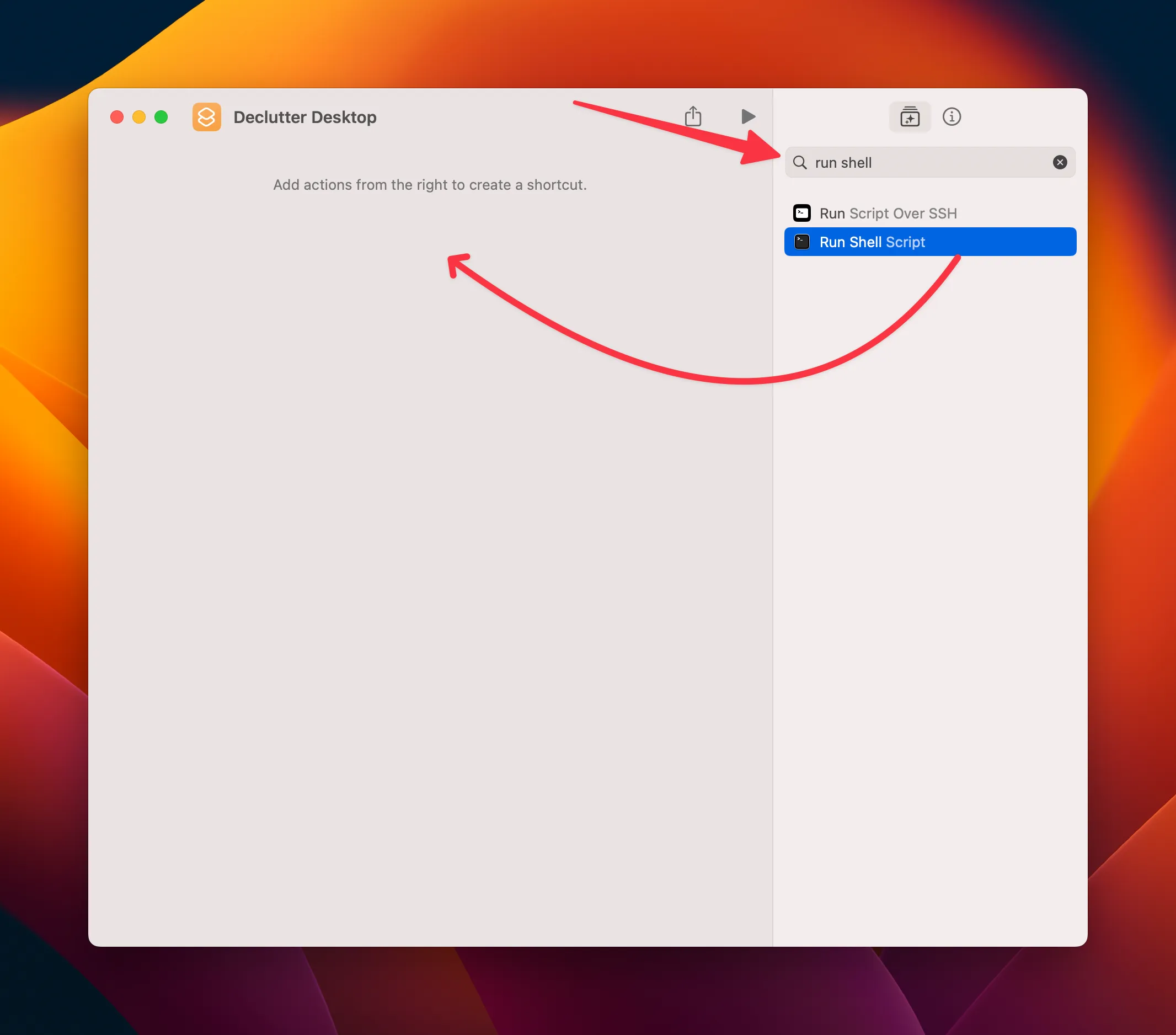
Tilføj en “Kør Shell Script”-handling, og erstat standardteksten “Hello World” med det komplette script vist nedenfor.
#!/bin/bash
# Path to the Desktop directory
DESKTOP_PATH="$HOME/Desktop"
# Don't edit this line
# List of files and folders to always SHOW
ALWAYS_SHOWN=(
# Add filenames/folders here as needed (examples below)
# "Always Visible Folder"
# "Always Visible File.txt"
)
# Liste over filer og mapper, der altid skal HIDE
ALWAYS_HIDDEN=(
“$RECYCLE.BIN”
# Rediger ikke denne linje
# “Altid skjult mappe”
# “Altid skjult fil.txt”
)
# Funktion til at kontrollere, om et element er i ALWAYS_SHOWN-arrayet
is_in_always_shown() {
local item_basename=”$1″
for shown_item i “${ALWAYS_SHOWN[@]}”; gør
hvis [[ “$item_basename”== “$shown_item”]]; returner derefter
0 # Match fundet
fi
udført
return 1 # Ingen match
}
# Funktion til at kontrollere, om et element er i arrayet ALWAYS_HIDDEN
is_in_always_hidden() {
local item_basename=”$1″
for hidden_item i “${ALWAYS_HIDDEN[@]}”; gør
hvis [[ “$item_basename”== “$hidden_item”]]; returner derefter
0 # Match fundet
fi
udført
return 1 # Ingen match
}
# Tjek om der findes et synligt ikke-volumenelement
has_visible_non_volumes=false
for element i “$DESKTOP_PATH”/*; gør
hvis [[ -e “$vare”]]; then
item_basename=$(basename “$item”)
# Ignorer elementer i ALWAYS_SHOWN
if is_in_always_shown “$item_basename”; så fortsæt; fi
# Ignorer elementer i ALWAYS_HIDDEN
hvis is_in_always_hidden “$item_basename”; så fortsæt; fi
# Tjek, om emnet ikke er et bind og ikke er skjult,
hvis [! -d “$vare”] || [[ $(diskutil liste | grep “$item_basename”) == “”]]; så
hvis! ls -ldO “$item”| grep -q “skjult”; derefter
has_visible_non_volumes=true
break
fi
fi
fi
gjort
# Skift synlighed i overensstemmelse hermed,
hvis $has_visible_non_volumes; derefter
ekko “Skjuler alle ikke-volumenelementer (undtagen specificerede undtagelser)…”
for element i “$DESKTOP_PATH”/*; gør
hvis [[ -e “$vare”]]; then
item_name=$(basename “$item”)
# Tjek om elementet er på ALWAYS_SHOWN listen
hvis is_in_always_shown “$item_name”; så fortsæt; fi
# Hvis det ikke er en undtagelse, skal
du
skjule
det
.
else
echo “Viser alle elementer (undtagen specificerede undtagelser)…”
for element i “$DESKTOP_PATH”/*; gør
hvis [[ -e “$vare”]]; then
item_name=$(basename “$item”)
# Tjek om elementet er på ALWAYS_HIDDEN listen
hvis is_in_always_hidden “$item_name”; så fortsæt; fi
# Hvis det ikke er en undtagelse, skal du vise det
chflags nohidden “$item”
fi
done
echo “All items unhidden (undtagen undtagelser).”
fi
Test scriptet ved at klikke på afspilningsknappen nær toppen eller brug genvejstasten Kommando+R, mens du er fokuseret i genvejsvinduet.
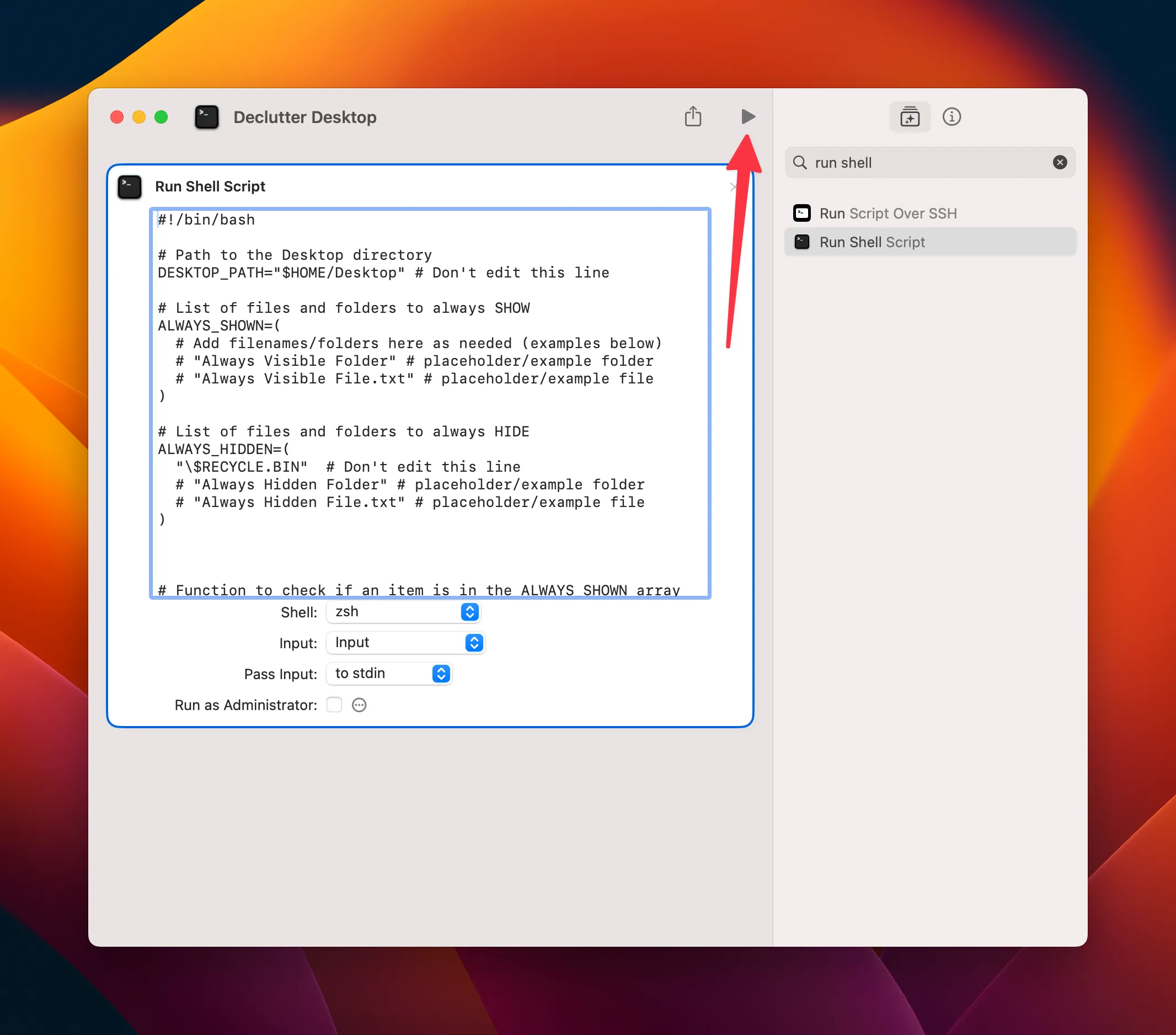
Ved første brug skal du muligvis give tilladelse til, at Shortcuts.app kan køre scripts. Når du har gjort dette, skal du køre genvejen igen for at opleve problemfri funktionalitet. Du kan justere disse tilladelser under Genveje > Indstillinger > Avanceret.
Overvej at fastgøre genvejen til din Mac-menulinje for hurtig adgang!
For avancerede brugere rummer scriptet arrays til at tilpasse filer eller mapper til altid at skjule eller vise. Du skal blot tilføje specifikke emnenavne, så du kan finjustere scriptet til dine behov. Dette enkelte script fungerer som et skifte, så du nemt kan skjule og vise elementer (bare køre det igen for at vende tilbage).
Udførelse af scriptet som et selvstændigt værktøj
Hvis du foretrækker at køre scriptet uafhængigt, er det nemt at gemme det som en fil. Navngiv for eksempel din fil hide_desktop.sh, gem den i overensstemmelse hermed, og gør den derefter eksekverbar ved hjælp af kommandoen:
chmod +x /path/to/hide_desktop.sh
Du kan køre scriptet manuelt gennem din foretrukne terminalemulator eller indstille det til at køre via værktøjer som Alfred. Avancerede muligheder som Automator giver dig mulighed for at oprette en dobbeltklikbar app fra scriptet.
Disse metoder giver dig mulighed for at administrere dit skrivebord med minimal indsats. Du kan endda udløse Apple-genveje fra din terminal, der problemfrit integrerer alle dine desktop-organisationsopgaver.
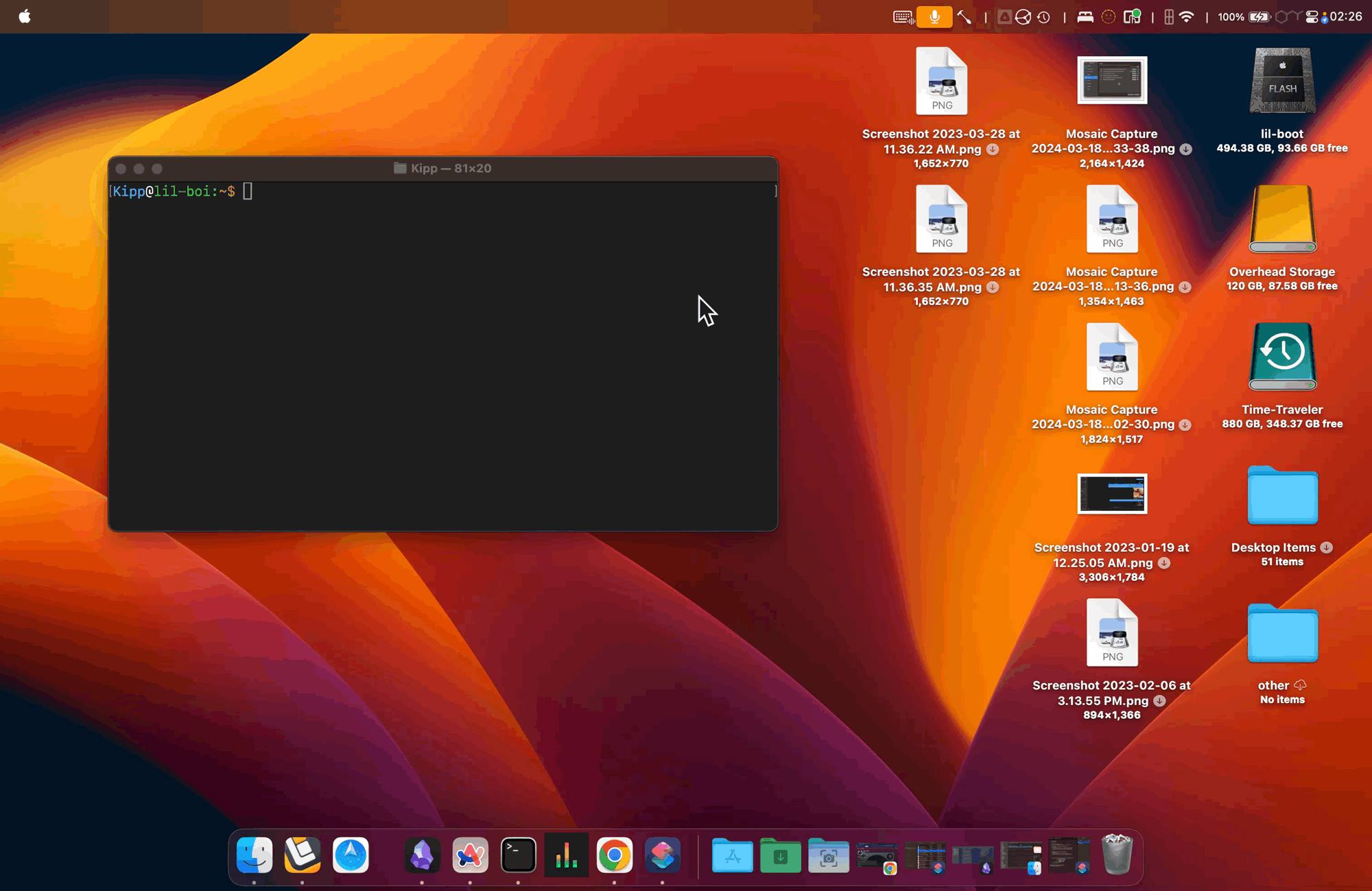
Dette alsidige script gør mere end blot at rense dit skrivebord; det giver dig mulighed for at kurere, hvad du vil se. Skjul forstyrrelserne, mens du sikrer, at vigtige genstande som monterede drev forbliver synlige. Uanset om det er til en livestream, deling af din skærm eller blot at forbedre dit arbejdsområdes æstetik, er det en elegant og adaptiv løsning, der er skræddersyet til macOS-funktionalitet.
Omfavn muligheden for at rydde op – dit organiserede skrivebord venter!
Yderligere indsigt
1. Hvordan ændrer jeg scriptet for at tilpasse, hvilke ikoner der forbliver synlige?
For at tilpasse synlighed skal du ændre ALWAYS_SHOWNog ALWAYS_HIDDENarrays øverst i scriptet. Tilføj eller fjern fil- eller mappenavne efter behov for at passe til dine personlige præferencer.
2. Kan jeg bruge dette script med andre Mac-apps?
Absolut! Du kan inkorporere dette script i forskellige Mac-applikationer, der understøtter shell-kommandoer eller scripts, såsom Alfred til genvejstaster eller Automator til app-oprettelse.
3. Hvad sker der med filer, når de er skjult af scriptet?
Filerne slettes eller flyttes ikke; i stedet får de en “skjult” egenskab, der gør dem usynlige på skrivebordet og i Finder, indtil du vælger at afsløre dem igen.




Skriv et svar ▼