Oplever du problemer med at ændre din skrivebordsbaggrund i Windows 11? Dette problem kan opstå fra flere kilder, såsom en korrupt billedfil, en uaktiveret version af Windows eller systemfejl. At identificere den specifikke årsag kan være forvirrende, men vi har samlet en omfattende liste over fejlfindingsmetoder for at hjælpe dig igennem processen. Lad os dykke ned i løsninger for at genoprette din evne til at ændre dit skrivebordsbaggrund!
1. Genstart din computer
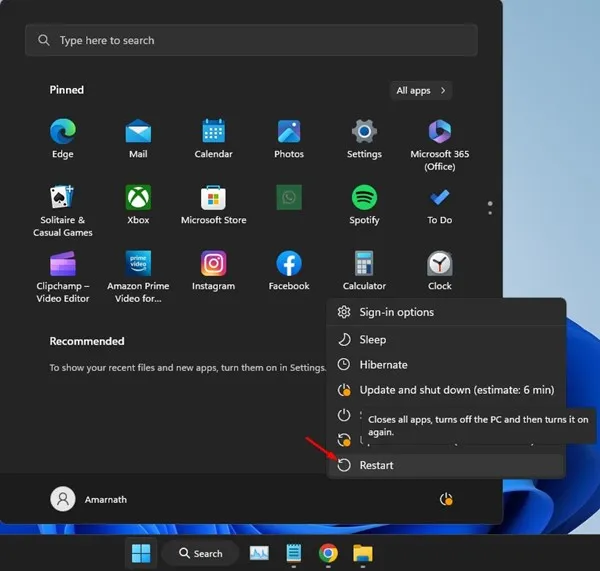
Fejl og fejl i Windows kan ofte forhindre ændringer i din skrivebordsbaggrund. En simpel genstart kunne rette op på disse mindre problemer. Sådan gør du:
- Tryk på Windows-tasten på dit tastatur, og vælg derefter strømikonet .
- Fra Power Menu, klik på Genstart .
Når din computer er genstartet, skal du prøve at ændre din skrivebordsbaggrund igen. Dette grundlæggende trin løser ofte mange problemer!
2. Opdater din Windows
Et forældet operativsystem kan føre til begrænsninger, herunder problemer med dine skrivebordsindstillinger. Lad os sikre, at din Windows 11 er opdateret:
- Tryk på Windows-tast + I for at få adgang til Windows-indstillinger .
- Naviger til afsnittet Windows Update i venstre sidebjælke.
- Klik på Søg efter opdateringer for at se, om der er tilgængelige opdateringer.
Download og installer alle opdateringer, der vises. Bagefter skal du se, om du nu kan ændre din skrivebordsbaggrund.
3. Tjek tilgængelighedsindstillingerne
Nogle gange kan indstillinger for tilgængelighed forstyrre din mulighed for at beholde et skrivebordsbaggrund. Lad os kontrollere og justere disse indstillinger:
- Søg efter Kontrolpanel ved hjælp af Windows Search, og åbn det.
- Klik på Nem adgang .
- Vælg derefter Ease of Access Center .
- Under Udforsk alle indstillinger skal du vælge Gør computeren nemmere at se .
- Sørg for, at indstillingen Fjern baggrundsbilleder (hvor tilgængelig) ikke er markeret .
Gem eventuelle ændringer og afslut kontrolpanelet. Du er nu klar til at prøve at ændre din skrivebordsbaggrund igen.
4. Tjek, om Windows er blevet aktiveret
Mange brugere er måske ikke klar over, at en ikke-aktiveret version af Windows begrænser personaliseringsfunktioner, herunder muligheden for at ændre dit skrivebordsbaggrund. Sådan tjekker du din aktiveringsstatus:
- Åbn Indstillinger ved at trykke på Windows + I .
- Vælg fanen System i venstre side.
- Klik på Aktivering fra indstillingerne.
- Se efter Status under Aktiveringssektionen. En aktiv status betyder, at du kan fortsætte med at ændre baggrunden.
- Hvis det ikke er aktiveret, skal du aktivere Windows, før du fortsætter.
5. Ændring af lokal gruppepolitik
Hvis dit system deles med andre, er det afgørende at kontrollere indstillingerne for lokal gruppepolitik. Nogle gange kan disse begrænse din mulighed for at ændre skrivebordsbaggrunden:
- Skriv Local Group Policy Editor i Windows-søgefeltet, og vælg det.
- I den lokale gruppepolitikeditor skal du navigere til:
- Dobbeltklik på politikken Forhindre ændring af skrivebordsbaggrund i højre side.
- Vælg Ikke konfigureret eller deaktiveret i prompten, og tryk på Anvend .
User Configuration > Administrative Templates > Control Panel > Personalization
Luk nu Group Policy Editor og genstart din computer. Denne justering skulle give dig mulighed for at ændre din skrivebordsbaggrund frit igen.
6. Rediger registreringsdatabasen
Hvis alt andet fejler, er redigering af Windows-registreringsdatabasen en effektiv metode til at fjerne restriktioner for ændring af skrivebordsbaggrunden. Fortsæt med forsigtighed:
- Åbn registreringseditoren ved at søge efter det og vælge programmet.
- Naviger til følgende sti:
- Dobbeltklik på NoChangingWallpaper REG_DWORD-tasten i højre panel.
- Skift værdien til 0 i feltet Værdidata, og klik på OK .
HKEY_CURRENT_USER\SOFTWARE\Microsoft\Windows\CurrentVersion\Policies\ActiveDesktop
Når du har foretaget disse ændringer, skal du lukke registreringseditoren og genstarte din computer. Du bør nu genvinde muligheden for at tilpasse din skrivebordsbaggrund.
7. Ret TranscodedWallpaper-filen
Hvis du stadig ikke kan ændre dit tapet, kan det skyldes en korrupt TranscodedWallpaper -fil. Lad os rette det:
- Tryk på Windows-tasten + R for at åbne dialogboksen KØR.
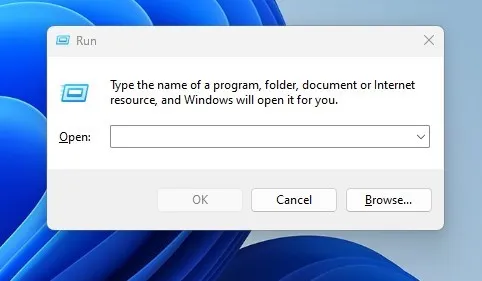
- Indtast følgende kommando og tryk på Enter :
- Find TranscodedWallpaper -filen, højreklik på den, og vælg Omdøb .
- Omdøb den til TranscodedWallpaper.old .
%USERPROFILE%\AppData\Roaming\Microsoft\Windows\Themes\
Når du har gennemført disse trin, skal du genstarte din pc. Denne metode skal løse tapetproblemerne ved at nulstille den beskadigede fil.
Ved at følge disse metoder bør du være i stand til at løse problemet med “kan ikke ændre skrivebordsbaggrund” på Windows 11. Hvis du stadig oplever problemer, bedes du kontakte for yderligere hjælp!
Yderligere indsigt
1. Hvad skal jeg gøre, hvis ingen af disse metoder virker?
Hvis ovenstående metoder ikke løser dit problem, kan du overveje at udføre en systemgendannelse for at vende Windows tilbage til et punkt, hvor indstillingerne fungerede korrekt.
2. Er det sikkert at redigere Windows-registreringsdatabasen?
Det kan være risikabelt at redigere registreringsdatabasen. Det er afgørende at følge instruktionerne omhyggeligt og sikkerhedskopiere registreringsdatabasen, før du foretager ændringer for at undgå potentielle systemproblemer.
3. Kan en tredjepartsapp påvirke mine skrivebordsbaggrundsindstillinger?
Ja, visse tredjepartsapplikationer, især dem, der er relateret til tilpasning eller sikkerhed, kan begrænse din mulighed for at ændre skrivebordsbaggrunde. Sørg for at kontrollere og justere deres indstillinger i overensstemmelse hermed.




Skriv et svar ▼