Hvis du for nylig har konfigureret Windows 11, har du muligvis observeret en proces med navnet ‚Desktop Window Manager‛ i Task Manager. Har du nogensinde været nysgerrig efter, hvad det er? Hvilke funktioner tjener det? Er det potentielt en malware-trussel? Her er alt hvad du behøver at forstå om DWM.exe på Windows.
Hvad er Desktop Window Manager (dwm.exe)?
Desktop Window Manager (DWM) er en ægte Windows-proces udviklet af Microsoft. Det er ansvarligt for at generere den grafiske brugergrænseflade, hvilket gør det muligt for Windows at vise forskellige visuelle effekter.
De visuelle effekter er væsentligt forbedret på Windows 11; som følge heraf kan denne proces nogle gange bruge betydelige CPU- eller GPU-ressourcer. Takket være DWM kan brugere nyde funktioner som 3D-animationer, miniaturebilleder på proceslinjen, skrivebordstemaer, tapeter og gennemsigtighedseffekter.
Vigtigheden af Desktop Window Manager
Den primære funktion af DWM i Windows er at sammensætte hver applikations buffer for at præsentere alt vinduesindhold som et enkelt skrivebordsbillede.
For at uddybe, viser programmer ikke vinduer direkte på din skærm; i stedet skriver de data til forskellige buffere i Windows-hukommelsen. DWM’s rolle er at kombinere disse buffere for at gengive alle vinduer som et samlet skrivebordsbillede.
Hvorfor bruger DWM høje RAM- og CPU-ressourcer?
Typisk bør Desktop Window Manager-processen kun bruge en lille del af din RAM. Men hvis du bemærker, at det bruger for mange CPU- og RAM-ressourcer, kan du overveje at implementere disse løsninger.
1. Deaktiver visuelle effekter
En simpel måde at reducere ressourceforbruget ved DWM-processen er at deaktivere visuelle effekter i Windows.
Du kan justere ydelsesindstillingerne for at deaktivere unødvendige visuelle effekter, frigøre RAM og CPU-ressourcer, samtidig med at batteriforbruget reduceres.

Sørg for at følge den medfølgende vejledning for detaljerede trin.
2. Deaktiver gennemsigtighedseffekter
En anden effektiv metode til at afbøde høj CPU- og RAM-brug af DWM.exe er at deaktivere gennemsigtighedseffekterne. Overvej desuden at indstille et statisk billede som din skrivebordsbaggrund. Sådan gør du:
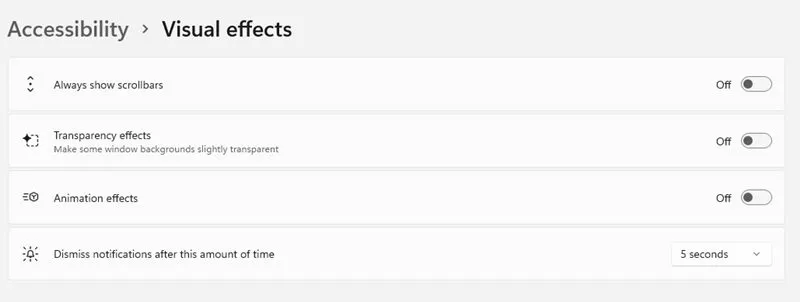
- Højreklik på dit skrivebord og vælg Tilpas .
- Vælg Temaer og vælg Windows.
- Derefter skal du navigere til Indstillinger og skifte til Tilgængelighed .
- Klik på Visuelle effekter i menuen Tilgængelighed .
- Slå gennemsigtighedseffekten fra på siden Visuelle effekter .
3. Opdater dine grafikdrivere
Forældede grafikdrivere kan også bidrage til høj CPU- og RAM-brug i Windows-operativsystemet. Du kan løse dette ved at opdatere din grafikdriver som følger:
1. Klik på Windows-søgning, og skriv Enhedshåndtering , åbn derefter appen Enhedshåndtering fra resultaterne.

2. Når Enhedshåndtering åbner, skal du udvide afsnittet Skærmadaptere .
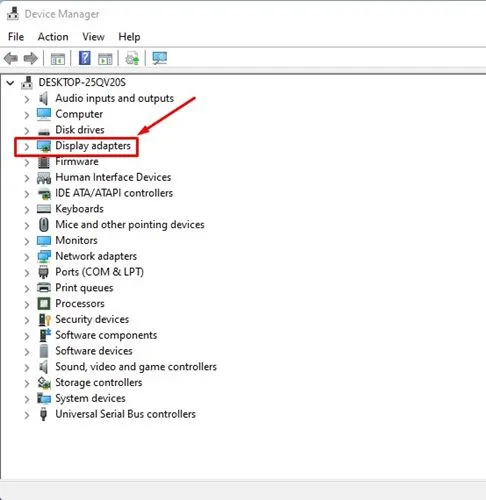
3. Højreklik på din grafikdriver, og vælg Opdater driver .
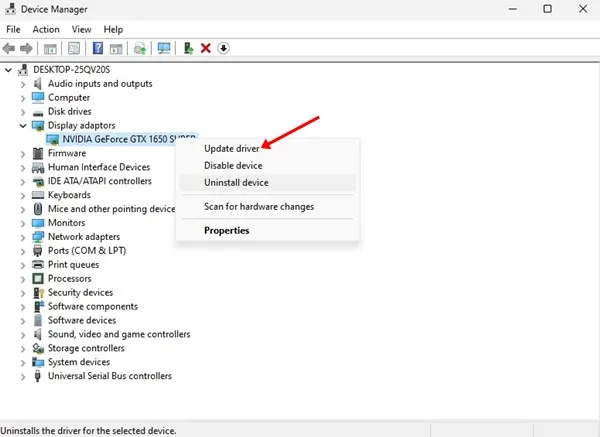
4. Vælg indstillingen Søg automatisk efter drivere , når du bliver bedt om det .
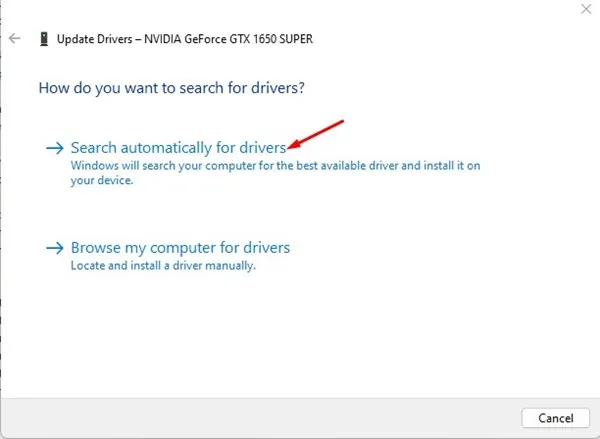
Følg derefter instruktionerne på skærmen for at fuldføre driveropdateringen.
4. Opdater dit Windows-operativsystem
Ligesom din grafikdriver er det vigtigt at holde dit Windows-operativsystem opdateret. Sådan gør du:
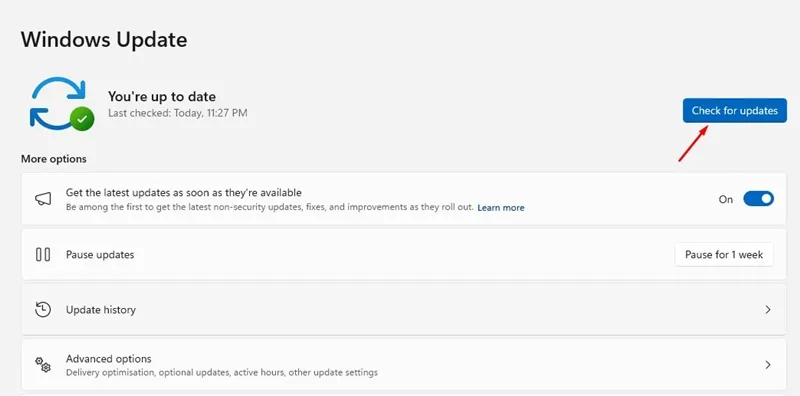
- Klik på Windows-søgning, og vælg Indstillinger .
- Naviger til Windows Update .
- Klik på knappen Søg efter opdateringer i højre side .
Kan Desktop Window Manager være malware?
Desktop Window Manager er en legitim systemproces, der ikke udgør nogen sikkerhedstrusler. Det er ikke en virus eller malware.
Men hvis du ofte downloader filer fra internettet, især som torrentbruger, er det klogt at køre en komplet pc-scanning for at sikre, at DWM ikke er malware i forklædning.
Du kan kontrollere, om Desktop Window Manager er autentisk ved at kontrollere dens filplacering. Højreklik på dwm.exe-processen i Task Manager, og vælg Åbn filplacering. Den gyldige filplacering for processen er C:\Windows\System32; hvis den findes der, kan du være sikker.
Denne vejledning forklarer, hvad dwm.exe eller Desktop Window Manager er og dets funktioner. Hvis du har brug for yderligere hjælp til dette emne, er du velkommen til at efterlade en kommentar. Hvis du finder disse oplysninger nyttige, så glem ikke at dele dem med dine venner.




Skriv et svar ▼