
Windows er udstyret med et væld af hjælpetjenester, der fungerer i baggrunden og udfører forskellige opgaver samtidigt. En sådan hjælpetjeneste er Killer Network Service (KNS), der er specielt designet til systemer med Intel-processorer for at forbedre netværksforbindelser og optimere spiloplevelsen.
På trods af dets fordele har mange brugere rapporteret, at Killer Network Service kan føre til forhøjet CPU- og RAM-forbrug, hvilket giver anledning til bekymringer. For at hjælpe med dette problem har vi sammensat effektive fejlfindingsmetoder til at løse højt CPU-forbrug forårsaget af Killer Network Service .
Hvad er Killer Network Service?
Killer Network Service (KNS) er et baggrundsværktøj designet til at forbedre din onlineoplevelse på Windows-systemer.
Integreret med Intel Killer Wi-Fi-kort, der ofte findes i højtydende pc’er og bærbare gaming-computere, analyserer KNS netværksforbindelser for at minimere latens og forbedre ydeevnen og derved reducere forsinkelsen.
Er KNS dårligt for vores pc?
Nej, Killer Network Service er ikke skadelig for din pc. Det er en tjeneste udviklet af Intel, der aktivt forbedrer din netværksforbindelse ved at minimere latens, optimere båndbredden og mindske forsinkelsen.
Når KNS bruger CPU-ressourcer, kan brugere fejlagtigt antage, at der er et kritisk problem. Men i perioder med høj brug analyserer KNS aktivt netværkstrafikken for at optimere ydeevnen.
Er Killer Network Service en virus?
Killer Network Service er ikke en virus; det er simpelthen et netværksværktøj, der er synligt i Task Manager, hvor det fungerer stille og roligt for at forbedre netværkskvaliteten.
Nogle brugere kan forveksle KNS med ondsindet software, der har lignende navne. For at kontrollere, om det er en virus, kan du udføre en komplet systemscanning ved hjælp af pålidelige virus- og trusselsbeskyttelsesværktøjer.
I tilfælde, hvor KNS vises i Task Manager, men du ikke har et Intel WiFi-kort, kræver det undersøgelse. Sådan kontrollerer du, at KNS ikke er en virus:
- Åbn File Explorer og klik på Denne pc .
- Kopier og indsæt følgende filsti i stilinjen :
C:\Program Files\killernetworking\killercontrolcenterBemærk: Du når ikke denne destination, hvis Killer Network Service ikke er installeret på dit system.
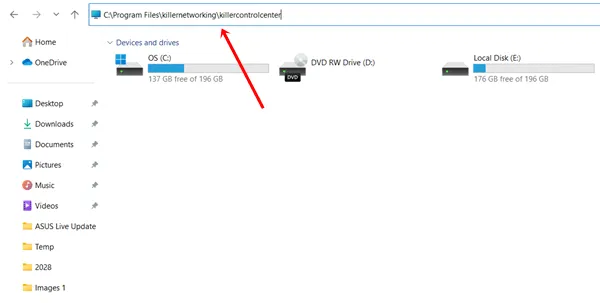
Højreklik på KNS-filen, vælg Egenskaber , og kontroller filstien for nøjagtighed. Hvis der er uoverensstemmelser, skal du straks slette det, da det kan være en virus.
Sådan rettes den høje CPU-brug af Killer Network Service
Når KNS bruger for meget CPU og hukommelse, kan deaktivering af tjenesten forbedre ydeevnen. Nedenfor er flere metoder til effektivt at stoppe tjenesten.
1. Udfør DISM-scanning
Denne enkle metode kan være ret effektiv. Selvom KNS ikke er skadeligt, kan en DISM-scanning genoprette systemets helbred, hvis nogen filer er beskadiget.
- Tryk på Windows -tasten, søg efter Kommandoprompt , og vælg Kør som administrator .
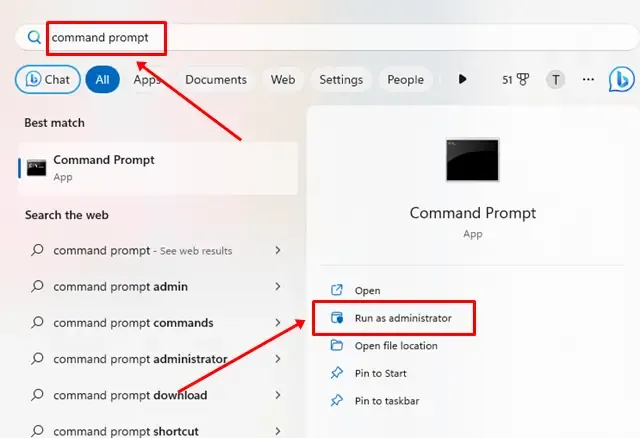
- Kopier følgende kommando, indsæt den i CMD, og tryk på Enter -tasten:
DISM.exe /online /cleanup-image /restorehealth
2. Stop Killer Network Service ved at bruge tjenester
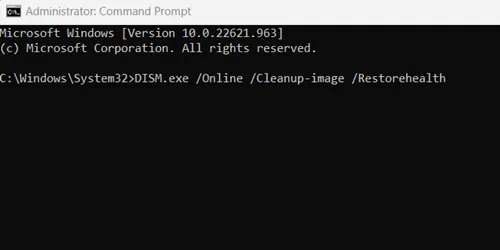
Du kan effektivt begrænse KNS’s CPU-ressourceforbrug ved at stoppe dens service fuldstændigt.
- Tryk Windows + R sammen for at åbne dialogboksen Kør .
- Skriv services.msc og tryk på enter-tasten.
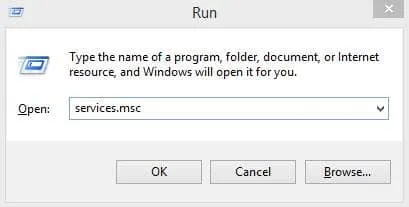
- Find Killer Network Service på listen, og dobbeltklik på den.
- Klik på Stop , og klik derefter på OK for at stoppe tjenesten.
3. Stop Killer Network Service ved hjælp af Resource Monitor
Denne metode er en anden effektiv måde at stoppe Killer Network Service og redde dit system fra høj CPU-brug.
- Tryk på Windows-knappen , skriv Kør , og åbn den.
- Skriv resmon i Kør-værktøjet, og tryk på Enter .
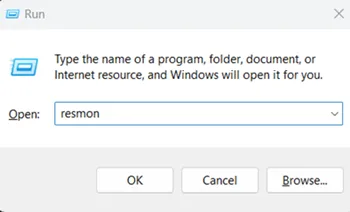
- Find Killer Network Service i Resource Monitor , højreklik på den og vælg Afslut proces for at afslutte dens tjenester.
4. Afinstaller Killer Network Service
For at forhindre tilbagevendende problemer, overvej at afinstallere Killer Network Service helt.
- Tryk på Windows-starttasten , søg efter Kontrolpanel , og åbn det.
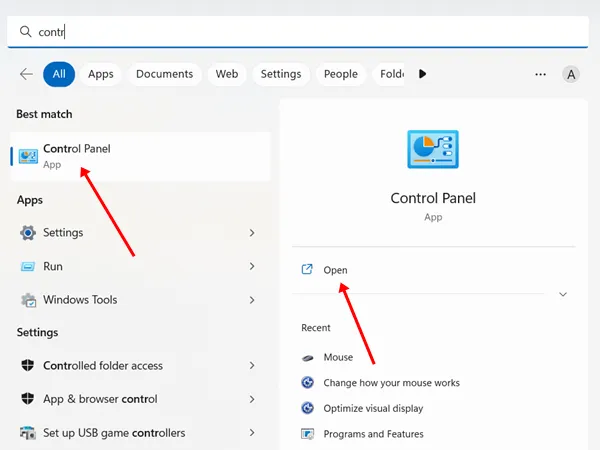
- Vælg Programmer og funktioner .

- Find Killer Network Service Manager Suite .
- Højreklik på den og vælg Afinstaller .
5. Skift til High Performance
Hvis du foretrækker ikke at afinstallere KNS, kan skift af dit system til en højtydende strømplan hjælpe med at afbøde problemer med CPU-brug. Følg disse trin:
- Åbn Kontrolpanel og naviger til Strømindstillinger .
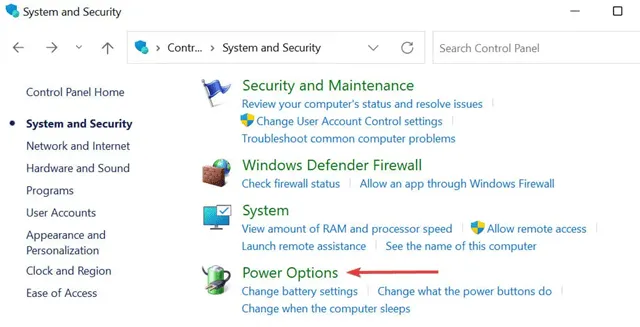
- Vælg Høj ydeevne . Selvom dette kan føre til hurtigere batteridræning, øger det ydeevnen markant.
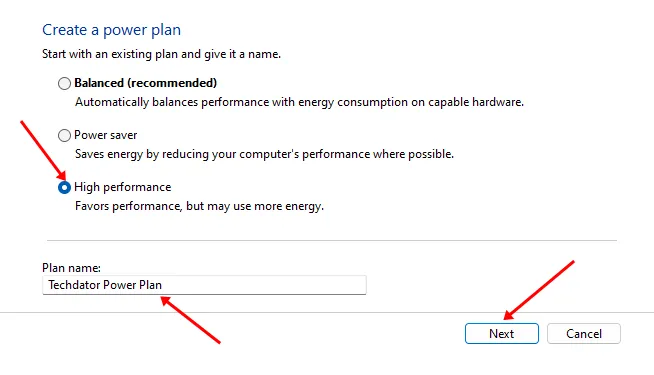
6. Brug af gendannelsespunkt
Windows indeholder en gendannelsespunktfunktion, der giver dig mulighed for at vende tilbage til tidligere systemindstillinger, hvis der opstår problemer.
Hvis du ikke er bekendt med gendannelsespunkter, hjælper denne vejledning dig med at lære, hvordan du bruger dem .
Når du har oprettet eller haft et gendannelsespunkt, skal du få adgang til gendannelsesdrevet og bruge gendannelsespunktet til at vende tilbage til tidligere OS-indstillinger uden at påvirke dine data.
Afsluttende ord
Vi håber, at disse oplysninger om Killer Network Service og tips til at løse høj CPU-brug er nyttige. Hvis du støder på problemer, er du velkommen til at dele dine oplevelser i kommentarfeltet.





Skriv et svar