At holde dine lyddrivere opdaterede er afgørende for en optimal lydoplevelse på Windows 11. Regelmæssige opdateringer forbedrer ikke kun lydkvaliteten, men forhindrer også forskellige problemer med lydafspilning. Denne omfattende guide vil lede dig gennem flere effektive metoder til at opdatere dine lyddrivere i Windows 11.
Der er flere muligheder for at opdatere lyddrivere på Windows 11, herunder Enhedshåndtering, Windows Update og mere. Lad os udforske disse metoder trin for trin.
1. Opdatering af lyddrivere via Windows Update
Den enkleste metode til at sikre, at dine lyddrivere er opdaterede, er gennem Windows Update-funktionen, da den automatisk administrerer driverinstallationer for dig. Sådan kan du gøre det:
- Adgang til indstillinger: Tryk på
Windows Key + Sfor at åbne appen Indstillinger .
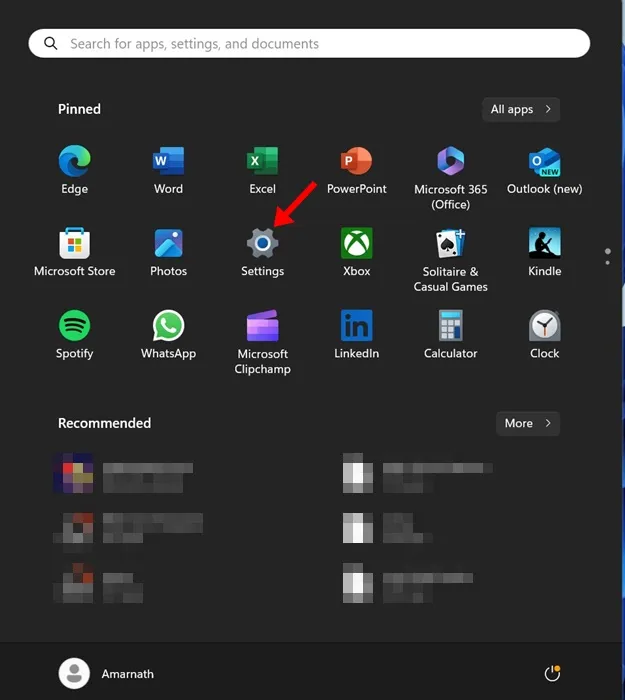
- Naviger til Windows Update: Fra menuen til venstre skal du gå til afsnittet Windows Update .

- Søg efter opdateringer: Klik på knappen Søg efter opdateringer for at se, om der er tilgængelige opdateringer.
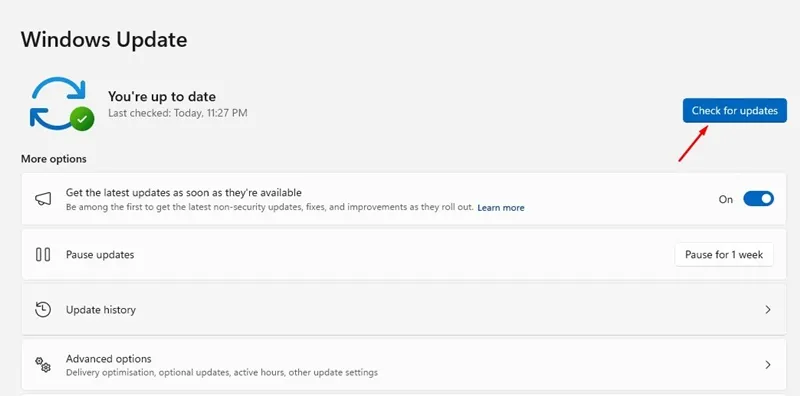
- Download og installer: Hvis der findes opdateringer, skal du trykke på knappen Download og installer for at starte installationsprocessen.
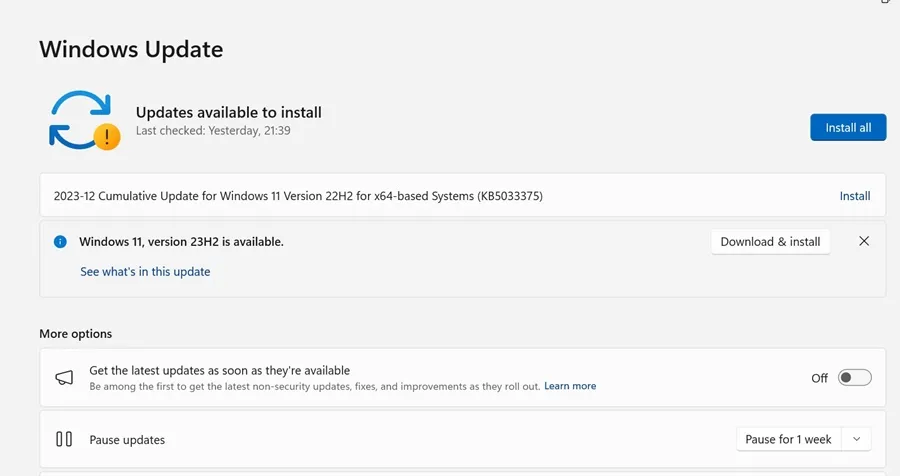
- Fuldfør installationen: Vent på, at opdateringerne downloades fuldstændigt og installeres på din enhed.
2. Opdatering af lyddriver ved hjælp af Enhedshåndtering
En anden effektiv metode til at opdatere dine lyddrivere er via værktøjet Enhedshåndtering. Følg disse trin:
- Åbn Enhedshåndtering: Indtast
Device Manageri Windows-søgelinjen, og vælg appen fra resultaterne.
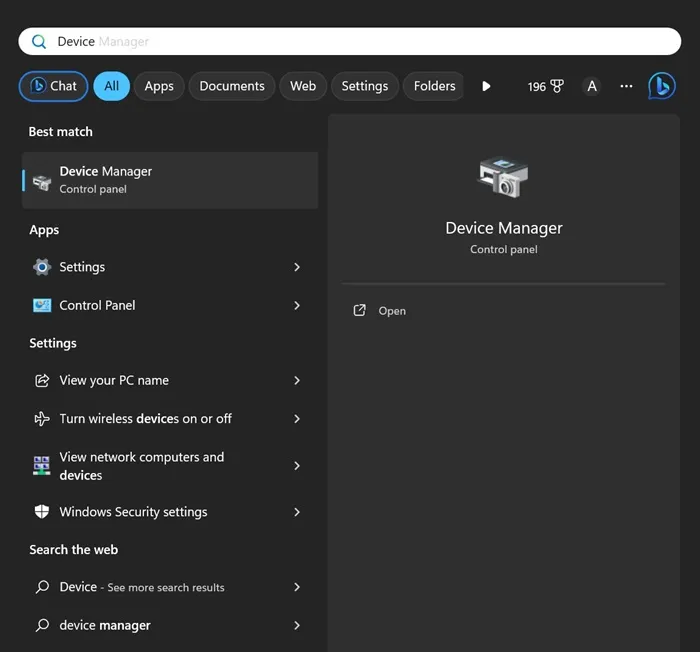
- Udvid lydcontrollere: Udvid sektionen mærket Lyd-, video- og spilcontrollere i panelet Enhedshåndtering .
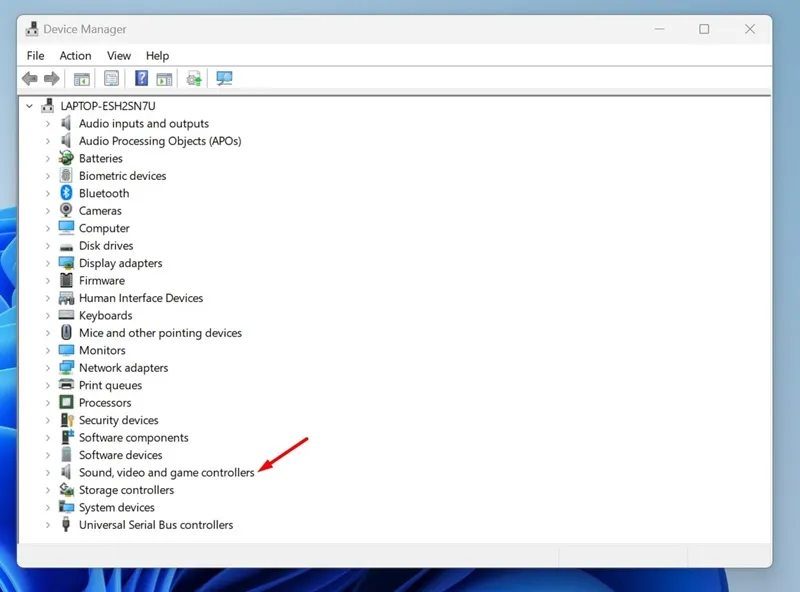
- Opdater driveren: Højreklik på din lydenhed, og vælg indstillingen Opdater driver .
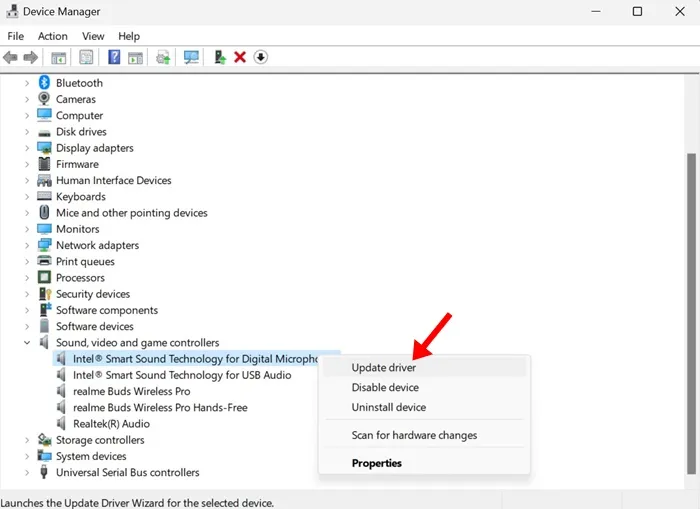
- Søg efter opdateringer: Vælg Søg automatisk efter drivere , når du bliver bedt om det . Systemet finder de nyeste tilgængelige drivere.
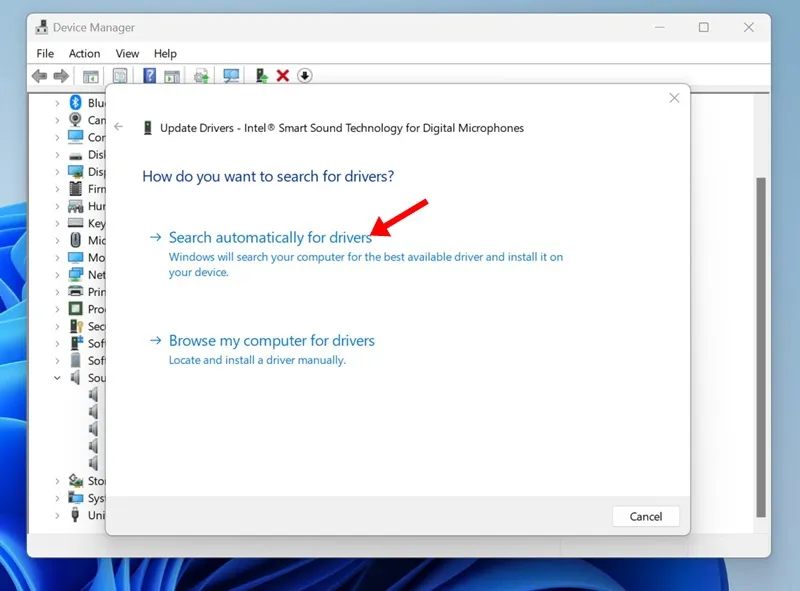
- Manuel driverinstallation: Hvis der ikke findes nogen opdateringer, og du har downloadet de nyeste drivere manuelt, skal du vælge Gennemse min computer efter drivere og navigere til den fil, du downloadede.
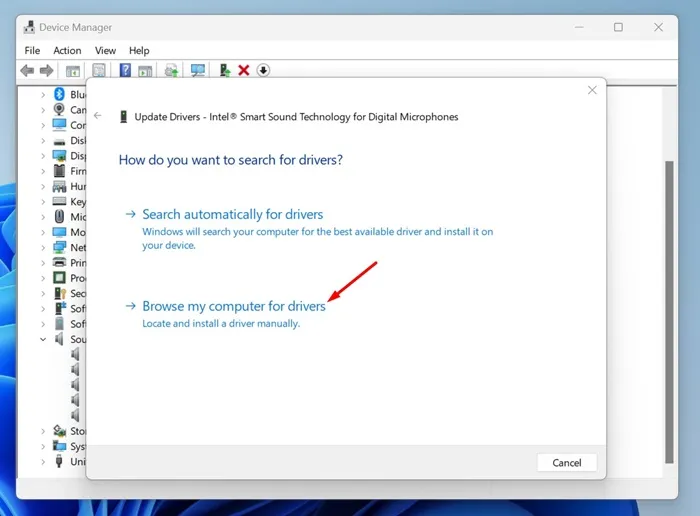
3. Download af lyddrivere fra producentens websted
Hvis din enhed er mærket af en specifik producent (som Dell eller HP), kan du direkte downloade de nyeste lyddrivere fra deres officielle hjemmeside. Sådan gør du:
- Identificer din producent: Kend først din pc’s mærke og model. Dette er vigtigt for at finde de rigtige drivere.
- Få adgang til Driver Repository: Naviger til producentens support- eller downloadsektion, og søg efter din enhedsmodel. For eksempel kan Lenovo-brugere besøge Lenovos supportwebsted.
- Download drivere: Download de nyeste lyddrivere, der er skræddersyet til din hardware og dit operativsystem.
- Installer driverne: Når de er downloadet, skal du blot køre installationsprogrammet for at opdatere dine lyddrivere.
4. Brug af tredjeparts driveropdateringer
For dem, der foretrækker en mere automatiseret tilgang, kan du overveje at bruge tredjeparts driveropdateringsværktøjer. Disse applikationer kan nemt scanne dit system og opdatere alle forældede drivere:
- Vælg et pålideligt værktøj: Se efter en velrenommeret driveropdateringssoftware, der er kompatibel med Windows 11. Værktøjer designet til Windows 10 fungerer ofte også godt med det nyeste operativsystem.
- Kør scanningen: Når du har installeret en driveropdatering, skal du starte den og starte en scanning for at opdage forældede drivere.
- Installer anbefalede opdateringer: Følg vejledningen for at downloade og installere de nødvendige opdateringer.
- Forbliv beskyttet: Sørg for, at den opdatering, du vælger, er fra en pålidelig kilde for at undgå malware.
Denne vejledning beskriver forskellige metoder til at holde dine lyddrivere opdaterede på Windows 11, hvilket forbedrer din lydydeevne. Skulle du støde på problemer, så tøv ikke med at kontakte os for at få hjælp.
Ofte stillede spørgsmål
1. Hvordan kan jeg se, om mine lyddrivere skal opdateres?
Hvis du bemærker problemer såsom lav lydkvalitet, knitrende lyde, eller enheden ikke bliver genkendt, kan det indikere, at dine lyddrivere skal opdateres. Du kan også søge efter opdateringer via Enhedshåndtering eller Windows Update til bekræftelse.
2. Kan jeg rulle lyddrivere tilbage, hvis den nye opdatering forårsager problemer?
Ja, hvis du støder på problemer efter at have opdateret dine lyddrivere, kan du rulle tilbage til den tidligere version. I Enhedshåndtering skal du højreklikke på lydenheden, vælge Egenskaber , gå til fanen Driver og klikke på Rul driver tilbage . Dette kan gendanne din enhed til dens tidligere funktionalitet.
3. Er tredjeparts driveropdateringer sikre at bruge?
Mange tredjeparts driveropdateringer er sikre at bruge, men det er afgørende at vælge velrenommeret software fra pålidelige kilder. Undgå at bruge værktøjer med dårlige anmeldelser eller dem, der fremsætter aggressive påstande; i stedet skal du vælge velkendte mærker for at minimere risikoen.




Skriv et svar