Hurtig navigation
Microsoft Word tilbyder et væld af skabeloner, der kan strømline din designproces, men de kan nogle gange være en kilde til frustration, når der er behov for ændringer. Denne vejledning vil lede dig gennem de væsentlige trin til redigering af billeder i skabeloner, hvilket sikrer, at du er godt forberedt til at tilpasse dine dokumenter effektivt.
Forstå skabelonen
Før du dykker ned i at skifte billeder, er det afgørende at sætte dig ind i skabelonens struktur.
Identificer din skabelontype
Der findes to primære skabelonstrukturer i Microsoft Word:
- En engangsskabelon, der anvender et specifikt design på en eller flere sider (f.eks. plakater, nyhedsbreve).
- Skabeloner, der gentager identiske elementer på én side (såsom et gitter af visitkort).
At forstå layoutet af disse skabeloner vil hjælpe dig med at foretage præcise billedjusteringer.
Afslør den skjulte formatering
Billeder og formatering i Word er ofte skjult af tabelkanter. Følg to nøgletrin for at afsløre disse:
- Aktiver synligheden af ikke-udskrivende tegn ved at klikke på pilkrage-ikonet (¶) på fanen Hjem.
-
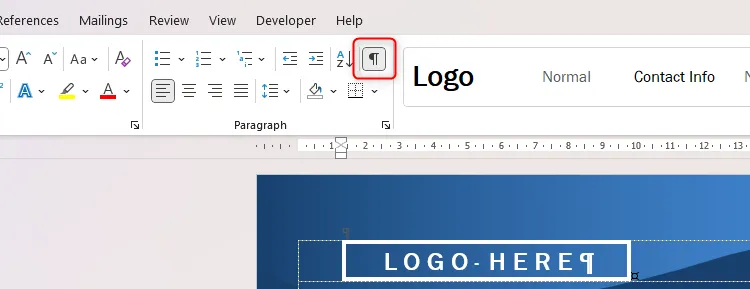
- For at se tabelgitterlinjer skal du vælge en tabel ved hjælp af tegndisplayet, der ikke kan udskrives, og klikke på “Vis gitterlinjer” fra fanen Tabellayout.
-
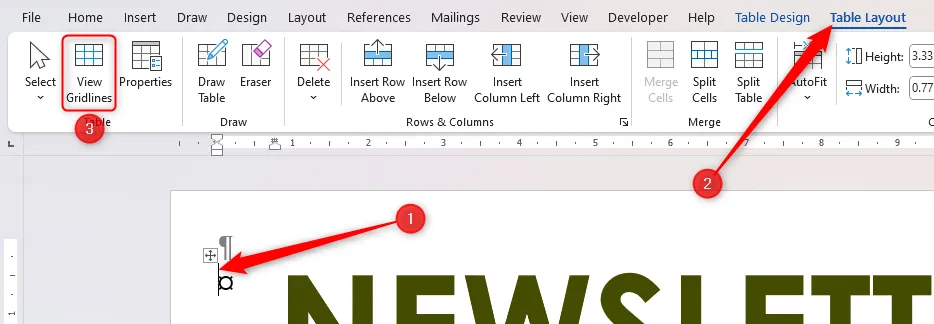
Ved at aktivere gitterlinjer vil du være i stand til at skelne layoutet af tabeller i skabelonen og finde billeder nøjagtigt.
Redigering af billeder i tabelceller
Aktiverede tabelgitterlinjer afslører individuelle billeder indeholdt i tabelceller. Sådan ændrer du et billede uden at miste formateringen:
- Vælg billedet og vælg “Slet” for at rydde cellen.
- Højreklik på cellen, hold markøren over “Skift billede”, og vælg dit nye billede for at erstatte det eksisterende.
-
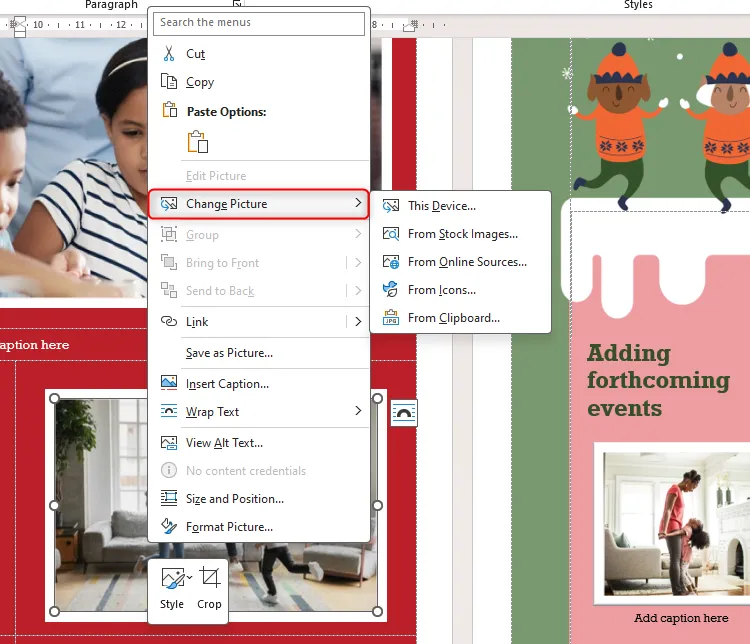
Det nye billede vil bevare den oprindelige celles formatering og justere, så det passer perfekt uanset billedformatet.
Ændring af former bag borde
Nogle gange vil du måske ændre en baggrundsform uden at påvirke tabelformateringen. Sådan gør du:
- Bekræft, at den form, du vil ændre, er uafhængig af tabellen ved at vælge kanten af baggrundsformen.
-
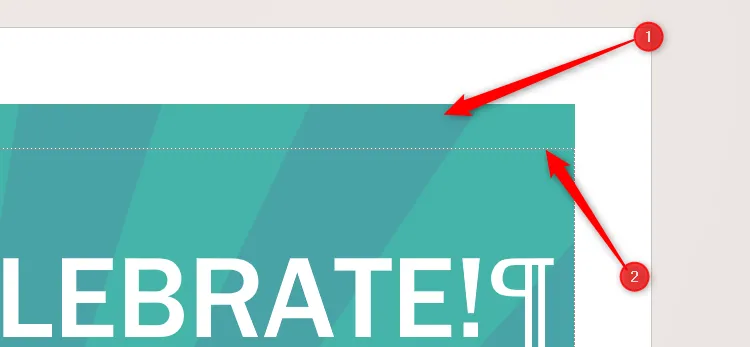
- Slet den eksisterende baggrundsgrafik. Indsæt derefter din nye form ved at navigere til Indsæt > Former eller Indsæt > Billeder.
Sørg for at vælge “Ombryd tekst > Bag tekst” for den nye form, så du kan placere den i overensstemmelse hermed.
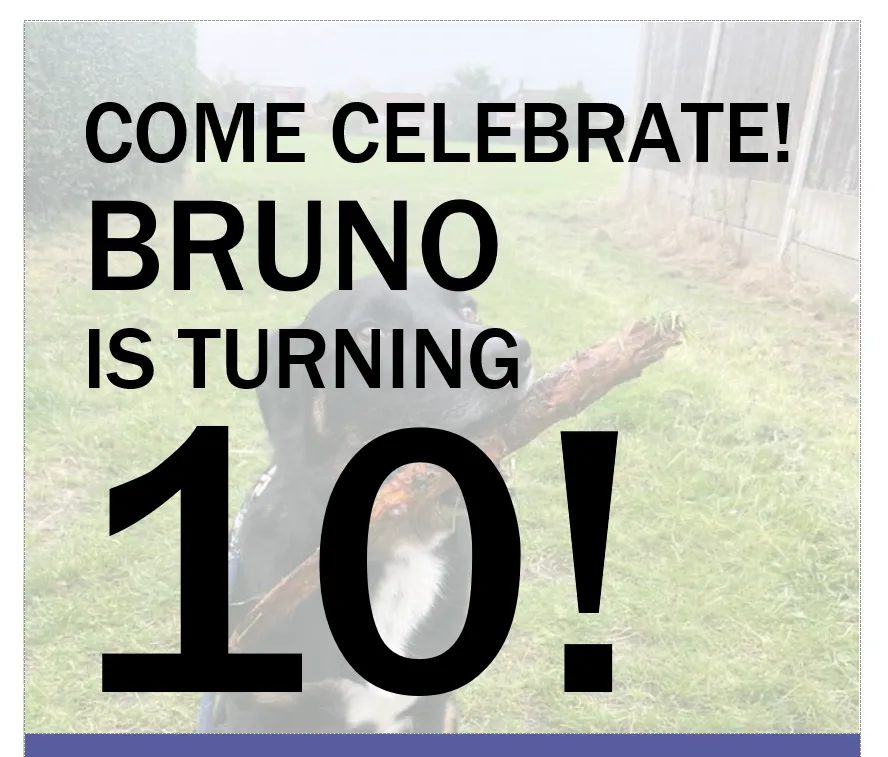
Justering af tilsyneladende utilgængelig grafik
I skabeloner med grafik i lag kan du opleve, at visse billeder ikke reagerer. Dette sker typisk, når grafik er gemt i sidehoveder eller sidefødder:
- Dobbeltklik på sidehovedområdet i dokumentet for at aktivere hele sidehovedsektionen.
-
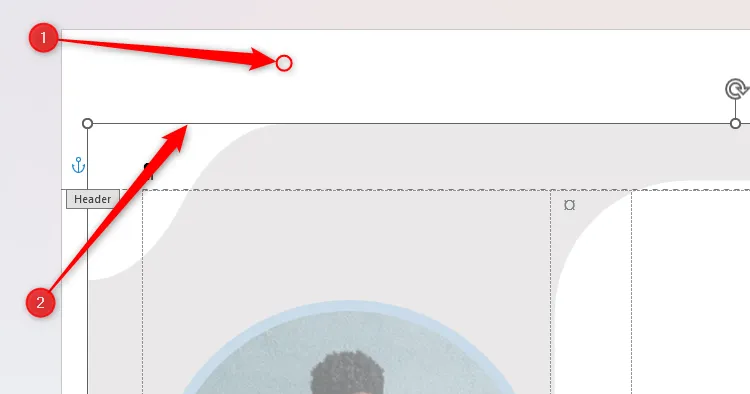
- Når den er aktiv, skal du højreklikke på grafikken for at ændre eller konvertere den efter behov.
Lås formatering ved at vende tilbage til dokumentets hovedområde og lukke sidehoved/sidefodmenuen.
Opdatering af gentagne billeder i et gitter
Gitter i skabeloner kan forenkle tekstreplikering, men komplicere billedjusteringer:
- For at ændre et logo i en visitkortskabelon skal du først kopiere logoet ved hjælp af Ctrl+C og indsætte det i hver pladsholder ved hjælp af Ctrl+V.
-
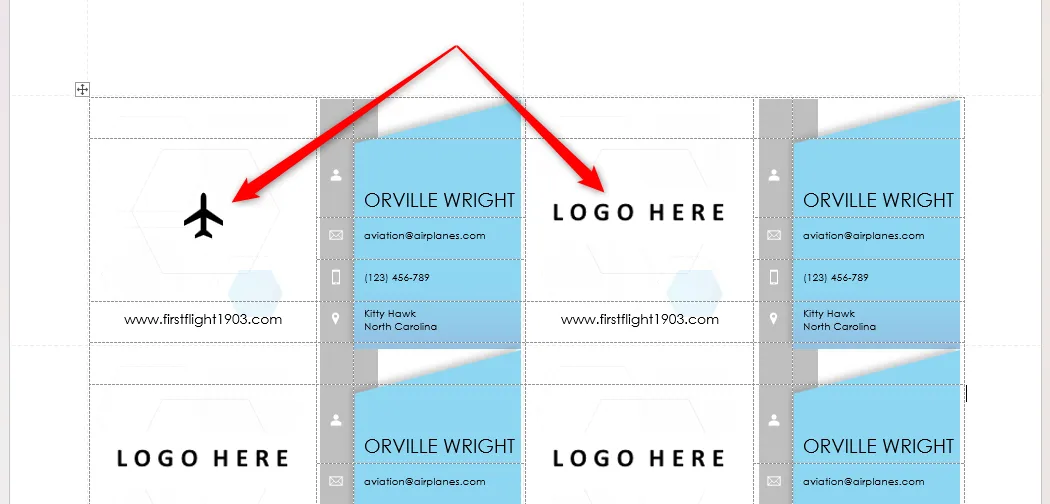
- For at ændre baggrundsdesign skal du åbne overskriften og justere formerne individuelt eller samlet.
Fleksibiliteten til at tilpasse former eller billeder sikrer, at dine skabeloner forbliver unikke og skræddersyet til dine behov.
Selvom det kan virke skræmmende at navigere i Microsoft Words skabelonændringer, vil disse trin give dig mulighed for at personliggøre dine designs effektivt. Hvis skabelonerne føles alt for komplekse, kan du overveje at designe din egen skabelon for at lette tilpasningen.
Yderligere indsigt
1. Kan jeg redigere flere billeder på én gang i en gitterskabelon?
Nej, i øjeblikket er der ingen mulighed for at redigere flere billeder samtidigt i gitterskabeloner. Du skal opdatere hvert billede individuelt.
2. Hvad hvis mine billeder ikke ændrer størrelsen korrekt efter ændring?
Hvis billeder ikke ændrer størrelsen korrekt, skal du sikre dig, at de nye billeder har lignende dimensioner eller billedformater. Alternativt kan du manuelt justere billedstørrelsen efter indsættelse.
3. Hvordan låser jeg mine ændringer, så skabelonerne ikke vender tilbage?
For at låse dine ændringer skal du sørge for at bruge funktionen “Luk sidehoved og sidefod” efter at have foretaget ændringer i sidehoved/sidefod områder, og gemme dit dokument bagefter.




Skriv et svar ▼