Microsoft har udrullet 24H2 versionsopdateringen til Windows 11 til brugere, og adskillige ressourcer er tilgængelige online med detaljer om, hvordan denne opdatering installeres på enheder, der ikke opfylder de officielle krav. Men for dem, der i øjeblikket kører på Windows 23H2 eller 22H2, som ønsker at opgradere til den nyeste version uden at ty til en ren installation, kan standard online metoder være utilstrækkelige. Dette skyldes primært væsentlige ændringer foretaget af Microsoft i denne opdatering, der blokerer ikke-understøttede systemer i at modtage opgraderingen via Windows Update. På trods af disse udfordringer er det stadig muligt at opgradere til den nyeste version, og nedenfor er trinene til at guide dig gennem processen.
Trin 1: Få ISO-filen
- Start din foretrukne webbrowser og få adgang til Microsoft Windows 11-downloadsiden. Find afsnittet med titlen ‘Download Windows 11 Disk Image (ISO) til x64-enheder’ og vælg ‘Windows 11 (multi-edition) ISO for x64-enheder’ fra rullemenuen.

- Rul længere ned på siden og klik på knappen ‘Download nu’.
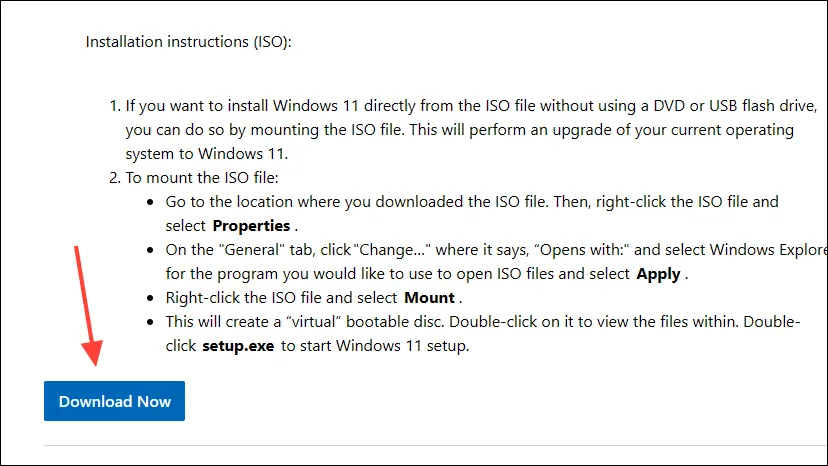
- Vælg det ønskede installationssprog fra rullelisten, og klik på knappen ‘Bekræft’.
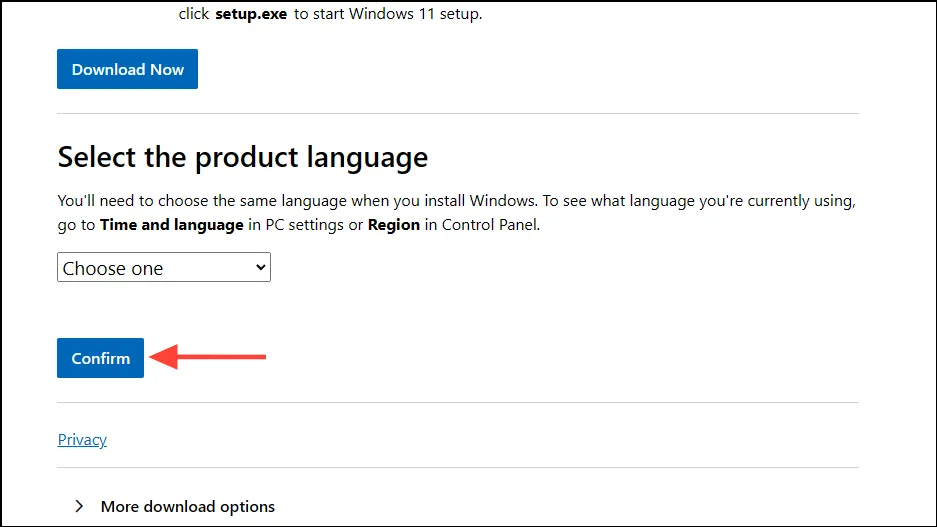
- Til sidst skal du klikke på knappen ’64-bit Download’ for at begynde at downloade ISO-filen og vente på, at den er færdig.
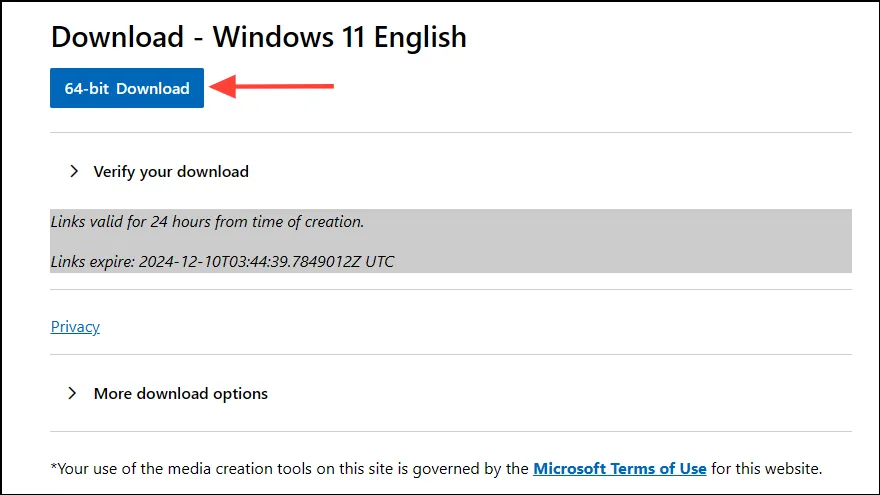
Trin 2: Konfigurer ISO til installation
- Når ISO-downloaden er fuldført, skal du åbne en ny browserfane og navigere til den angivne side.
- Find sektionen ‘Option Two’, og tryk på ‘Download’-knappen for filen ‘Allow_upgrade_to_Windows11_with_unsupported_system_requirements.reg’.
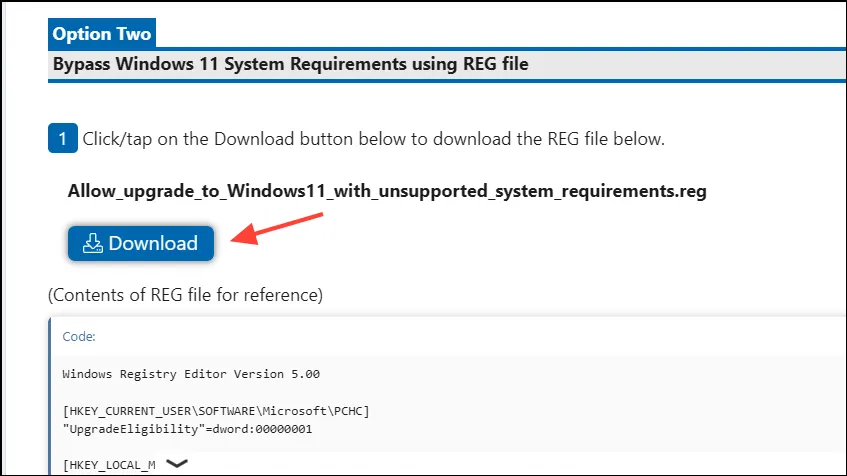
- Når. reg-filen downloades, åbn en anden ny fane og gå til Rufus-webstedet. Rufus er værktøjet, der giver dig mulighed for at oprette en bootbar USB til installation af 24H2-opdateringen på din enhed.
- Vælg den relevante version af Rufus til download baseret på dine systemspecifikationer.
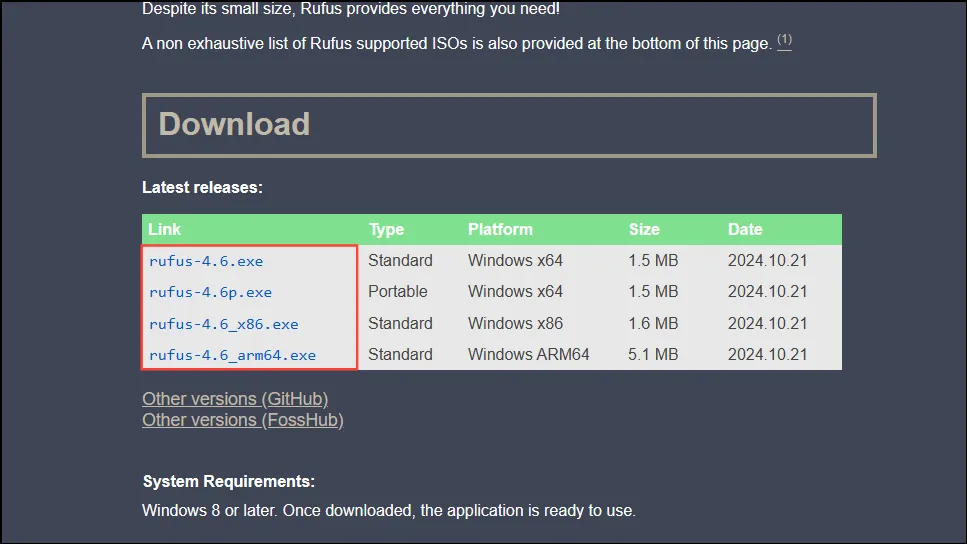
- Når Rufus-downloaden er færdig, skal du åbne programmet ved at dobbeltklikke eller højreklikke på det. Rufus starter uden behov for installation.
- Tilslut en USB-stick, der indeholder mindst 16 GB ledig plads, som så skal vises i rullemenuen i Rufus.
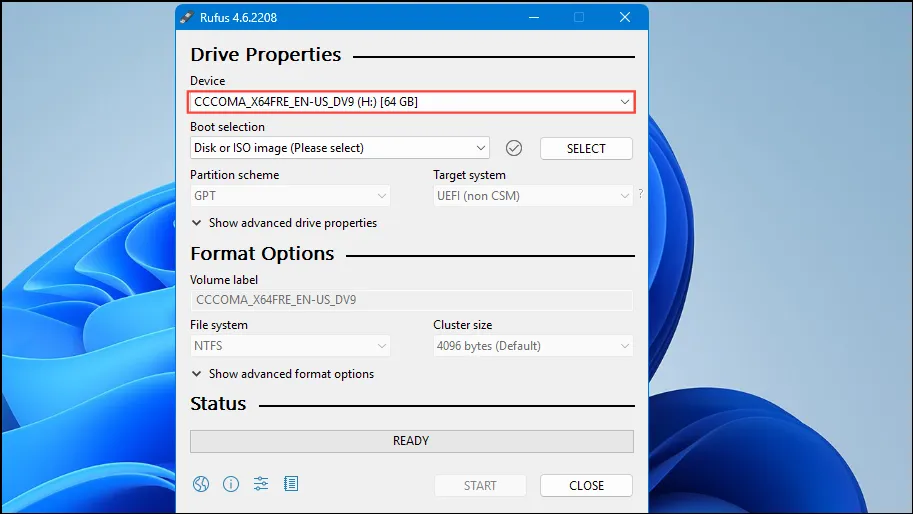
- Klik på knappen ‘Vælg’ til højre og find placeringen af din downloadede Windows 11 24H2 ISO. Vælg den for at blive vist i rullemenuen ‘Boot selection’.
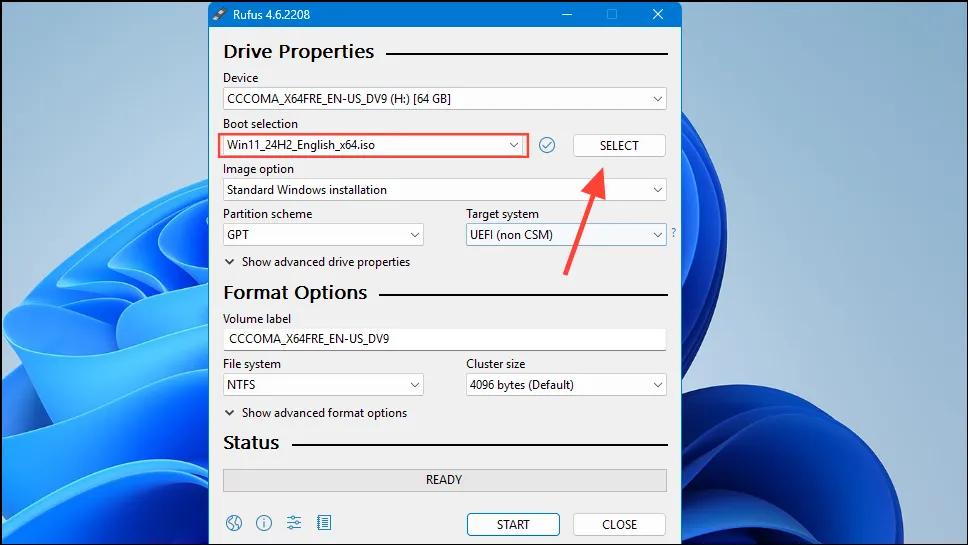
- Sørg for, at indstillingerne for ‘Partitionsskema’ og ‘Målsystem’ stemmer overens med dem på din computer. Juster dem ved hjælp af rullemenuen for hver mulighed, hvis det er nødvendigt.
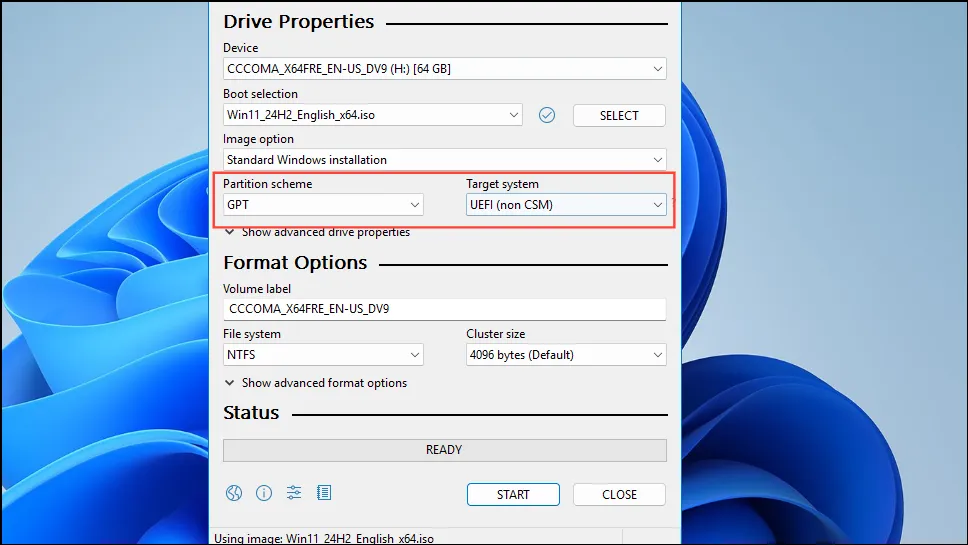
- Når du er klar, skal du klikke på ‘Start’-knappen nederst.
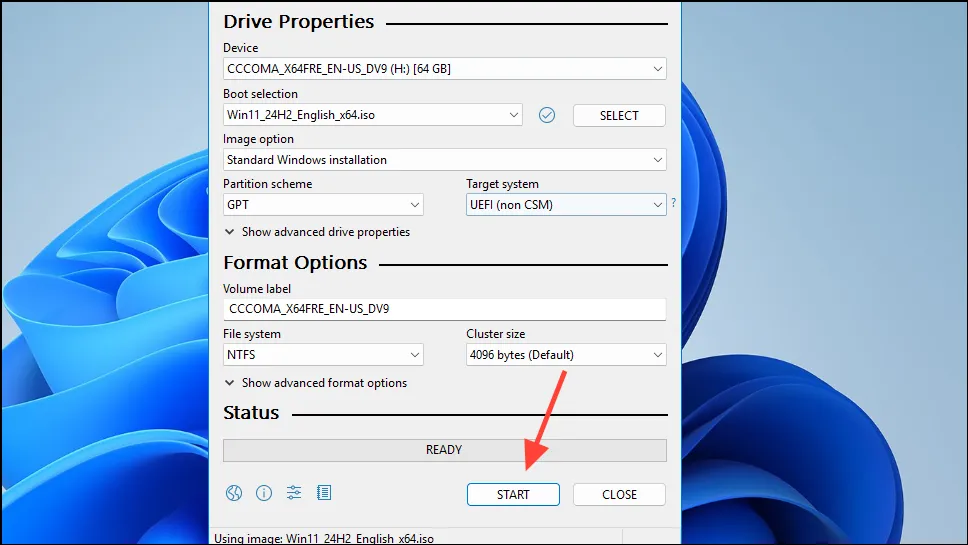
- Der vises en pop-up; sørg for at vælge indstillingen ‘Fjern krav til 4GB + RAM, Secure Boot og TPM 2.0’, før du bekræfter med ‘OK’-knappen.
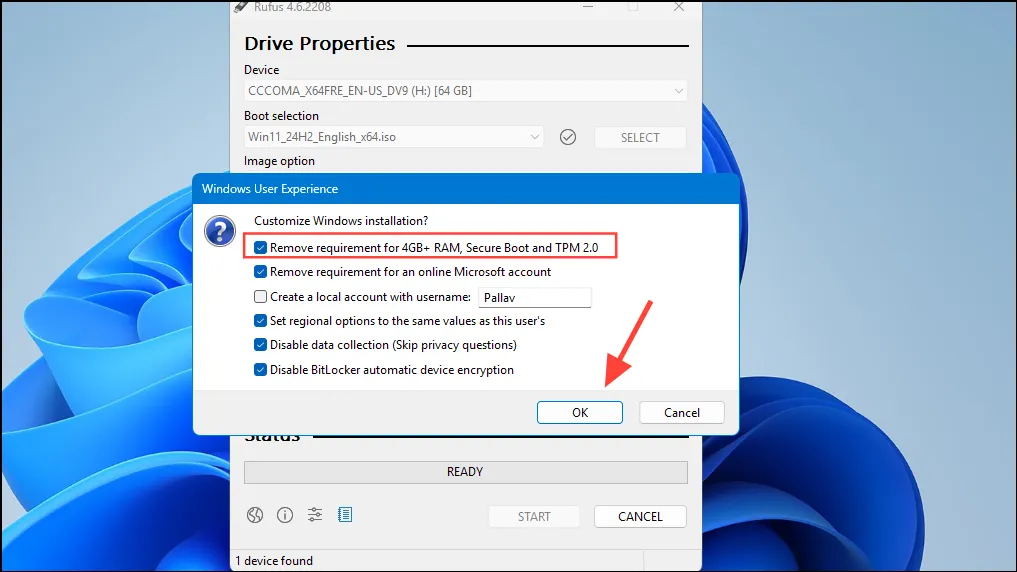
- Giv Rufus lidt tid til at konfigurere din startbare Windows 11 USB. Varigheden kan variere afhængigt af din hardware. Efter afslutningen skal du overføre det downloadede. reg-fil til USB-drevet.
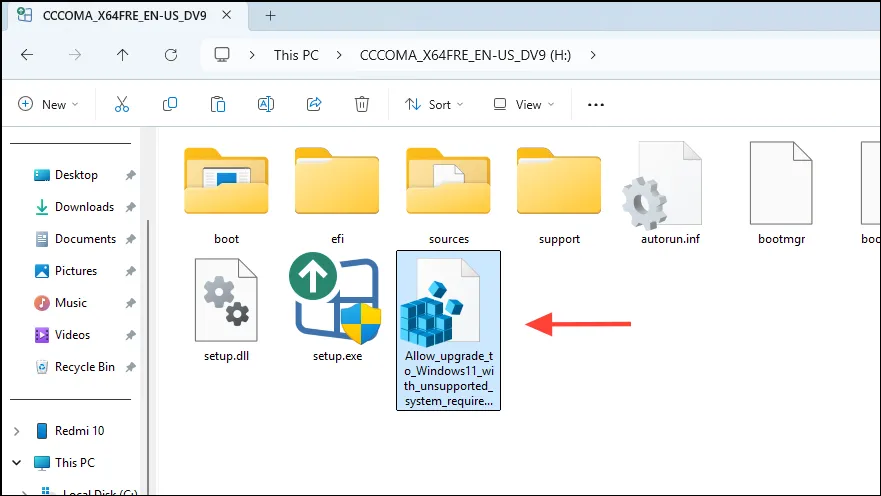
Trin 3: Opgradering til Windows 11 24H2
- Højreklik på. reg-fil på USB’en og vælg ‘Merge’, eller dobbeltklik på den og bekræft ved at klikke på ‘Yes’ i brugerkontokontrolprompten.
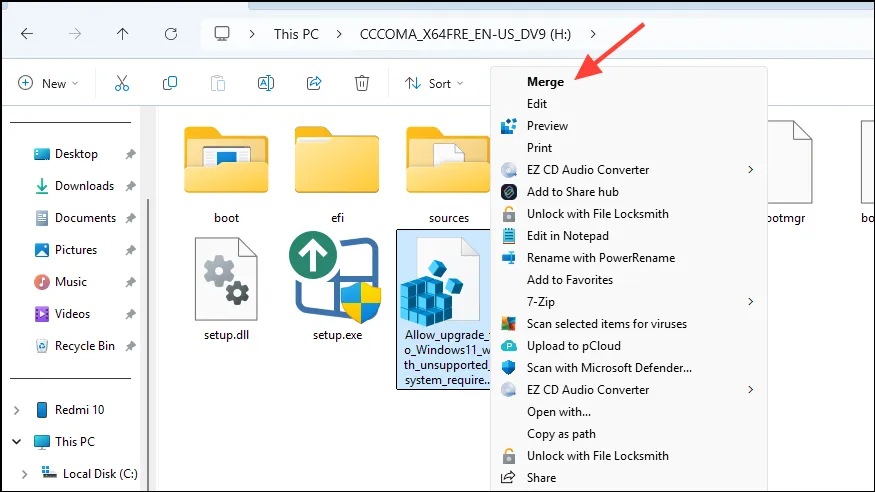
- Genstart nu din computer og tryk på den relevante boot-tast for at få adgang til boot-menuen; denne nøgle kan variere fra maskine til maskine og kan omfatte
F2,F10,F11, ellerF12. Vælg at starte fra Windows installations-USB, og følg instruktionerne på skærmen for at fortsætte med opgraderingen til version 24H2.
Alternativ metode
Hvis den bootbare USB-metode ikke virker til at opgradere til version 24H2, skal du overveje denne alternative tilgang, som ikke kræver oprettelse af en bootbar USB.
- Besøg Microsoft Windows 11-downloadsiden og download ISO’en som tidligere instrueret.
- Når du har hentet filen, skal du downloade. reg-fil fra ElevenForum-linket ovenfor.
- Højreklik på den downloadede ISO-fil, og vælg indstillingen ‘Monter’.

- Med ISO monteret skal du højreklikke på. reg-fil og flet den ved at vælge ‘Merge’, og bekræft derefter med ‘Ja’ i dialogboksen Brugerkontokontrol.
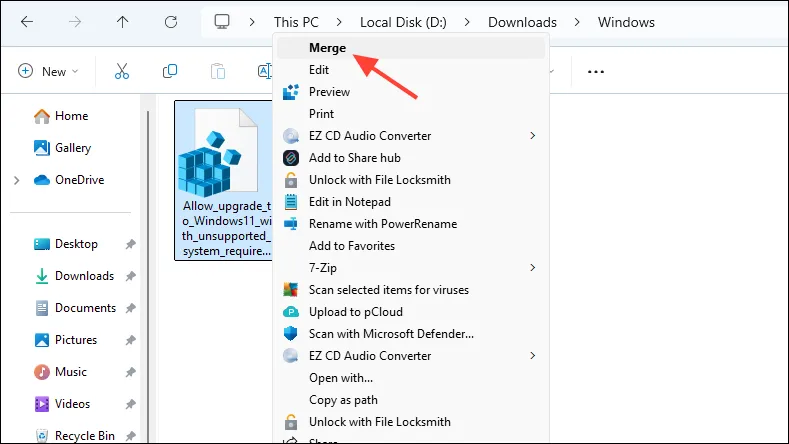
- Naviger tilbage til den monterede ISO-mappe, højreklik på filen ‘Setup.exe’ og vælg ‘Kør som administrator’.
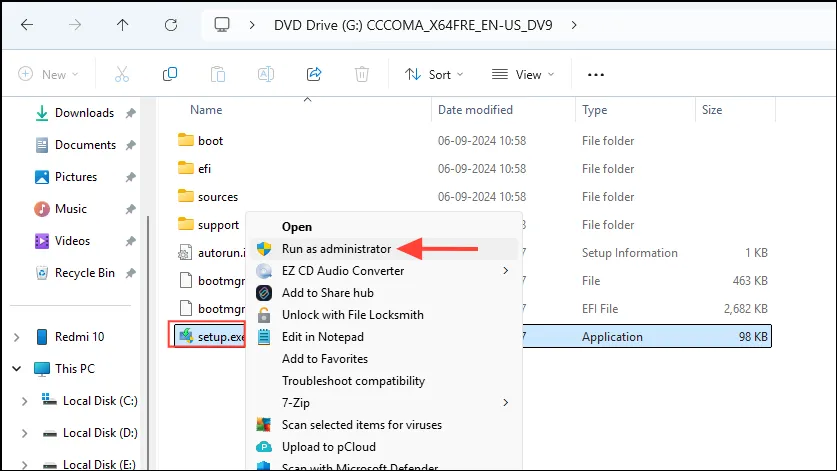
- Følg instruktionerne, der vises på din skærm for at installere version 24H2, mens du sikrer dig, at dine filer og indstillinger er intakte under opgraderingsprocessen.
Vigtige overvejelser
- Hvis dit system med succes henter 24H2-opdateringen via Windows Update, skal du først bruge denne mulighed. Det er den optimale løsning til en opgradering frem for en ny installation, selvom den måske ikke altid fungerer efter hensigten.
- Under opgraderingsprocessen skal du muligvis bruge din Windows-licensnøgle for at genaktivere operativsystemet, så hav den lige ved hånden.
- Windows fjerner ikke automatisk din tidligere installation, hvilket kan være en fordel, hvis den nye opdatering ikke fungerer på din enhed. Skulle den nye version køre problemfrit, kan du finde den gamle installation i dit Windows-systemdrev (oftest ‘C’) og slette den for at frigøre diskplads.




Skriv et svar ▼