Hurtige links
Ønsker du at forbedre udseendet af dine dokumenter ved at vise tekst i kolonner og samtidig bevare standardlayoutet andre steder? Du er på det rigtige sted! Denne vejledning præsenterer to effektive metoder til at opnå kolonnelayout i Microsoft Word.
Før du dykker ind, er det klogt at aktivere Microsoft Words ikke-udskrivende tegn ved at klikke på “¶”-ikonet på fanen Hjem. Denne funktion hjælper med at visualisere formateringselementer i dit dokument, hvilket gør din layoutproces mere smidig.
Metode 1: Brug af sektionsskift
Microsoft Words afsnitsskift er kraftfulde værktøjer til at anvende varieret formatering på tværs af dit dokument. De giver dig mulighed for at oprette forskellige sektioner – for eksempel kan du opdele en side i kolonner, mens du bevarer et enkelt kolonneformat i det omgivende indhold.
Oprettelse af en spaltet side
For at begynde skal du indsætte sektionsskift på næste side for at lette det distinkte kolonnelayout på en bestemt side.
Hvis du antager, at du har pladsholdertekst på side 1 og ønsker at indsætte et to-spaltet layout på side 2, skal du følge disse trin:
- Placer markøren i slutningen af teksten på side 1.
- Naviger til fanen Layout, vælg “Pause”, og vælg derefter “Næste side”.
- Denne handling skubber markøren til side 2, hvor du opsætter dine kolonner.
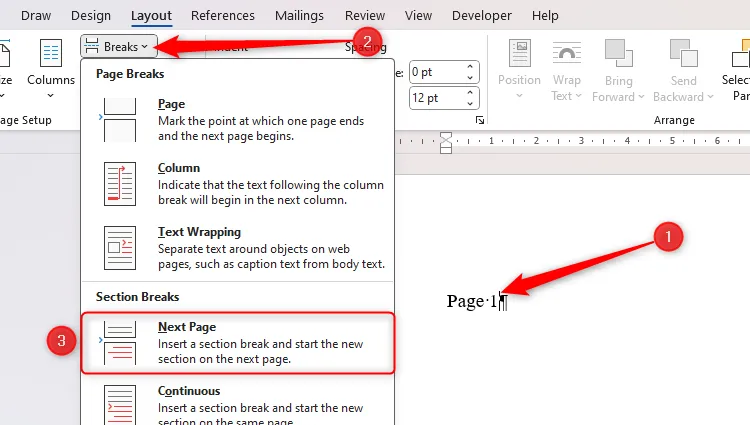
Nu, med din markør på side 2, indtast noget tekst, klik derefter på “Kolonner” og vælg “To” (eller et hvilket som helst ønsket kolonneantal). Formateringssættet på side 2 vil ikke påvirke side 1, takket være afsnitsskiftet.
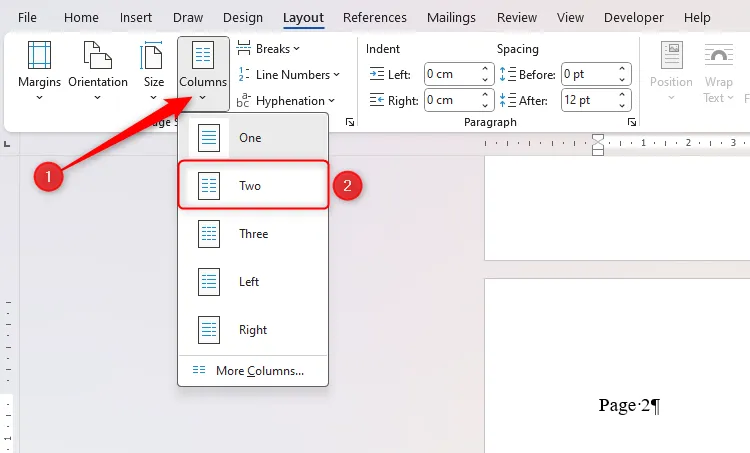
For at bekræfte layoutet kan du tjekke linealen øverst på skærmen, som skal afspejle formatet med to kolonner. For at returnere side 3 til et enkelt-kolonne format skal du placere din markør der og gentage kolonnevalgsprocessen.
For at tilpasse dine kolonner yderligere skal du besøge Layout > Kolonner > Flere kolonner og justere bredderne i dialogboksen, der vises.
Oprettelse af en spaltet sektion på en side
Alternativt kan du introducere et spaltet afsnit uden at starte en ny side ved at anvende et kontinuerligt afsnitsskift .
Hvis du f.eks. vil indsætte et layout med to kolonner mellem afsnit, skal du følge disse trin:
- Indsæt et kontinuerligt afsnitsskift efter dit første afsnit ved at klikke på “Breaks” på fanen Layout og vælge “Kontinuerligt”.
- Fortsæt derefter med at klikke på “Kolonner” og vælg “To”.
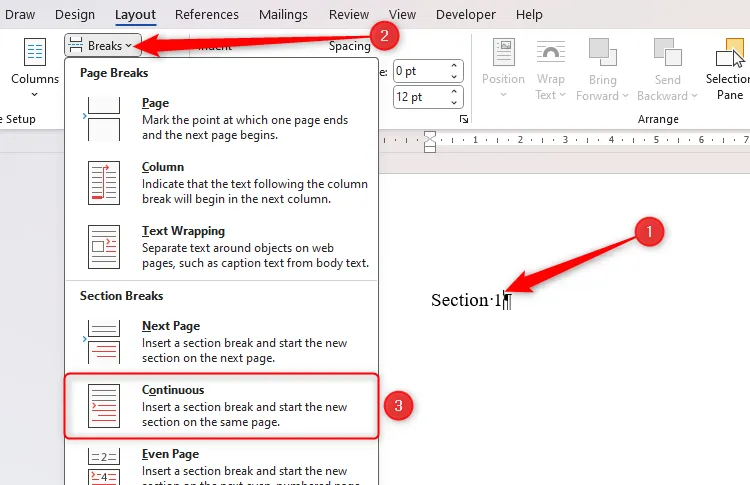
Indsæt endelig tekst i dette afsnit og lav endnu et kontinuerligt afsnitsskift til sidst. Klik på “Kolonner” igen, og vælg “En” for at vende tilbage til et enkelt-kolonne layout.
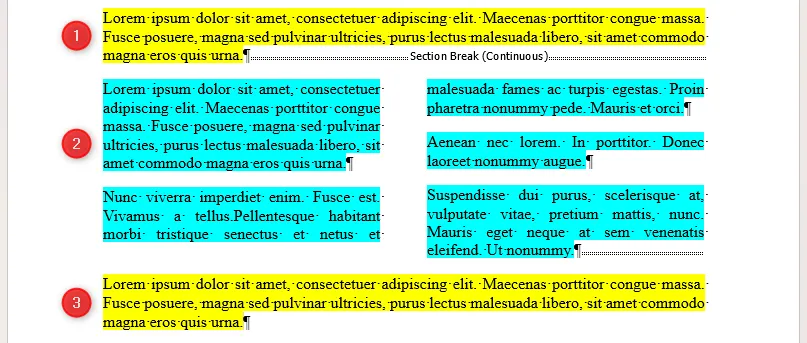
Metode 2: Brug af en tabel
En anden praktisk tilgang til at oprette kolonner er ved at indsætte en tabel i dit dokument.
Placer din markør, hvor du ønsker, at kolonnelayoutet skal begynde, og vælg derefter “Tabel” fra fanen Indsæt, og vælg antallet af kolonner ved at fremhæve den første række i gitteret. For to kolonner skal du f.eks. vælge de to første firkanter.
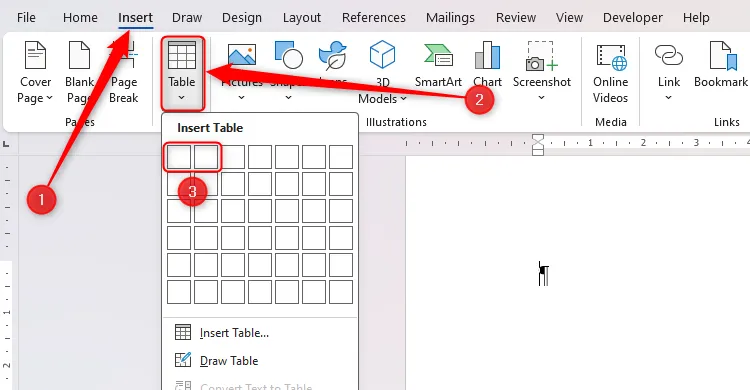
Dit bord er klar! For at vedligeholde den på en enkelt side kan du tilføje sideskift omkring den eller justere dens egenskaber ved at fjerne markeringen af ”Tillad rækken at bryde på tværs af sider” under Tabellayout > Egenskaber.

Husk at rydde op i æstetikken ved at fjerne bordkanter. Vælg hele tabellen, og vælg derefter “Ingen kant” på fanen Tabeldesign.

Hvilken metode er bedst?
Nedenfor er en sammenlignende analyse af de to metoder for at hjælpe dig med at beslutte, hvilken der passer bedst til dine behov:
| Brug af pauser | Brug af en tabel |
|---|---|
| Teksten justeres problemfrit med dokumentets margener. | Tabeller er hurtige at indsætte og nemme at visualisere. |
| Mindre ressourcekrævende sammenlignet med tabeller, da du skriver direkte. | Tabeller fremhæver positionering med kanter som standard. |
| Bedre strukturel integritet med færre formateringsproblemer. | Du kan nemt oprette kolonner, mens du tillader hver kolonne at udfylde automatisk. |
| Fortsætter automatisk tekst til næste kolonne i slutningen. | Tilføjelse af farvede baggrunde eller unikke stilarter er nemmere med tabeller. |
Implementering af kolonner er blot én måde at øge præsentationen af dine Microsoft Word-dokumenter på. Overvej også at forfine dit hvide mellemrum, inkorporere en indholdsfortegnelse, tilføje billedtekster til billeder og bruge lister på flere niveauer for at opnå øget sammenhæng.
Yderligere indsigt
1. Hvordan fjerner jeg et afsnitsskift i Word?
For at fjerne et afsnitsskift, gå til fanen Hjem, klik på “¶” for at se tegn, der ikke udskrives. Find sektionsskiftet, klik lige før det, og tryk på Slet. Dette vil flette sektionerne sammen.
2. Kan jeg justere søjlebredderne uafhængigt?
Ja! Efter at have valgt “Flere kolonner” fra Layout > Kolonner, kan du justere hver kolonnes bredde til dine præferencer i dialogboksen, der vises.
3. Hvordan formaterer jeg tekst i tabelkolonner?
Du kan formatere tekst i tabelkolonner ligesom standardtekst i Word. Fremhæv teksten og brug formateringsmulighederne på fanen Hjem, eller højreklik for kontekstbaserede formateringsindstillinger.




Skriv et svar ▼