Hurtige links
Oplev Microsoft Excels overraskende evne som oversætter! Med integrationen af Microsoft Translate Services giver Excel dig ikke kun mulighed for at oversætte tekst med funktionen TRANSLATE, men også til at identificere sprog ved hjælp af DETECTLANGUAGE-funktionen.
Disse avancerede sprogfunktioner blev introduceret i december 2024 og er udelukkende tilgængelige på desktopversionerne af Excel til Windows og Mac samt på Excel til internettet og mobilapplikationer, forudsat at du har et Microsoft 365-abonnement.
Hvad er syntakserne?
Lad os dykke ned i syntakserne for disse funktioner for at forstå, hvordan man anvender dem effektivt:
OVERSÆTTE
Funktionen TRANSLATE består af tre argumenter:
=TRANSLATE(a,b,c)
Her er en oversigt over hver parameter:
- a (påkrævet): Dette kan være den tekst, du ønsker at oversætte (omgivet af dobbelte anførselstegn) eller en cellereference, der indeholder teksten.
- b (valgfrit): Kildesprogskoden (i dobbelte anførselstegn). Herunder fremmer nøjagtigheden; hvis udeladt, vil Excel forsøge en automatisk registrering.
- c (valgfrit): Målsprogskoden (i dobbelte anførselstegn). Hvis dette ikke er angivet, vil Excel som standard bruge dit systemsprog; det er altid bedre at angive en specifik kode for at opnå optimale resultater.
Husk, at hvis du glemmer at bruge dobbelte anførselstegn omkring sprogkoden, vil Excel præsentere dig for et #NAVN? fejl.
DETEKTSPROG
I modsætning hertil kræver denne funktion kun et enkelt argument:
=DETECTLANGUAGE(x)
Hvor:
- x : Den tekst, du vil analysere, enten indlejret i dobbelte anførselstegn eller refereret fra en celle.
Sprogkoder
Nedenfor er nogle almindeligt anvendte sprogkoder. Besøg Microsofts officielle websted for at få en mere omfattende liste . Sørg for, at alle sprogkoder i dine formler er omgivet af dobbelte anførselstegn:
| Kode | Sprog |
|---|---|
| “i” | engelsk |
| “er” | spansk |
| “fr” | fransk |
| “af” | tysk |
| “zh-chs” | Mandarin (forenklet) |
| “ru” | russisk |
| “med” | arabisk |
Eksempler på TRANSLATE i aktion
Lad os udforske to praktiske eksempler for at illustrere funktionen TRANSLATE. Den første demonstrerer en ligetil oversættelsesopgave, mens den anden viser en dynamisk oversættelse ved hjælp af en rulleliste til valg af sprog.
Eksempel 1: Oversættelse af tekst i celler
Forestil dig, at du har en biludgiftsrapport, der skal oversættes fra engelsk til spansk. Sådan gør du det:
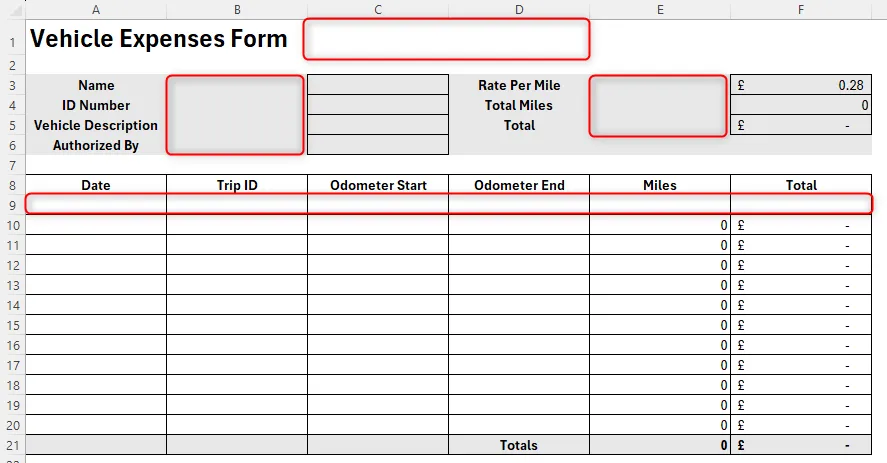
Indtast i celle C2:
=TRANSLATE(A1,"en","es")
Når du har trykket på Enter, vil du se den spanske oversættelse.
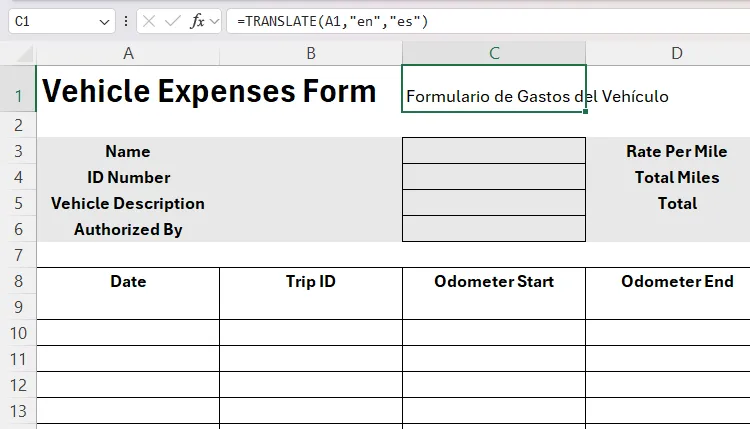
For at bevare formateringen skal du bruge formatmalerværktøjet fra den engelske sidehoved til den spanske ækvivalent, måske ændre skrifttypen til rød for kontrast.

Fortsæt ved at kopiere formlen fra C1, juster referencen til A3, og anvend den ned gennem de resterende celler.
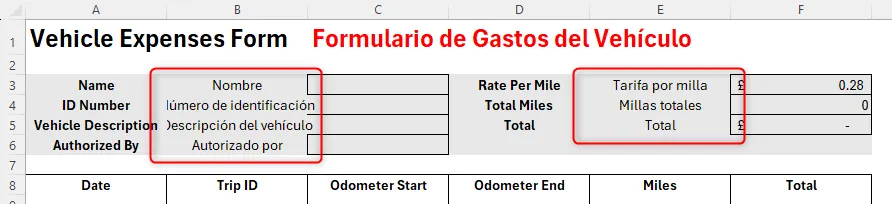
Denne metode sikrer, at hver titel fremstår korrekt oversat og tydeligt formateret for brugerens klarhed.
Eksempel 2: Valg af et oversættelsessprog fra en rulleliste
Lad os derefter oprette en interaktiv undersøgelse, der giver respondenterne mulighed for at vælge deres foretrukne sprog fra en rulleliste.
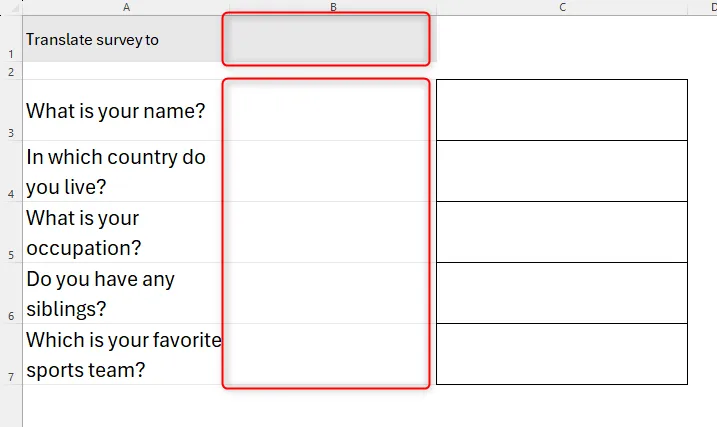
Opret først en liste over muligheder (f.eks. spansk, fransk, arabisk) på ark 2 og deres respektive koder i tilstødende celler.
I celle C1 i ark 1 skal du skrive:
=TRANSLATE(A1,"en",B1)
Tryk på Enter, og brug derefter udfyldningshåndtaget til de resterende rækker til at generere oversættelser automatisk.
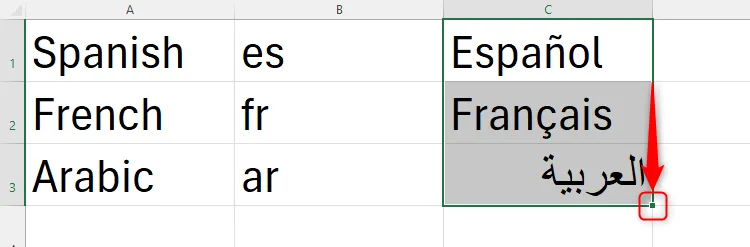
Opret derefter rullelisten i din undersøgelses udpegede celle ved at navigere til “Datavalidering” på fanen Data. Udfyld den med dine sproglister fra ark 2.
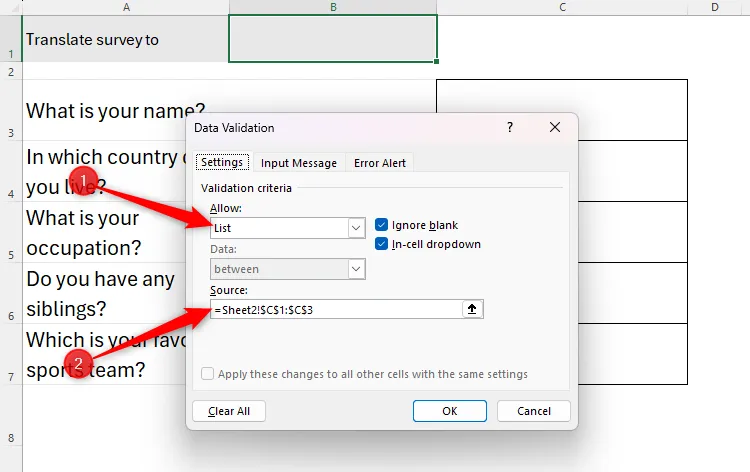
Vælg et sprog fra den nyoprettede rullemenu; nu er vi klar til at oversætte dine spørgsmål problemfrit til det valgte sprog:
=TRANSLATE(A3,"en",XLOOKUP($B$1,Sheet2!$C$1:$C$3,Sheet2!$B$1:$B$3))
Sørg for at låse cellepositioner med dollartegn, så formlen forbliver intakt, når den udfyldes gennem de resterende spørgsmål.
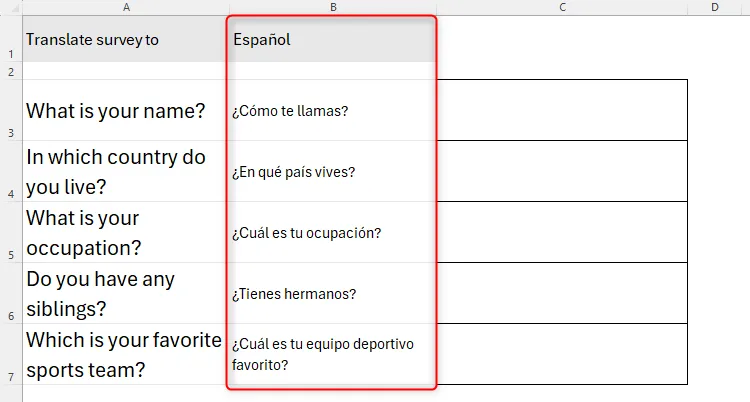
Juster formateringen efter behov, og se dine spørgsmål tilpasse sig som svar på sprogvalget fra rullemenuen.
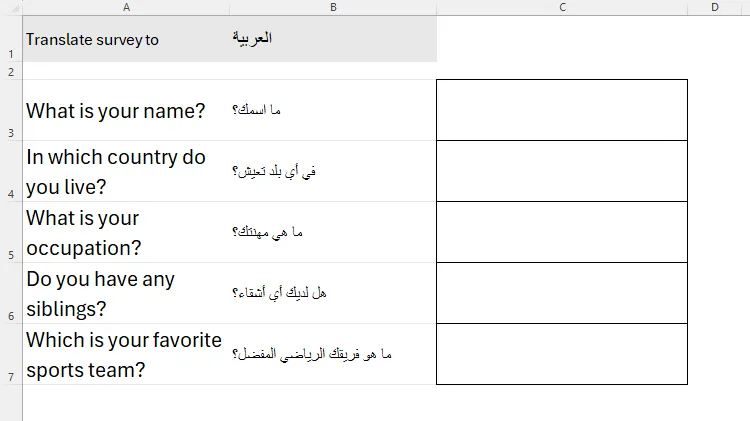
Et eksempel på DETECTLANGUAGE i aktion
For flersprogede datasæt bliver DETECTLANGUAGE-funktionen uvurderlig. Antag, at du støder på tre sætninger på forskellige sprog i cellerne A1 til A3:
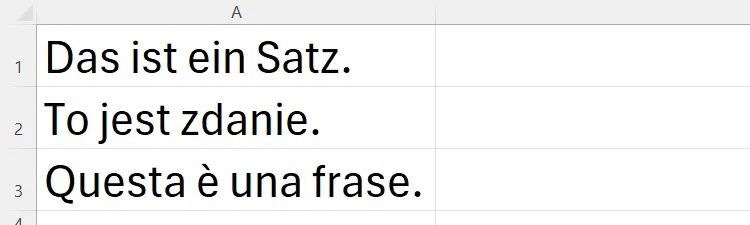
Indtast formlen i celle B1:
=DETECTLANGUAGE(A1)
Brug af udfyldningshåndtaget kopierer denne formel gennem B2 og B3, og viser dig de tilsvarende sprogkoder for hver sætning.
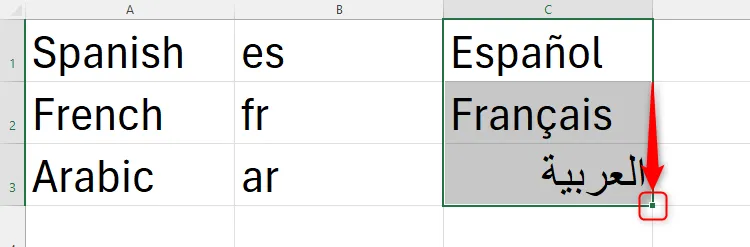
For yderligere indsigt i sprogkoder henvises til Microsofts supportside for oversættersprog .
Derudover er forskellige oversættelsesfunktioner tilgængelige i Microsoft Word, som giver brugerne mulighed for at fremhæve tekst til oversættelse eller at oversætte hele dokumenter på en lignende måde.
Yderligere indsigt
1. Kan jeg bruge funktionen TRANSLATE til enhver sprogparring?
Ja, så længe sprogene understøttes af Microsoft Translation Services. Se den medfølgende sprogkodeliste for tilgængelige muligheder.
2. Hvordan fungerer DETECTLANGUAGE-funktionen?
Funktionen DETECTLANGUAGE scanner den angivne tekst og returnerer koden for det detekterede sprog. Dette er især nyttigt til håndtering af datasæt, der indeholder flere sprog.
3. Er det nødvendigt at inkludere kilde- og målsprogskoder i funktionen TRANSLATE?
Selvom det ikke er obligatorisk, giver disse koder generelt mere nøjagtige oversættelser end udelukkende at stole på automatisk registrering.




Skriv et svar ▼