
Hvis din JVC tv-fjernbetjening ikke fungerer korrekt eller konsekvent mister forbindelsen, er der ingen grund til panik. Du skal blot downloade fjernbetjeningsappen til Android- eller iOS-enheder og bruge den som en virtuel fjernbetjening til dit JVC TV. Den specifikke fjernapplikation, du skal bruge, varierer afhængigt af JVC TV-modellen, da det afhænger af det operativsystem, der bruges. I dette afsnit vil vi dække kompatible fjernbetjeningsapps, der giver dig mulighed for at betjene dit JVC TV uden at skulle bruge den fysiske fjernbetjening.
Administrer dit JVC Fire TV med Amazon Fire TV-appen
Hvis din JVC Fire TV-fjernbetjening ikke fungerer, kan du stole på Amazon Fire TV-appen som en alternativ fjernbetjening. Start med at sikre, at din smartphone og JVC Fire TV er forbundet til det samme Wi-Fi-netværk.
1. Start app-butikken, der findes på din iOS- eller Android-enhed, og download Amazon Fire TV- appen.
2. Åbn Amazon Fire TV- appen på din smartphone.
3. Når du bliver bedt om det, skal du vælge Accepter for at give de nødvendige apptilladelser. Appen vil derefter søge efter enheder, der er knyttet til det samme Wi-Fi-netværk.
4. Når dit JVC TV er fundet, skal du klikke på det. En kode vises på din JVC TV-skærm; noter det.
5. Indtast koden i Amazon Fire TV-appen for at oprette forbindelse til dit JVC TV.
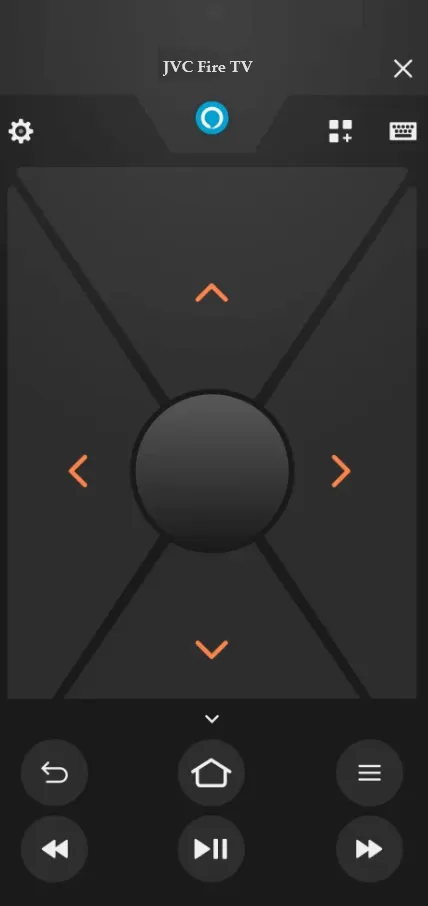
6. Hvis parringen lykkes, vil du se et fjernlayout på din mobile enhed, så du nemt kan betjene dit JVC Fire TV.
Betjening af JVC Android eller Google TV med Google TV-appen
For at komme i gang skal du slutte dit JVC TV til det samme Wi-Fi-netværk som din smartphone.
1. Søg efter Google TV- appen i app-butikken på din mobilenhed, og installer den.
2. Åbn appen og tryk på Remote eller Connect TV på hovedgrænsefladen.
3. Accepter de nødvendige tilladelser, så appen kan finde enheder i nærheden.
5. Indtast den viste kode i Google TV-appen, og vælg Par .
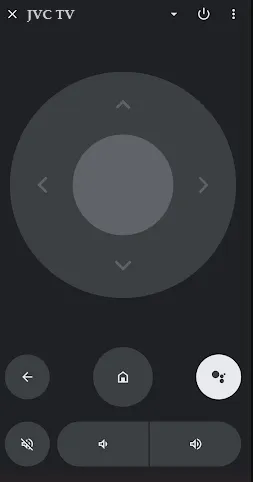
6. Efter vellykket parring får du adgang til kontroller via en touchpad eller D-pad interface til at administrere dit JVC Android/Google TV.
Brug af Roku-appen til JVC Roku TV Control
Sørg for, at dit JVC Roku TV er forbundet til det samme Wi-Fi-netværk som din smartphone.
1. Download Roku-appen på din iPhone eller Android-enhed og start den.
2. Tryk på Tillad for at give appen tilladelser. Du kan enten logge ind med din Roku-konto eller fortsætte som gæst.
3. Tryk på knappen Enheder , og vælg dit JVC Roku TV .
4. Når programmet har oprettet forbindelse til dit tv, skal du trykke på fjernbetjeningsikonet for at afsløre fjernbetjeningsgrænsefladen.
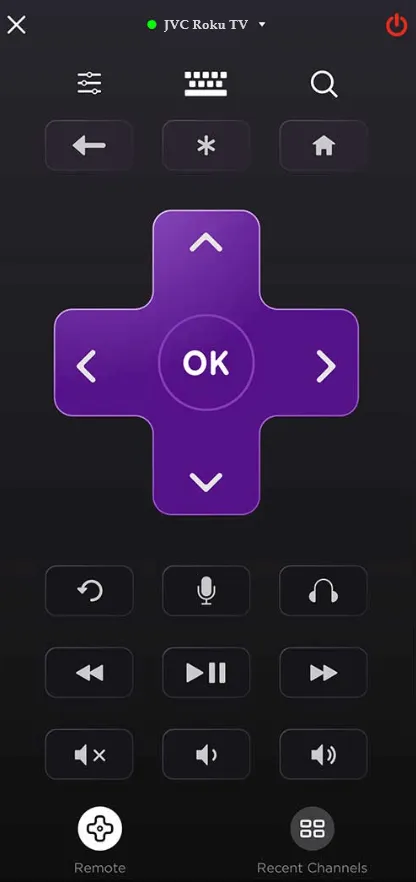
5. Brug appens knapper til at styre dit JVC Roku TV problemfrit.
Betjening af JVC VIDAA Smart TV via VIDAA-appen
1. Start med at sikre dig, at dit JVC VIDAA Smart TV er tilsluttet det samme Wi-Fi-netværk som din smartphone.
2. Gå til din enheds app-butik og find VIDAA -appen for at installere den.
3. Åbn VIDAA -appen. Hvis det er første gang, du bruger det, skal du trykke på Enig eller Uenig, når du bliver bedt om produktforbedring.
4. Tryk på Tillad for at aktivere appen til at oprette forbindelse til enheder på dit netværk.
5. Vælg Connect Device for at søge efter enheder, og vælg JVC VIDAA TV fra valgmulighederne.
6. Indtast PIN-koden, der vises på din tv-skærm, for at afslutte parringsprocessen.
7. Få adgang til fjerngrænsefladen ved at trykke på ikonet Fjernbetjening .
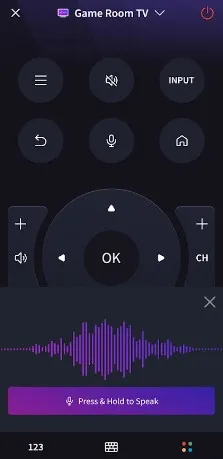
Med dette kan du nemt styre dit JVC VIDAA TV direkte fra din smartphone.
Brug af LG ThinQ-appen til JVC webOS TV Control
1. Tilslut din smartphone (enten iPhone eller Android) til det samme Wi-Fi-netværk som dit JVC webOS TV.
2. Søg efter LG ThinQ i din app store og download den.
3. Start LG ThinQ -appen, tryk på Næste , og log på med dine legitimationsoplysninger.
4. Når du er logget ind, skal du vælge Tilføj produkter og give appen adgang til din enheds placering.
5. Tryk på Vælg manuelt , og tryk på Næste for at finde enheder i nærheden til forbindelse.
6. Vælg TV fra listen, og vælg dit JVC webOS TV fra pop op-indstillingerne.
7. Indtast den 8-cifrede kode, der vises på tv-skærmen, i LG ThinQ-appen til parring.
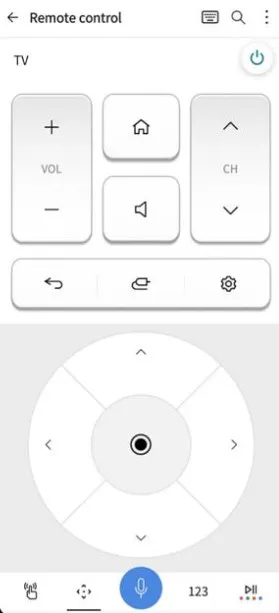
Når du har oprettet forbindelsen, vil du se et kontrollayout på din mobile enhed for nem styring af dit JVC webOS TV.
Styring af JVC TiVo TV med TiVo-appen
1. Bekræft, at dit JVC TiVo TV er forbundet til det Wi-Fi-netværk, som din smartphone bruger.
2. Start TiVo -appen på din mobilenhed. Hvis du ikke har installeret det endnu, så find det i din app store.
3. Log ind med din TiVo-konto og tillad alle nødvendige tilladelser, som app’en anmoder om.
4. Appen vil automatisk søge efter enheder i nærheden; vælg dit JVC TiVo TV for at tilslutte.
5. Når du er tilsluttet, skal du trykke på menuikonet (hamburger) øverst og vælge Fjernbetjening .
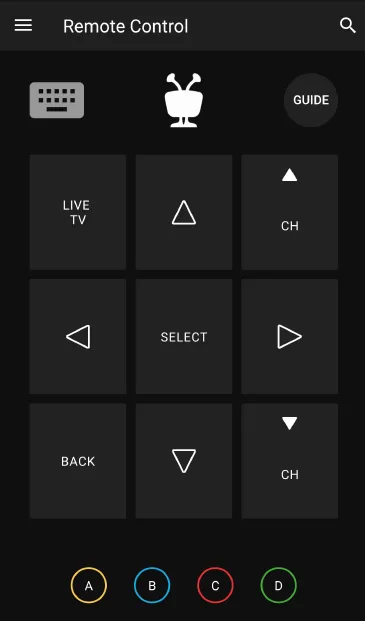
Dette viser fjernbetjeningsgrænsefladen til styring af dit JVC TiVo TV.
Anvendelse af IR-baserede fjernbetjeningsapps til JVC TV Control
De tidligere nævnte apps opretter forbindelse via Wi-Fi. Hvis du mangler et trådløst netværk, kan du overveje at bruge en IR-baseret fjernbetjeningsapp til at styre dit JVC TV. Denne metode er kun effektiv, hvis din Android-smartphone har en indbygget IR-blaster . Du skal blot starte IR-fjernbetjeningsappen og trykke på tænd/sluk -knappen for at se, om den kommunikerer med tv’et. Hvis tv’et slukker, lykkes parringen, så du kan udføre alle fjernbetjeningens funktioner ligesom en traditionel fjernbetjening.
Her er nogle IR-fjernapps, du kan bruge til at administrere dit JVC TV:
- JVC Smart TV fjernbetjening
- Fjernbetjening til JVC Smart TV
- Fjernbetjening til JVC TV
- JVC TV fjernbetjening


Skriv et svar