Er du klar til at øge din privatlivsbeskyttelse på din iPhone? Med lanceringen af iOS 16 har Apple introduceret den innovative Safety Check-funktion, designet til at give brugere som dig øget kontrol over delte apps og tjenester. Denne guide vil tage dig gennem de væsentlige trin for at aktivere og effektivt bruge dette afgørende værktøj.
Safety Check er særligt værdifuldt i nødsituationer, hvilket giver dig mulighed for at begrænse adgangen til dine data og nulstille indstillinger hurtigt uden at underrette dem, hvis adgang du tilbagekalder. Så hvis du er bekymret for uautoriseret adgang eller placeringsdeling, er du kommet til det rigtige sted!
1. Sådan aktiverer du sikkerhedstjek på din iPhone
Før du dykker ned i Safety Check-processen, skal du sikre dig, at din enhed er opdateret til iOS 16. Sådan tjekker du for opdateringer:
- Åbn appen Indstillinger .
- Vælg Generelt og tryk derefter på Softwareopdatering .
Hvis den seneste version af iOS 16 er klar til installation, skal du sørge for at downloade og installere den. Ældre versioner som iOS 15 mangler sikkerhedstjek-funktionen, så opdatering er vigtig.
Når du har installeret iOS 16, skal du følge disse trin for at aktivere sikkerhedstjek:
- Få adgang til indstillingerne igen.
- Rul til Privatliv og sikkerhed, og vælg det.
- Tryk på Sikkerhedstjek .

- Vælg Administrer deling og adgang .
- Autentificer din identitet ved hjælp af Touch ID eller Face ID, afhængigt af din model.
- Efter godkendelse skal du trykke på Fortsæt for at fortsætte.
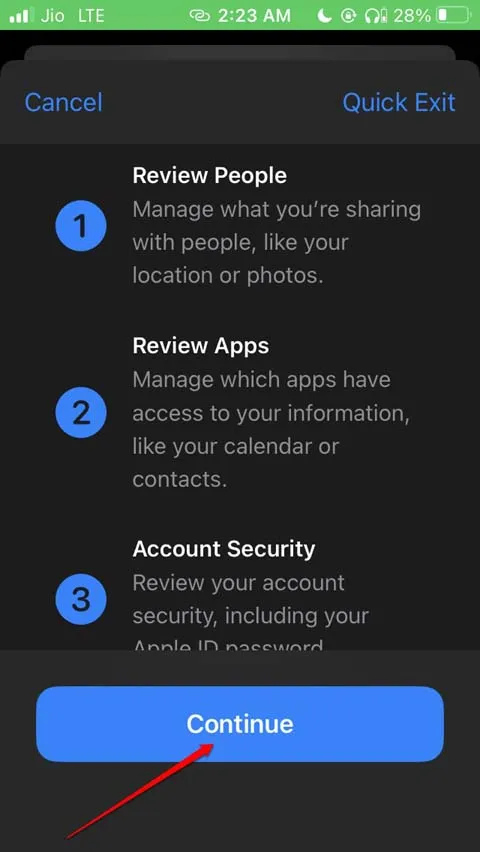
- Først skal du gennemgå dine delte oplysninger. Tryk på Fortsæt for at komme videre.
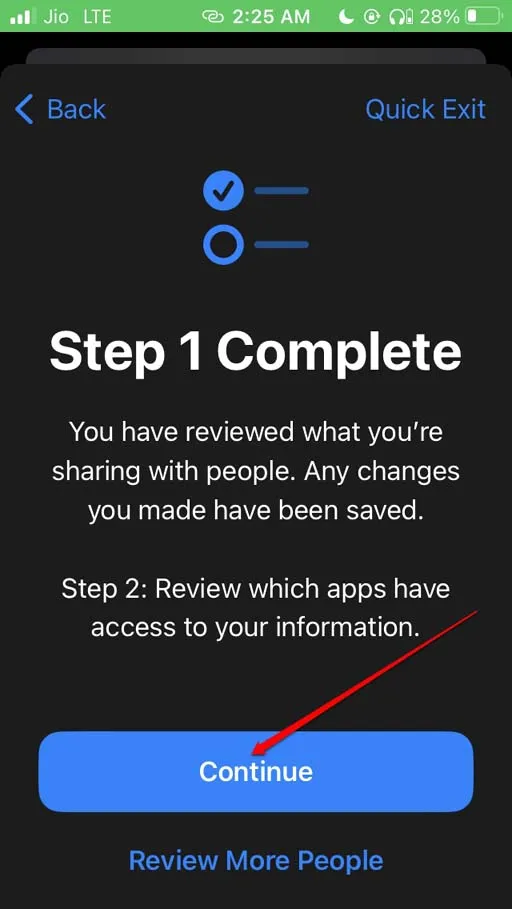
- I det næste trin skal du undersøge de apps, der har adgang til dine data.
- Vælg de apps, du vil begrænse. Du kan enten vælge Vælg alle & Stop adgang eller vælge specifikke apps individuelt fra listen.
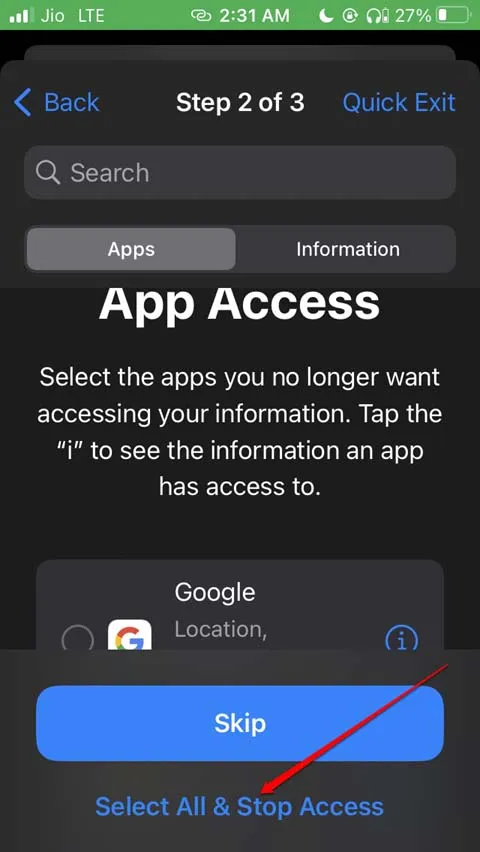
- Hvis du foretrækker ikke at begrænse nogen apps, skal du trykke på Spring over .

- Tryk derefter på Fortsæt for at fortsætte til det tredje trin.

- Beslut hvilke enheder, der er logget ind med dit Apple-id, du vil afbryde, og tryk derefter på Fjern valgte enheder .
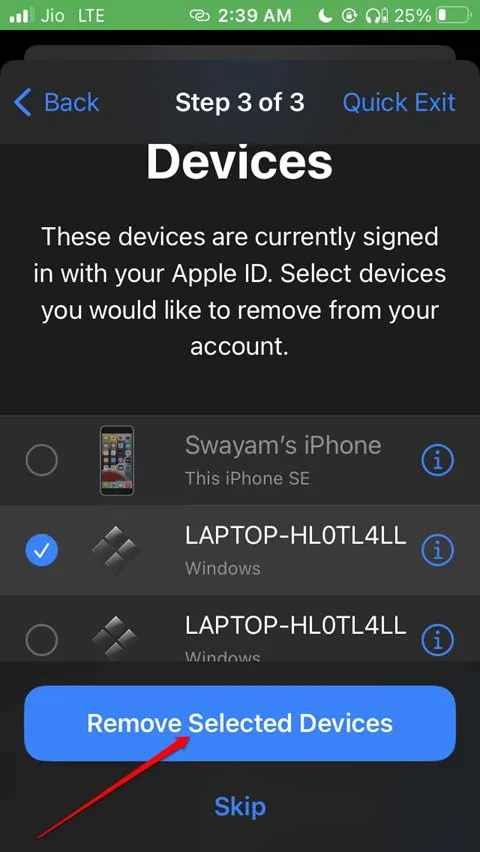
- Hvis du vil beholde de eksisterende enheder tilsluttet, skal du blot trykke på Spring over .
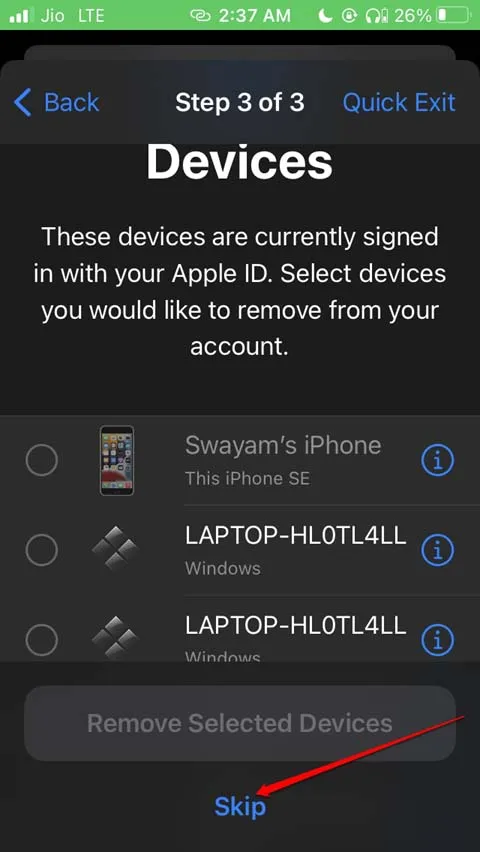
- Nu er det tid til at tilføje et pålideligt telefonnummer – udover dit primære – til nødsituationer.
1.1 Tilføjelse af et pålideligt telefonnummer og opdatering af dit Apple ID-adgangskode
- Tryk på Tilføj et pålideligt telefonnummer , og indtast din iPhone-adgangskode.
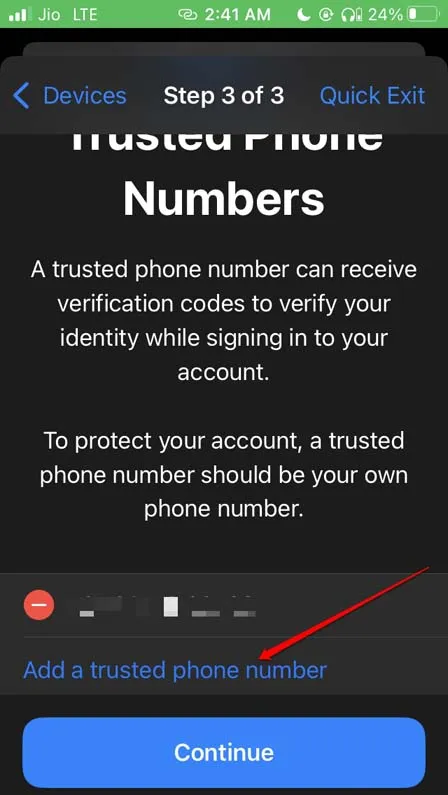
- Indtast det telefonnummer, du ønsker at tilføje.
- Når du har tilføjet nummeret, skal du trykke på Fortsæt .
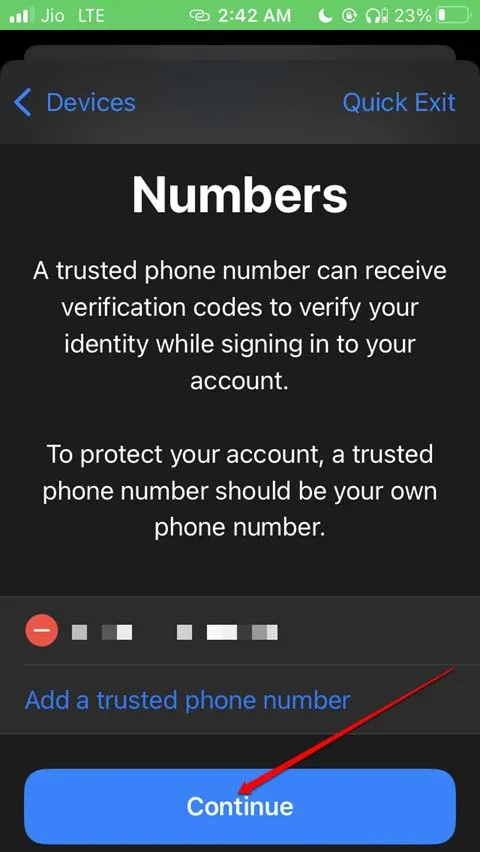
- For at øge sikkerheden bør du opdatere din Apple ID-adgangskode. Tryk på Opdater adgangskode for at starte processen.
- Alternativt kan du vælge Opdater senere for at ændre din adgangskode direkte fra Indstillinger, når det passer dig.

- Du kan også gennemgå og opdatere dine nødkontakter ved at fjerne eller tilføje efter behov.
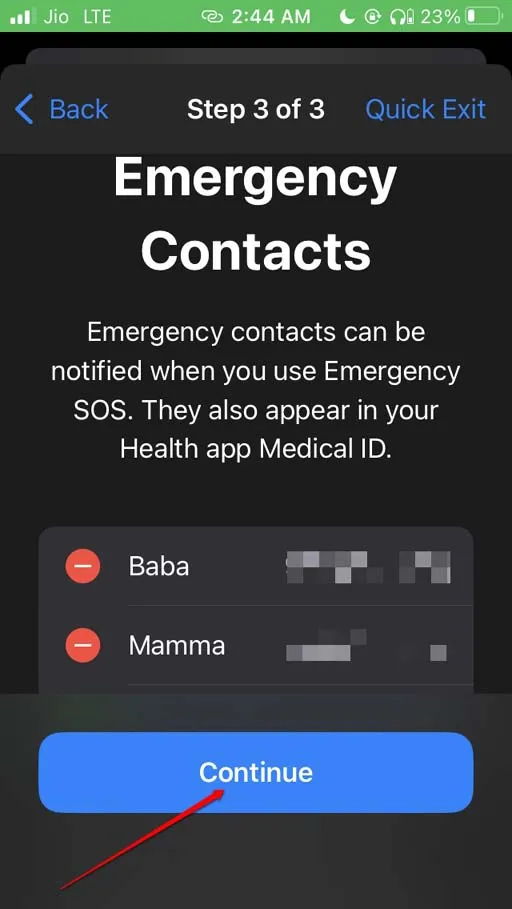
- Endelig skal du sørge for at opdatere din iPhone-adgangskode ved at følge retningslinjerne på skærmen.
Dette dækker opsætning og styring af de forskellige elementer i sikkerhedstjekfunktionen på din iPhone.
2. Trin til at aktivere Emergency Reset på iPhone
Emergency Reset-indstillingen er afgørende for at administrere dataadgang og bevare dit privatliv. Følg disse trin for at aktivere det:
- Åbn appen Indstillinger .
- Naviger til Privatliv og sikkerhed .
- Tryk på Sikkerhedstjek .
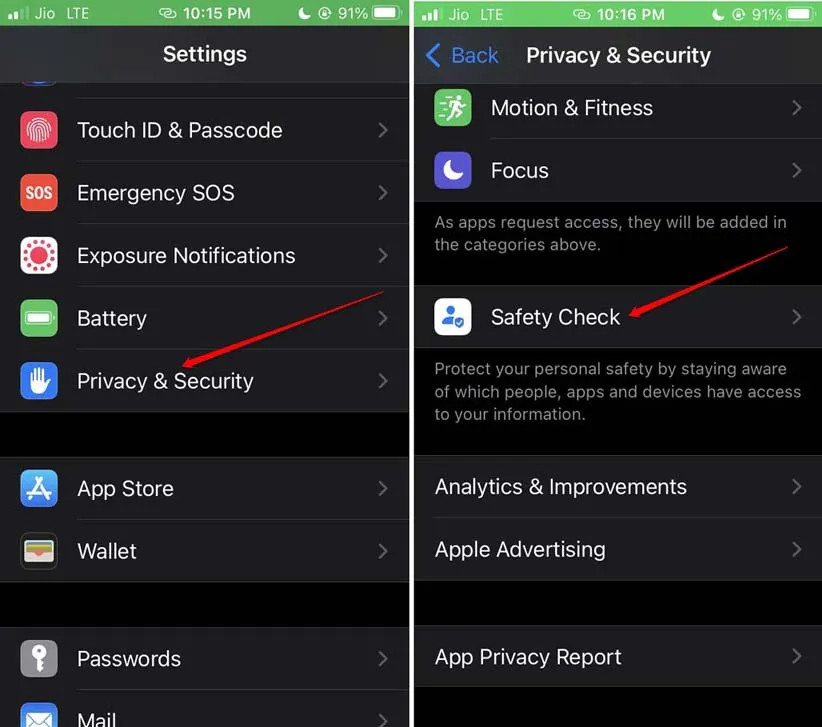
- Vælg Emergency Reset .
- Autentificer ved hjælp af Touch ID eller Face ID.
- Tryk på Start Emergency Reset for at udføre nulstillingen.

Indpakning
I nutidens digitale tidsalder er sikring af dit privatliv mere afgørende end nogensinde. Med iPhones Safety Check-funktion har du nu værktøjerne til at tage kontrol over dine data og dele dem trygt. Husk, dit privatliv er din magt!
Yderligere indsigt
1. Hvad sker der med delte data, når jeg bruger sikkerhedstjekket?
Når du bruger Safety Check, vil adgangen for alle apps eller personer, du har delt data med, straks blive tilbagekaldt, hvilket sikrer, at de ikke længere kan se eller interagere med dine oplysninger.
2. Kan jeg fortryde ændringer foretaget under sikkerhedstjekket?
Når du har tilbagekaldt adgangen under et sikkerhedstjek, kan du ikke gendanne den uden at gendele dataene manuelt. Sørg for at overveje dette, før du fortsætter med sikkerhedstjekket.
3. Er funktionen Safety Check tilgængelig på ældre iPhone-modeller?
Nej, Sikkerhedstjek-funktionen er kun tilgængelig i iOS 16 og nyere. Sørg for, at din enhed er opdateret for at få adgang til denne vigtige privatlivsfunktion.




Skriv et svar