Microsoft Excel er bredt anerkendt som et kraftfuldt værktøj til at administrere og analysere data, men mange brugere er uvidende om dets evner til at oversætte sprog og opdage det sprog, der bruges i en projektmappe. Brug af de nye funktioner, TRANSLATE og DETECTLANGUAGE, kan forbedre din datahåndteringsoplevelse markant.
Disse funktioner blev lanceret i december 2024 og er tilgængelige i forskellige versioner af Excel, herunder desktop (Windows og Mac), mobilappen (til Microsoft 365-abonnenter) og webversionen. Lad os dykke ned i, hvordan man kan udnytte kraften i disse funktioner effektivt.
Forståelse af TRANSLATE-funktionens syntaks
Syntaksen for funktionen TRANSLATE er ligetil. Det kræver tre argumenter som følger:
=TRANSLATE(a, b, c)
-
a: Den tekst, du vil oversætte, omgivet af dobbelte anførselstegn eller som en cellereference, der indeholder teksten. -
b: Koden for kildesproget (f.eks. “es” for spansk). Dette argument er valgfrit; hvis udeladt, vil Excel forsøge at registrere kildesproget automatisk. Men at give denne kode kan forbedre oversættelsesnøjagtigheden. -
c: Målsprogskoden også i dobbelte anførselstegn. Hvis det ikke er angivet, vil Excel som standard bruge dit systems sprog.
Udforskning af DETECTLANGUAGE-funktionens syntaks
Funktionen DETECTLANGUAGE er enklere og indeholder kun ét argument:
=DETECTLANGUAGE(x)
-
x: Den tekst, der skal analyseres, enten i dobbelte anførselstegn eller en henvisning til en celle, der indeholder den tekst, der er nødvendig for sprogdetektion.
For at udnytte disse funktioner er kendskab til sprogkoder afgørende. For eksempel refererer “en” til engelsk, “ru” for russisk, “es” for spansk og “fr” for fransk. En omfattende liste over sprogkoder kan tilgås via Microsofts officielle ressourcer.
Sådan bruges funktionen TRANSLATE
- Start med at åbne et nyt Excel-regneark og indsætte den tekst, du ønsker at oversætte, til en hvilken som helst celle. Indtast f.eks. din tekst i celle A2.
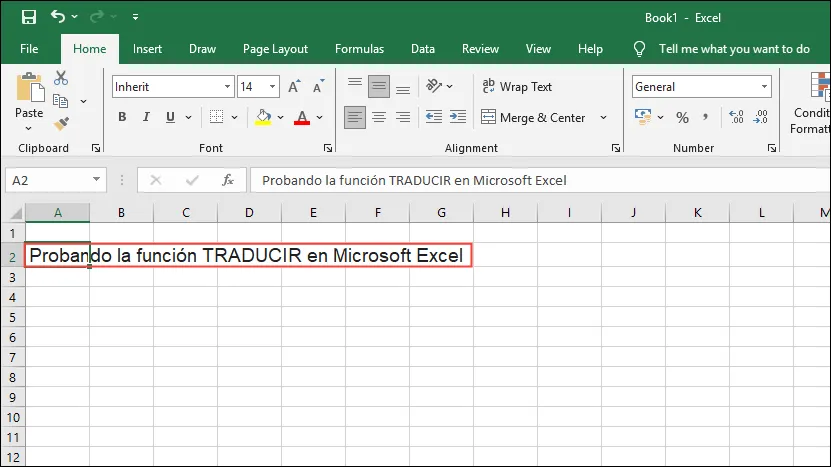
- Vælg en anden celle for at vise oversættelsen og skriv
=TRANSLATE(.
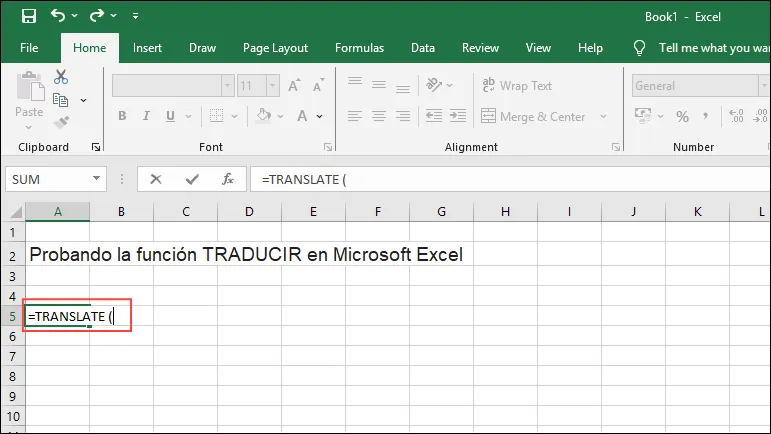
- Reference til celle A2 for teksten, efterfulgt af et komma, og angiv kildesprogskoden, og anbring den i dobbelte anførselstegn (f.eks.
"es").
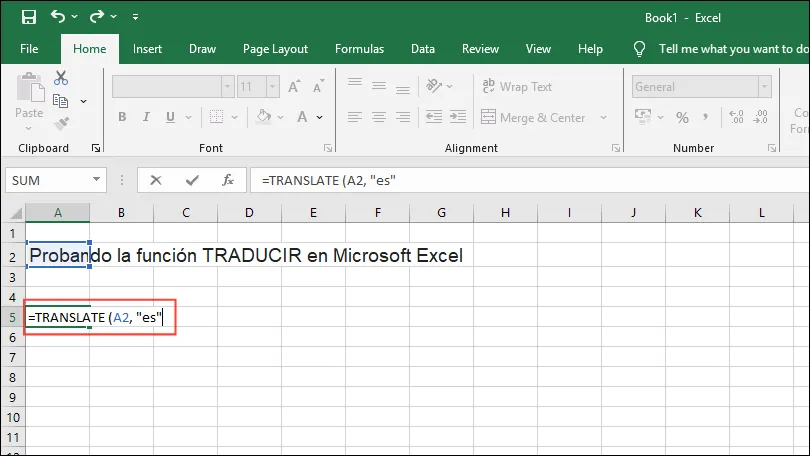
- Tilføj endnu et komma, og angiv derefter målsprogskoden i dobbelte anførselstegn (f.eks.
"en"for engelsk), før du lukker parentesen.
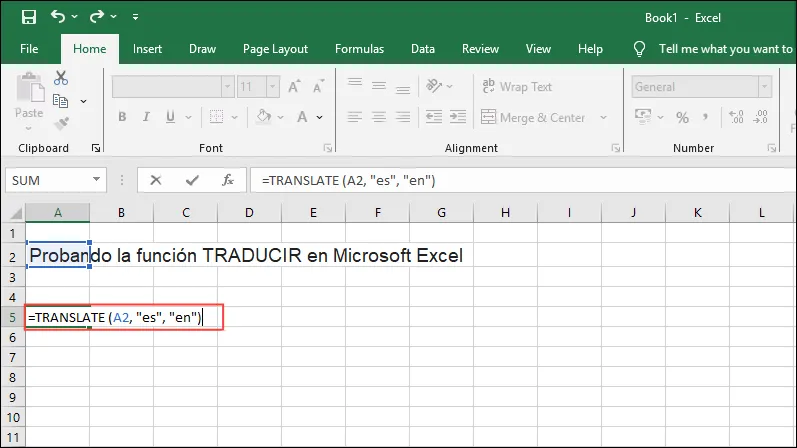
- Tryk på Enter, og Excel vil vise den oversatte tekst i den valgte celle.
Brug af DETECTLANGUAGE-funktionen
Funktionen DETECTLANGUAGE er uvurderlig til at identificere sproget i en given tekst, hvilket gør det lettere at nærme sig oversættelser.
- Begynd med at åbne et nyt Excel-regneark og indsætte tekst, hvis sprog du vil identificere.

- Indtast i en anden celle
=DETECTLANGUAGE(.
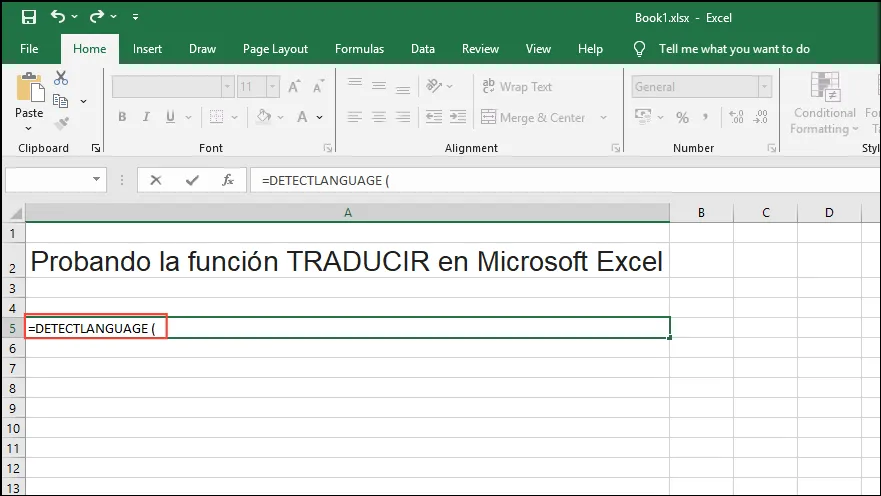
- Tilføj cellereferencen, der indeholder teksten, der skal analyseres.
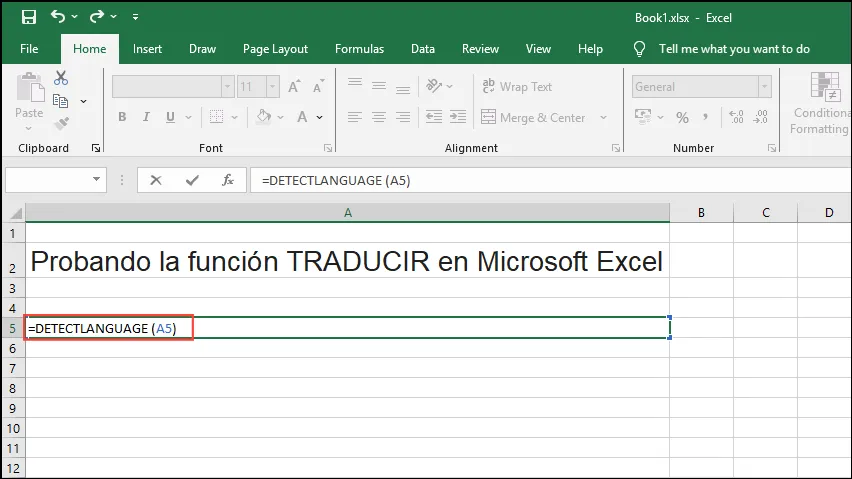
- Når du trykker på Enter, vil Excel give dig sprogkoden for den detekterede tekst, hvilket indikerer noget som ‘es’ for spansk.
Forbedring af oversættelser med dynamiske muligheder
Dynamiske oversættelser løfter din Excel-oplevelse, hvilket giver mulighed for øget interaktivitet med forskellige sprog.
- Start med at oprette en liste over foretrukne sprog på et nyt Excel-ark. Klik på knappen ‘+’ for at åbne et nyt ark.
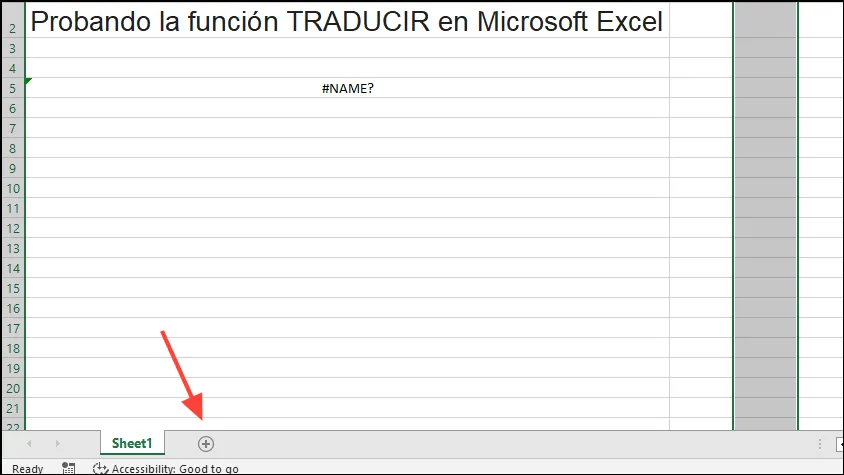
- På dette nye ark skal du indtaste sprognavnene i kolonne A og deres tilsvarende koder i kolonne B.
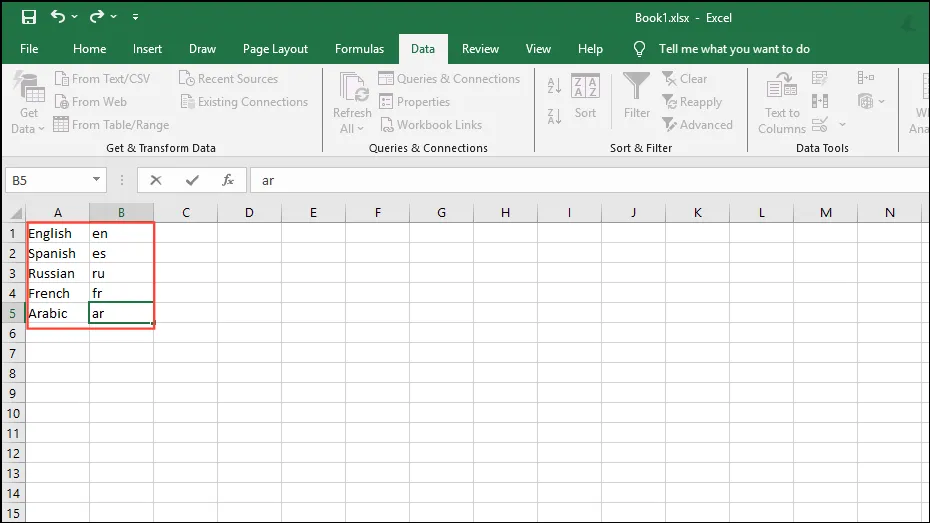
- I celle C1 skal du skrive
=TRANSLATE(A1,"en",B1)og trykke på Enter. Træk udfyldningshåndtaget ned for automatisk at generere oversættelser for de resterende rækker.

- Vend tilbage til dit originale ark ved at klikke på det nederst til venstre. Vælg, hvor du vil tilføje en rullemenu til valg af sprog, og naviger derefter til fanen ‘Data’ og klik på ‘Datavalidering’.
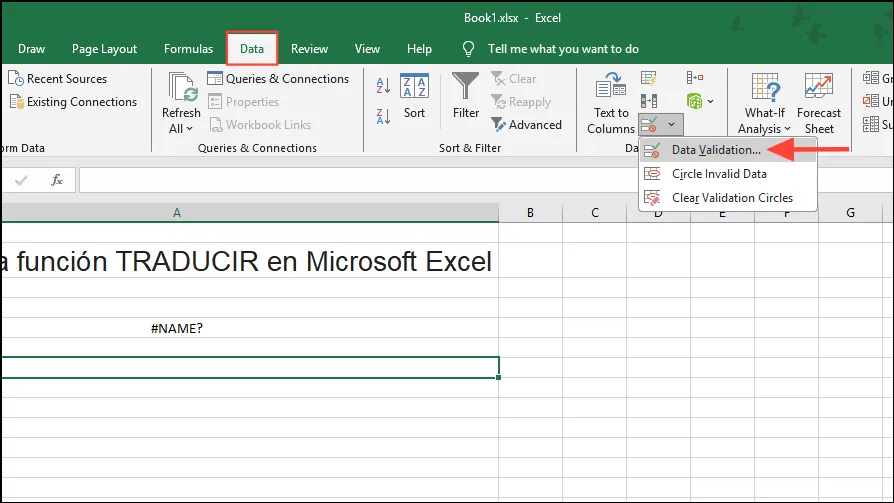
- I dialogboksen Datavalidering skal du vælge ‘Liste’ under fanen ‘Indstillinger’.
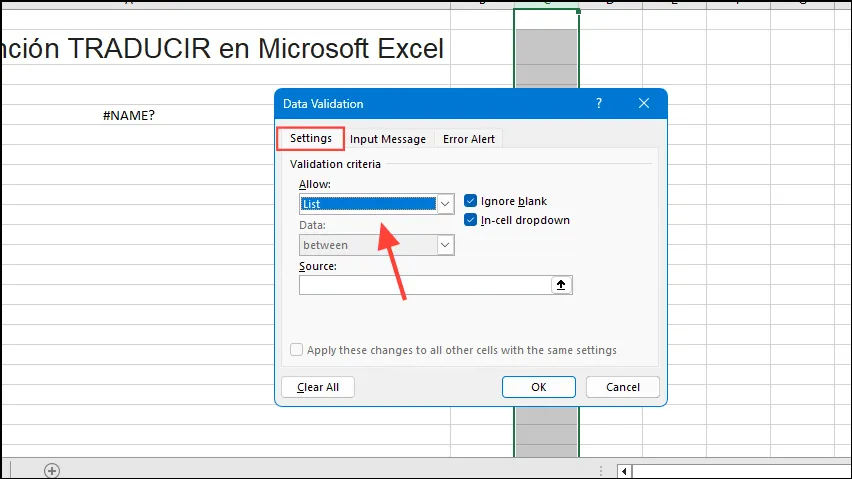
- I feltet Kilde skal du fremhæve cellerne fra Ark 2, der indeholder dine sprogindstillinger, og derefter trykke på Enter. Dette opretter en rullemenu med de sprog, du tidligere har tilføjet.

- Udnyt din dataindtastning, tilslut funktionen OVERSÆT med rullemenuen ved hjælp af:
=TRANSLATE(A3,"en",XLOOKUP($B$1,Sheet2!$C$1:$C$3,Sheet2!$B$1:$B$3)).
Vigtige overvejelser
- Husk, at funktionerne TRANSLATE og DETECTLANGUAGE muligvis ikke er tilgængelige i alle Excel-versioner i øjeblikket på grund af deres nylige introduktion.
- For at bevare et ensartet udseende efter oversættelse, bør du overveje at justere skriftstørrelser og stilarter, så de passer til varierende længder af oversat tekst.
- Hvis du støder på fejlen ‘Tekst for lang’, kan du prøve at reducere enten mængden af tekst i cellen eller dens størrelse, mens ‘Fejl i værdi’ angiver tilstedeværelsen af et ikke-tekstelement, der bør fjernes. En ‘Ugyldigt sprog’-fejl opstår typisk fra forkerte sprogkoder.
- Begge funktioner kræver en aktiv internetforbindelse for at få adgang til Microsofts oversættelsestjenester, og brugere bør være opmærksomme på deres daglige brugsgrænser for at undgå drosling.
Ofte stillede spørgsmål
1. Hvordan kan jeg kontrollere, om min Excel-version understøtter funktionerne TRANSLATE og DETECTLANGUAGE?
Tilgængeligheden af disse funktioner afhænger af den version af Excel, du bruger. Se efter opdateringer, eller se den officielle Microsoft-supportside for at kontrollere, om de er blevet implementeret i din version.
2. Hvad skal jeg gøre, hvis jeg støder på fejlen ‘Ugyldigt sprog’?
Sørg for, at du bruger den korrekte sprogkode i din formel. Det er vigtigt at henvise til en opdateret kilde for sprogkoder, da selv mindre fejl kan føre til dette problem.
3. Kan jeg bruge disse funktioner offline?
Desværre kræver funktionerne TRANSLATE og DETECTLANGUAGE en aktiv internetforbindelse, da de er afhængige af Microsofts online-oversættelsestjenester til at udføre deres opgaver.




Skriv et svar