Hvis du ofte samarbejder eller deler filer ved hjælp af Google Drev, er det vigtigt regelmæssigt at gennemgå og administrere tilladelserne på dine dokumenter. At forstå, hvem der har adgang til dine delte filer, er afgørende for at bevare kontrollen over dine data og sikre, at følsomme oplysninger forbliver beskyttet.
Tjek, hvem der har adgang til Google Drev-filer
- Start Google Chrome-browseren, og naviger til Google Drev .
- Højreklik på den fil, du vil undersøge, og vælg Del .
- Gennemgå listen i delingsvinduet for at se alle personer, der i øjeblikket har adgang til din fil.
- Hvis din fil ikke er delt, er din konto den eneste på listen.
- For alle brugere, der har adgang, vil deres navne, e-mailadresser og tilladelsesniveauer blive vist.

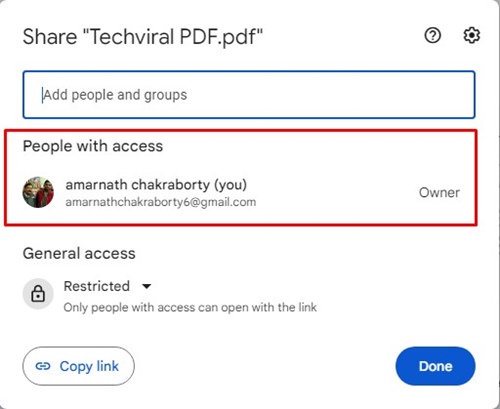
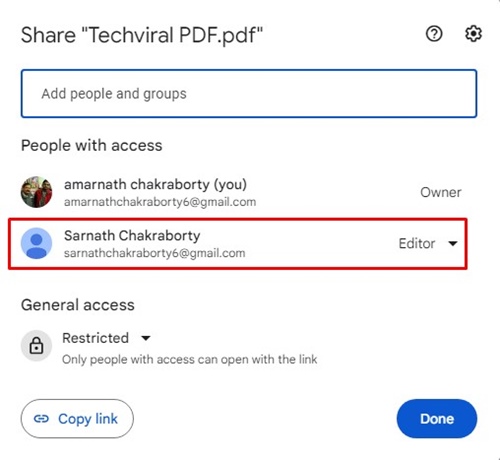
Tilbagekaldelse af brugertilladelser
Hvis du beslutter dig for at tilbagekalde tilladelser fra en bestemt person, skal du følge disse trin:
- Gå til Google Drev, og find den ønskede fil. Højreklik og vælg Del .
- I delingsvinduet skal du klikke på tilladelsesrullemenuen ved siden af navnet på den person, hvis tilladelser du vil tilbagekalde.
- Vælg Fjern adgang fra de angivne muligheder.

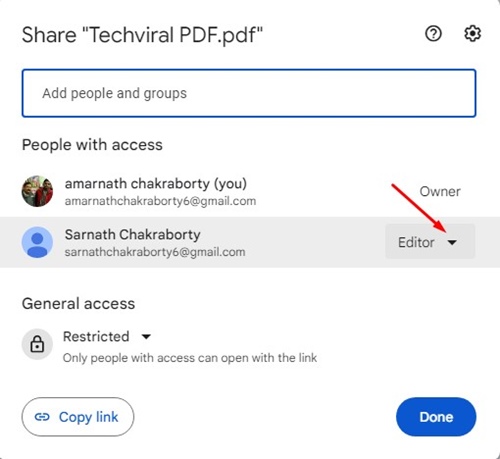
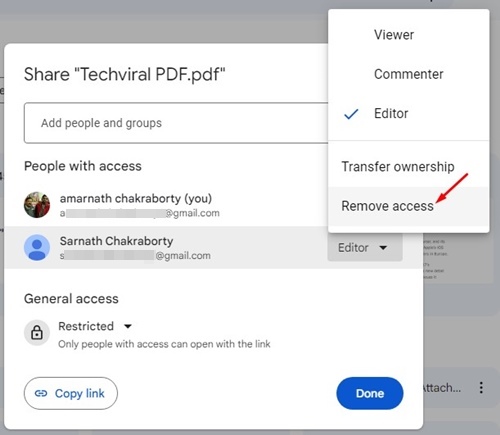
Når du har bekræftet denne handling, vil personen ikke længere have adgang til filen, hvilket sikrer dine datas sikkerhed.
Deling af Google Drev-filer med andre
Følg disse trin for at dele filer eller give adgang til redigering:
- Højreklik på filen eller mappen i Google Drev, og klik på Del .
- I delingsindstillingerne skal du finde tekstfeltet mærket Tilføj personer og grupper .
- Indtast navnet eller e-mailadressen på den person, du vil dele filen med.
- Når deres konto vises, skal du klikke på den for at tilføje dem og konfigurere deres adgangsniveau via rullemenuen ved siden af deres navn, ved at vælge mellem Viewer, Commenter eller Editor.

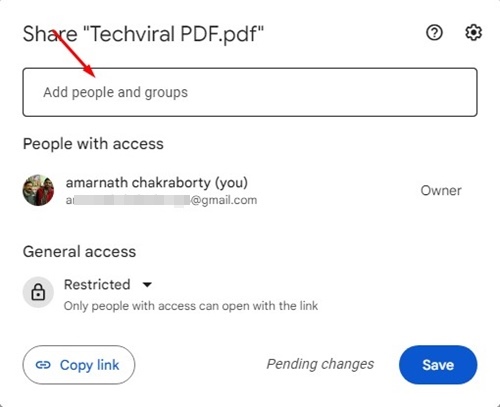
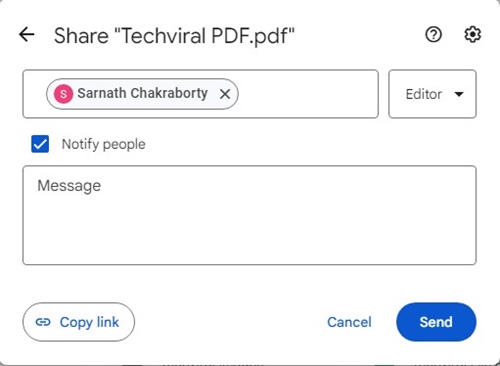
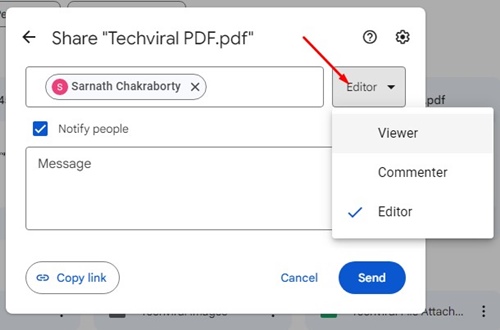
Viewer: De kan kun se filer.
Kommentator: De kan se og kommentere filer.
Editor: De kan se, kommentere og redigere filer. At give redaktøradgang muliggør fuld redigeringsfunktioner, så brug det med omtanke.
For at oprette et delbart link til dine filer skal du fortsætte med disse instruktioner:
- Højreklik på den tilsigtede fil, og vælg Del .
- Find General Access i delevinduet.
- Skift tilladelsesniveauet under linket til Alle med linket .
- Klik derefter på Kopier link , og vælg Udført for at afslutte.

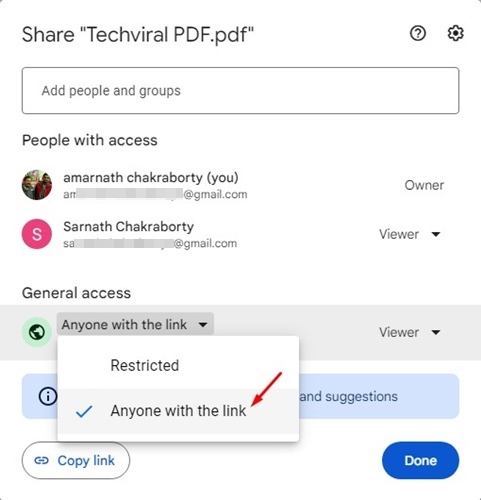
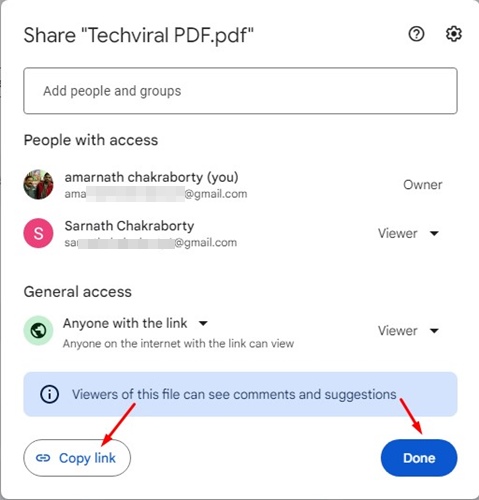
Nu kan du nemt dele linket med andre uden at skulle give dem individuel adgang!
Følg disse trin for at begrænse brugere i at downloade, udskrive eller kopiere dine filer:
- Åbn filen i Google Drev, og højreklik for at vælge Del .
- Klik på gearikonet Indstillinger i delingsindstillingerne.
- Fjern markeringen i feltet mærket Seere og kommentatorer kan se muligheden for at downloade, udskrive og kopiere .

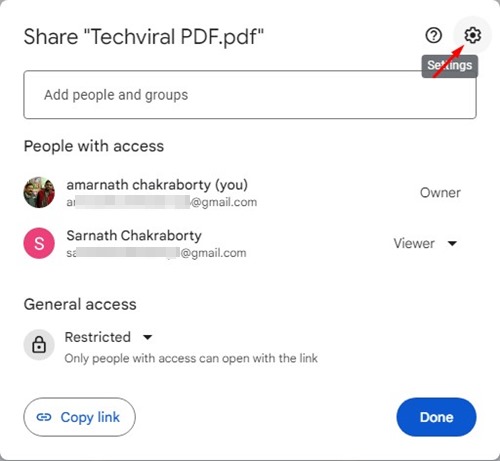
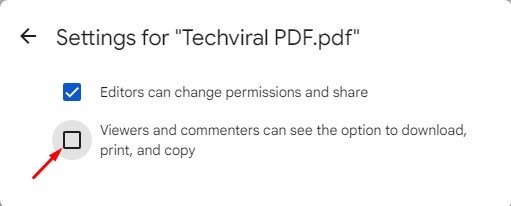
Denne indstilling er en game changer til at beskytte følsomme oplysninger, der deles i Google Drev!
Det er afgørende at bemærke, at det ikke er muligt at få adgang til en andens Google Drev uden tilladelse. Sørg altid for, at samarbejde er baseret på delte filer og klar kommunikation for at undgå misforståelser. Hvis du støder på mistænkelige værktøjer, der lover tilgængelighed til andre brugeres filer, skal du undgå, da de sandsynligvis er svindel og overtræder privatlivsnormer.
At mestre Google Drevs delingsindstillinger giver mulighed for effektiv styring af din samarbejdsindsats og sikrer dine følsomme data. Ved at følge disse trin kan du sikre et sikkert og produktivt miljø for dig selv og dit team.
Yderligere indsigt
1. Hvordan kan jeg se filer, jeg har delt på Google Drev?
Du kan se filer, du har delt, ved at gå til Delt med mig -sektionen i Google Drev, hvor du finder alle dokumenter, der er blevet delt med din konto.
2. Hvad sker der, hvis jeg fjerner nogens adgang til en fil?
Hvis du fjerner nogens adgang, vil vedkommende ikke længere kunne se, kommentere eller redigere denne fil. Overvej at give dem besked, hvis de stolede på det.
3. Kan jeg begrænse brugere i at se mine Google Drev-filer?
Ja, du kan kontrollere, hvem der ser dine filer ved at justere delingsindstillingerne og vælge de rigtige tilladelser eller generere et delbart link med begrænset adgang.




Skriv et svar