Oplåsning af kraften i Windows 11’s CV-funktion
Med fremkomsten af fjernarbejde og leve på tværs af enheder er Genoptag-funktionen i Windows 11 blevet et vigtigt værktøj for produktivitetsentusiaster. Denne innovative funktion giver dig mulighed for problemfrit at skifte mellem enheder – det være sig din smartphone, tablet eller bærbare computer – uden at miste overblikket over dine opgaver. Forestil dig at læse et dokument på din telefon og øjeblikkeligt kunne fortsætte med at arbejde på det på din pc. Det lyder utroligt, ikke? Her er din komplette guide til, hvordan du aktiverer og bruger funktionen Genoptag til at maksimere din arbejdsgang.

Forstå forudsætningerne for CV-funktionen
Før du dykker ned i opsætningen, skal du sørge for, at du opfylder følgende krav:
- Du skal være logget ind på OneDrive ved hjælp af din personlige Microsoft-konto; arbejds- eller skolekonti tillader ikke adgang.
- Sørg for, at du logger ind på din Windows 11-pc med den samme Microsoft-konto, der er knyttet til OneDrive.
- Din standardwebbrowser skal have en aktiv session med OneDrive.
- Funktionen understøtter en række applikationer, herunder Word, Excel, PowerPoint, PDF’er og OneNote.
- Din pc skal være låst, mens du får adgang til en OneDrive-fil fra din mobilenhed.
- Vær opmærksom på, at du skal låse din pc op inden for 5 minutter for at fortsætte, hvor du slap; ellers vises meddelelsen ikke.
Trin til at aktivere eller deaktivere funktionen Genoptag
Sådan skifter du nemt funktionen Genoptag i overensstemmelse med dine workflowbehov:
- Start appen Indstillinger fra din Start-menu.
- Naviger til Apps i venstre sidebjælke.
- Rul og vælg Genoptag .
- Skift kontakten ved siden af Genoptag for at aktivere eller deaktivere den; du kan angive, hvilke apps der skal bruge denne funktion, hvor OneDrive er en primær kandidat.
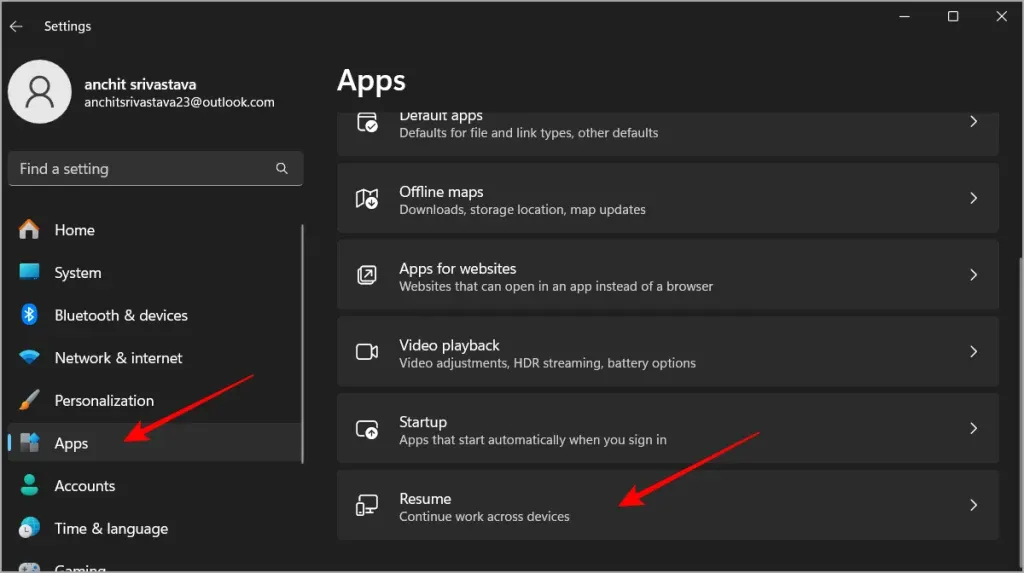
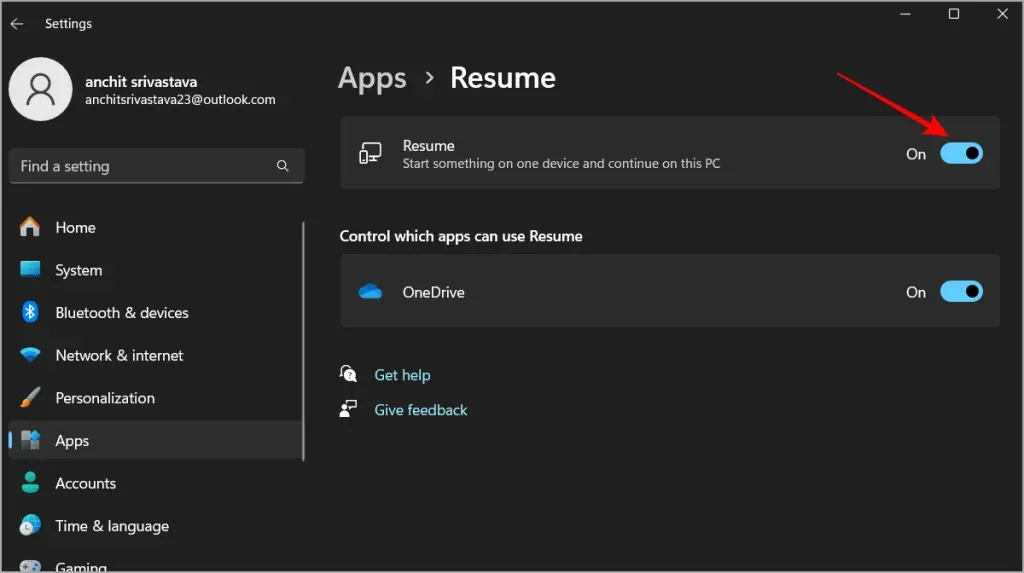
For at illustrere, hvis du redigerer et Word-dokument på din smartphone, vil du modtage en meddelelse på din Windows-pc, der leder dig til det samme dokument, så snart du får adgang til din pc. Ved at klikke på denne meddelelse åbnes filen direkte i din webbrowser i stedet for at starte den i Word- eller Office-applikationen. Eventuelle redigeringer vil blive gemt direkte tilbage til dit OneDrive.
Brug af CV-funktionen effektivt
Når den er aktiveret, skal du følge disse trin for at få mest muligt ud af funktionen Genoptag:
- Start med din mobilenhed : Brug kompatible apps såsom Word eller Excel på din mobilenhed til at starte din opgave.
- Overgang til din Windows-pc : Lås din skærm efter at have adgang til filen på din telefon for at holde din session sikret.
- Lås op inden for 5 minutter : Når du låser din pc op inden for det fem-minutters vindue, vises en meddelelse, der beder dig om at genoptage din aktivitet.
- Fortsæt redigering : Klik på meddelelsen for at genåbne filen fra OneDrive, så du kan fortsætte præcis, hvor du slap.
Denne funktion er en ægte game changer, der muliggør ubesværet skift mellem enheder og bidrager til øget produktivitet. Glem ikke at dele dine erfaringer eller tips om at bruge denne funktion på vores X!
Yderligere indsigt
1. Kan jeg bruge funktionen Genoptag uden OneDrive?
Nej, funktionen Genoptag kræver OneDrive til filhåndtering og synkronisering mellem enheder. Sørg for, at dine dokumenter er gemt i OneDrive for at drage fordel af denne funktion.
2. Hvad sker der, hvis jeg glemmer at låse min pc op i tide?
Hvis du ikke låser din pc op inden for fem minutter efter, at du har fået adgang til filen på din mobilenhed, vises meddelelsen om at genoptage din opgave ikke, og du bliver nødt til at åbne filen manuelt igen.
3. Er der en grænse for de filtyper, jeg kan bruge med funktionen Genoptag?
Genoptag-funktionen er kompatibel med forskellige filtyper, herunder dokumenter oprettet med Microsoft Word, Excel, PowerPoint, PDF’er og OneNote. Sørg dog for, at de er gemt i dit OneDrive, for at funktionaliteten fungerer.




Skriv et svar