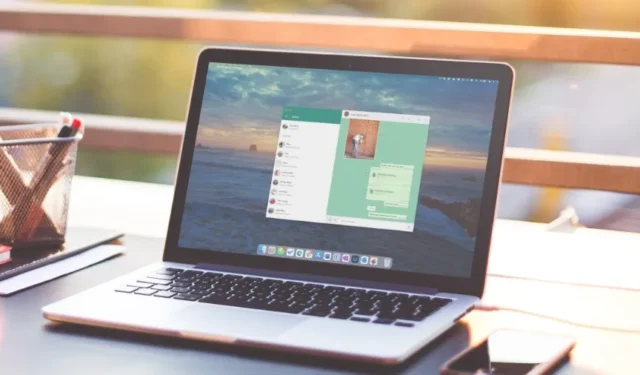
WhatsApps desktop-app hjælper dig med at fortsætte samtaler fra en computer. Du kan tage en pause fra din telefon kun for at løbe ind i en irriterende oplevelse – WhatsApp Desktop-appen kan ikke indlæse de billeder, dine venner og familie sendte dig. Du skal muligvis tage din telefon op og åbne WhatsApp mindst én gang for at lade dens desktop-app downloade billeder. Når det er en hyppig forekomst, kan du følge nedenstående løsninger for at løse problemet, når WhatsApp Desktop-appen ikke downloader billeder.
1. Tjek netværksforbindelse
Mens WhatsApp tilbyder muligheden for at sende eller modtage op til 64 MB video (og 2 GB fil), kan du modtage store filer. For at downloade disse filer problemfrit skal din Windows-pc eller Mac være forbundet til et højhastigheds-Wi-Fi-netværk.
Før du downloader mediefiler, skal du gå til fast.com for at teste din internetforbindelse og sikre tocifrede (i Mbps) internethastigheder. Hvis du ikke er tilfreds med hastighederne, skal du se vores guide for at rette op på din Mac eller Windows-pc med Wi-Fi-fejl.
2. Du kan ikke downloade gamle billeder
Forsøger du at downloade månedgamle billeder eller videoer fra dit WhatsApp-skrivebord? Du modtager muligvis en besked som Brug WhatsApp på din telefon for at se tidligere beskeder . Desværre kan du ikke se eller downloade gamle beskeder i WhatsApp på dit skrivebord. Du skal bruge din telefon for at se disse billeder.

3. Tjek Enhedsopbevaring
Hvis din Mac eller Windows løber tør for lagerplads, kan du støde på problemer med at downloade billeder og videoer. Sådan tjekker du lagerplads på din enhed og sikrer tilstrækkelig plads.
Windows
1. Tryk på Windows + I- tastaturgenvejen for at åbne appen Indstillinger på dit Windows-skrivebord.
2. Vælg System , og tryk på Lager .

3. Tjek en detaljeret lageropdeling. Aktiver Storage Sense for at slette falske filer automatisk. Ryd papirkurven for at frigøre plads.

Mac
1. Klik på Apple- ikonet i øverste venstre hjørne af menulinjen, og åbn Systemindstillinger .

2. Rul til Generelt , og klik på Lager .

3. Kig over din Mac-lagerplads, og tag de nødvendige trin for at frigøre plads til WhatsApp-mediefiler.

4. Tjek lagertilladelse (Mac)
Når du først downloader et billede eller en video fra WhatsApp, beder appen dig om at aktivere relevant tilladelse til at gemme dem i mappen Downloads. WhatsApp kan ikke gemme mediefiler på din Mac, hvis du har nægtet tilladelse.
1. Klik på Apple- ikonet i øverste venstre hjørne af menulinjen, og åbn Systemindstillinger .

2. Rul til Privatliv og sikkerhed .
3. Vælg Filer og mapper .

4. Rul til WhatsApp , udvid den, og aktiver mappen Downloads .

Genstart WhatsApp, og prøv at downloade billeder og videoer igen.
5. Aktiver Gem til downloads
Vises dine downloadede WhatsApp-fotos og -videoer ikke i Finder- eller File Explorer-appen? I stedet for manuelt at gemme hvert foto og video, skal du justere WhatsApp-indstillingerne for at aktivere automatisk lagring af medier.
WhatsApp til Mac
1. Start WhatsApp på Mac og vælg Indstillinger i nederste venstre hjørne.
2. Vælg Chats , og klik på afkrydsningsfeltet ud for Gem til downloads .

WhatsApp til Windows
1. Start WhatsApp på Windows. Klik på Indstillinger i nederste venstre hjørne.
2. Flyt til menuen Lager og aktiver fluebenene ved siden af Fotos , Lyd , Videoer og Dokumenter .

6. Log ud og log ind igen
Kontogodkendelsesfejl kan også få WhatsApp-skrivebordet til ikke at downloade billeder. For at afhjælpe det kan du logge ud fra din WhatsApp-konto, logge ind igen. Derefter kan du prøve at downloade billeder.
WhatsApp til Mac
1. Åbn WhatsApp på Windows. Klik på Indstillinger i nederste venstre hjørne.
2. Vælg Konto , og klik på Log ud .

WhatsApp til Windows
1. Åbn WhatsApp på Windows. Klik på Indstillinger i nederste venstre hjørne.
2. Gå til Generelt i venstre sidebjælke, og vælg Log ud .

Start WhatsApp på din telefon, åbn menuen Forbundne enheder , og sæt den op på skrivebordet ved at scanne QR-koden.
7. Opdater WhatsApp
WhatsApp udgiver ofte appopdateringer for at tilføje nye funktioner og rette fejl. Den forældede WhatsApp på din Windows eller Mac kan forårsage fejl, når du downloader medier. Du kan installere den seneste version af WhatsApp fra Microsoft Store eller Mac App Store for at prøve igen på en ny version.
8. Geninstaller WhatsApp
Når ingen af trickene virker, kan du overveje at leve med problemet. Der er dog en sidste ting, du måske ikke har prøvet – geninstaller WhatsApp. Sådan sletter og geninstallerer du WhatsApp på Mac og Windows.
Mac
1. Åbn Finder på Mac og vælg Programmer fra sidebjælken.
2. Højreklik på WhatsApp , og klik på Flyt til bin .

Windows
1. Tryk på Windows-ikonet for at åbne menuen Start og søg efter WhatsApp.
2. Højreklik på den, og vælg Afinstaller .

Hent WhatsApp til din Windows eller Mac, og scan QR-koden ved hjælp af WhatsApp-mobilappen for at konfigurere den.
9. Brug WhatsApp Web
WhatsApp er også tilgængelig på nettet. Du kan besøge linket nedenfor for at bruge WhatsApp i en webbrowser og konfigurere din konto. Når du har synkroniseret dine samtaler, kan du downloade billeder og videoer uden problemer.
Administrer dine WhatsApp-chats på skrivebordet
Takket være WhatsApps linkede enheder-funktion behøver du ikke en aktiv internetforbindelse på din telefon for at bruge tjenesten på nettet eller skrivebordet. Alle disse funktioner er dog kun gode på papiret, når appen fejler til grundlæggende opgaver som mediedownload. Før du rækker ud til din telefon for at tjekke nye billeder og videoer, skal du bruge tricks ovenfor for at løse problemet hurtigt.



Skriv et svar