Fast jeder nutzt heute das Internet, was eine bedeutende Veränderung in unserem täglichen Leben darstellt. Beim Surfen auf verschiedenen Websites sind Sie möglicherweise schon auf das Domain Name System (DNS) gestoßen.
Das Domain Name System ist ein entscheidender Prozess, der Domänennamen ihren jeweiligen IP-Adressen zuordnet und uns so den Zugriff auf verschiedene Webseiten über unsere Browser ermöglicht.
Was ist DNS?
Vereinfacht ausgedrückt ist DNS eine Datenbank, die verschiedene Domänennamen und die entsprechenden IP-Adressen enthält.
Wenn Sie Domänennamen wie Google.com oder Yahoo.com eingeben, rufen DNS-Server die zugehörigen IP-Adressen ab.
Nach dem Abgleichen der IP-Adresse kommuniziert es mit dem Webserver der besuchten Site. DNS-Server, insbesondere die von ISPs bereitgestellten, waren jedoch nicht immer zuverlässig.
Diese Unzuverlässigkeit ist häufig der Grund für DNS-Fehler, die beim Durchsuchen verschiedener Websites auftreten.
Was ist mit benutzerdefiniertem DNS?
Wenn Sie sich auf die Standard-DNS-Server Ihres Internetdienstanbieters verlassen, kann es sein, dass immer wieder DNS-Probleme auftreten.
Zu den üblichen DNS-Fehlern zählen „DNS-Suche fehlgeschlagen“, „DNS-Server antwortet nicht“ und „DNS_Probe_Finished_Nxdomain“.
Die meisten DNS-bezogenen Probleme können durch die Wahl eines benutzerdefinierten DNS gemildert werden. Öffentliche DNS-Server wie Google DNS und OpenDNS sind verfügbar. Es ist auch ratsam, Ihren aktuellen DNS-Server zu dokumentieren, bevor Sie Änderungen vornehmen.
Also, welchen DNS verwende ich?
Es gibt mehrere Methoden, um den von Ihnen verwendeten DNS zu identifizieren. Im Folgenden finden Sie einige effektive Methoden zur Überprüfung Ihres DNS unter Windows.
So überprüfen Sie DNS unter Windows
Um den unter Windows verwendeten DNS-Server zu ermitteln, öffnen Sie die Eingabeaufforderung. Klicken Sie mit der rechten Maustaste auf die Start-Schaltfläche und wählen Sie „ Eingabeaufforderung (Admin)“ .
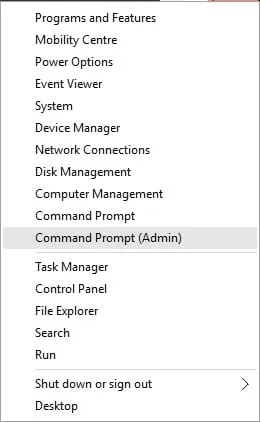
Geben Sie in der Eingabeaufforderung den folgenden Befehl ein:
ipconfig /all | findstr /R "DNS\ Servers"
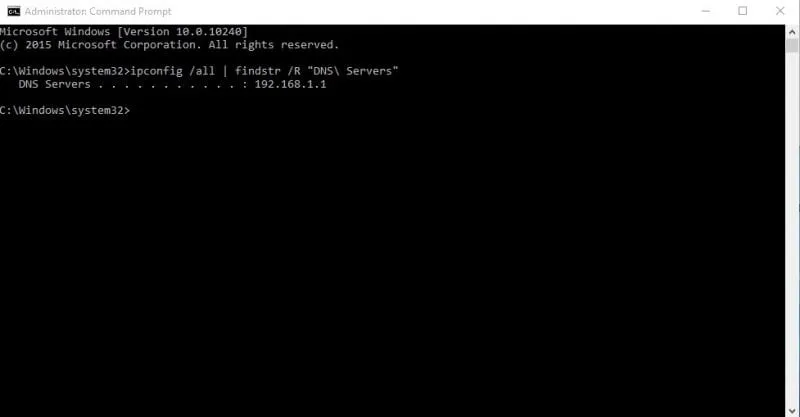
Dieser Befehl zeigt den aktuell von Ihnen verwendeten DNS-Server an. Alternativ können Sie Folgendes verwenden:
nslookup google.com
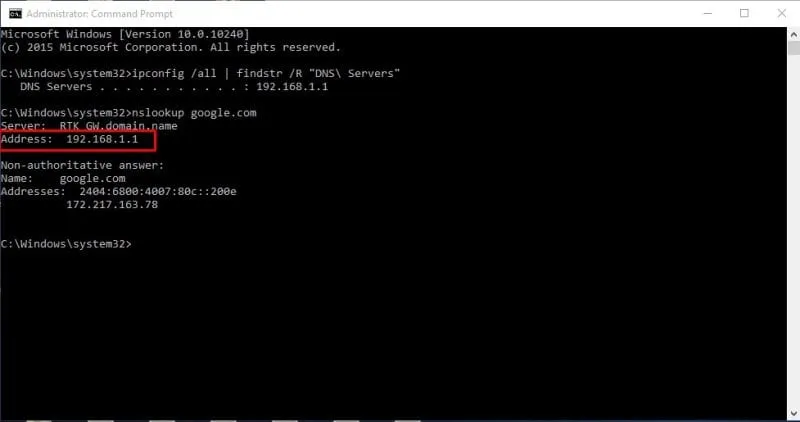
Ersetzen Sie Google.com durch eine beliebige Website-Domäne. Dieser Befehl zeigt den aktuellen DNS-Server an.
Wie überprüft man DNS unter Mac und Linux?
Auf Mac- und Linux-Computern können Sie auch den Befehl nslookup verwenden. Geben Sie den folgenden Befehl ein:
nslookup google.com
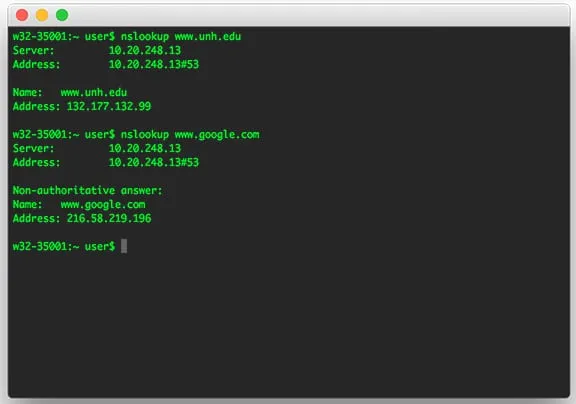
Ersetzen Sie Google.com durch eine beliebige Website, um den DNS-Server auf Mac- und Linux-Systemen zu überprüfen.
So überprüfen Sie den DNS-Server auf Android
Um den DNS-Server unter Android herauszufinden, können Sie Netzwerkscanner-Apps verwenden. Eine empfehlenswerte App ist Network Info II , die werbefrei ist.
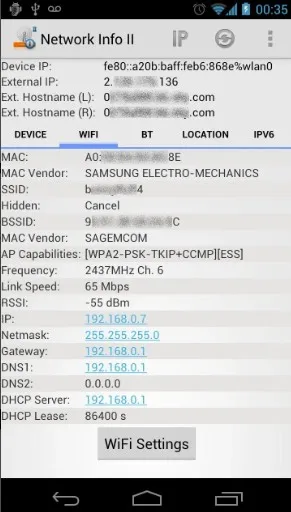
Navigieren Sie in den Netzwerkinformationen II zur Registerkarte „WLAN“, um die DNS1- und DNS2-Einträge anzuzeigen, die die von Ihrem Gerät verwendeten DNS-Adressen angeben.
Wie überprüft man den DNS-Server auf dem iPhone?
Unter iOS können zahlreiche Netzwerkscanner-Apps dabei helfen, den DNS-Server zu identifizieren. Eine beliebte Option ist Network Analyser . Diese App bietet nützliche Informationen zu Ihrem WLAN-Netzwerk.
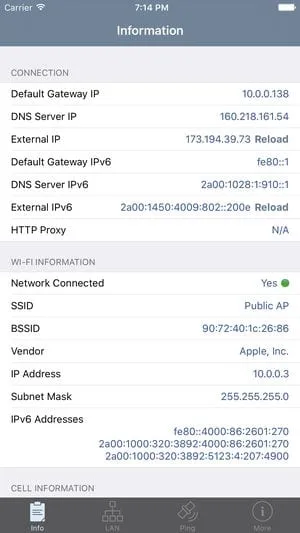
Verwenden Sie unter iOS den Network Analyzer, um die „DNS-Server-IP“ zu finden.
So überprüfen Sie den DNS-Server des Routers
Der Router verwendet im Allgemeinen den vom ISP zugewiesenen DNS-Server, der geändert werden kann. Um den von Ihrem Router verwendeten DNS-Server anzuzeigen, rufen Sie die IP-Adresse des Routers auf (normalerweise 192.168.1.1 oder 192.168.0.1) und melden Sie sich mit Ihren Anmeldeinformationen an.
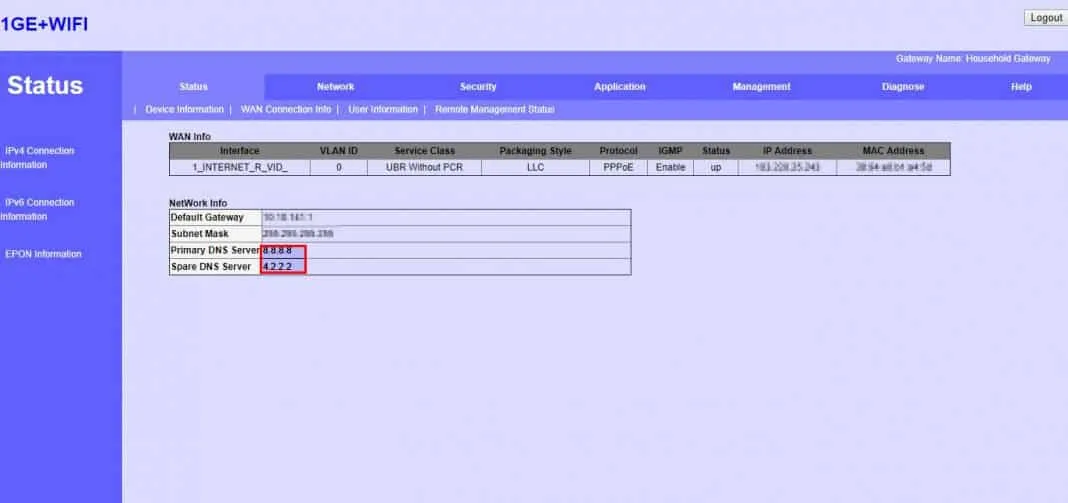
Klicken Sie auf der Homepage des Routers auf die Registerkarte „Drahtlosnetzwerk“ oder „Netzwerk “, um die Optionen für DNS 1 und DNS 2 zu finden. Sie können die DNS-Adresse bei Bedarf über diese Schnittstelle aktualisieren.
Beste kostenlose öffentliche DNS-Server
ISPs stellen häufig Standard-DNS-Server bereit, die zu verschiedenen Problemen und langsamen Internetgeschwindigkeiten führen können.
Für höhere Geschwindigkeit und mehr Sicherheit empfiehlt sich der Wechsel zu öffentlichen DNS-Servern. Viele kostenlose öffentliche DNS-Server bieten eine verbesserte Browsing-Geschwindigkeit und erweiterte Sicherheitsfunktionen.
Einige kostenlose öffentliche DNS-Server können sogar Inhaltsbeschränkungen im Internet umgehen.
Wie ändere ich DNS-Server unter Windows und Android?
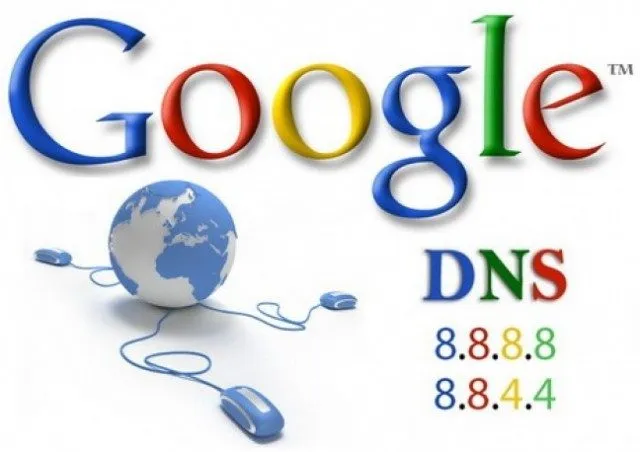
Windows-Benutzer finden Anleitungen zum Ändern des Standard-DNS auf Google DNS, um die Internetgeschwindigkeit zu verbessern.
Android-Benutzer können sich Artikel über die besten DNS-Changer-Apps für Android ansehen, um ihre DNS-Einstellungen zu verbessern.
Diese Methoden bieten Ihnen verschiedene Möglichkeiten, den auf Ihren Geräten verwendeten DNS-Server zu ermitteln. Wenn Sie zu diesem Thema weitere Hilfe benötigen, können Sie diese gerne in den Kommentaren stellen. Wenn Sie diesen Leitfaden hilfreich finden, können Sie ihn gerne mit anderen teilen.




Schreibe einen Kommentar ▼