Der Ordner „Bibliotheken“ in Windows 11 verbessert Ihre Dateiverwaltung, indem er eine einheitliche Ansicht Ihrer am häufigsten aufgerufenen Ordner und Dateien bietet. Obwohl er im Datei-Explorer standardmäßig ausgeblendet ist , kann er leicht aktiviert werden, um Ihre Produktivität zu steigern, indem Sie alles Wichtige in Reichweite halten.
Wenn Sie den Ordner „Bibliotheken“ verwalten möchten, indem Sie ihn in Ihrem Windows 11-Datei-Explorer ein- oder ausblenden, sind Sie hier richtig!
1. So zeigen Sie den Bibliotheksordner an
Befolgen Sie diese einfachen Schritte, um den Ordner „Bibliotheken“ in Ihrem Windows 11 sichtbar zu machen:
- Datei-Explorer öffnen: Dies können Sie durch Drücken der
Windows + ETasten starten. - Greifen Sie auf das Optionsmenü zu: Klicken Sie auf die drei Punkte in der oberen Symbolleiste des Datei-Explorers.
- Optionen auswählen: Wählen Sie im Dropdown-Menü „Optionen“ aus .
- Registerkarte „Ansicht“: Das Fenster „Ordneroptionen“ wird angezeigt. Navigieren Sie zur Registerkarte „Ansicht“ .
- Bibliotheken aktivieren: Scrollen Sie durch die erweiterten Einstellungen und aktivieren Sie die Option „Bibliotheken anzeigen“ .
- Änderungen übernehmen: Klicken Sie auf die Schaltfläche „Übernehmen“ und anschließend auf „OK“ , um die Anzeigeeinstellungen abzuschließen.
Jetzt können Sie nahtlos auf den Ordner „Bibliotheken“ auf Ihrem Windows 11-System zugreifen!
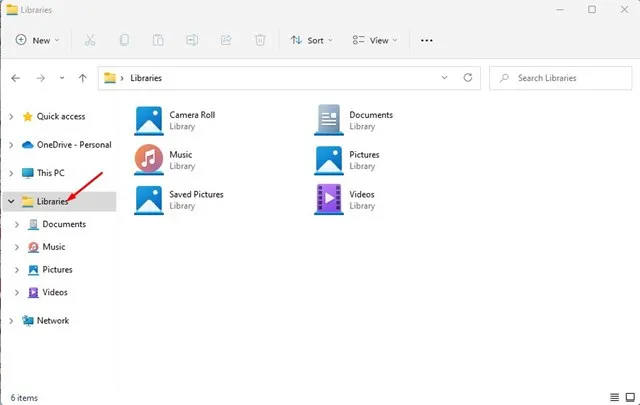
2. So verbergen Sie Bibliotheksordner in Windows 11
Wenn Sie Ihren Ordner „Libraries“ lieber ausgeblendet lassen möchten, befolgen Sie diese einfachen Schritte:
- Öffnen Sie den Datei-Explorer: Klicken Sie zunächst auf die drei Punkte oben.
- Gehen Sie zu Optionen: Wählen Sie Optionen aus der Dropdown-Liste.
- Bibliotheken deaktivieren: Scrollen Sie auf der Registerkarte „Ansicht“ nach unten und deaktivieren Sie die Option „Bibliotheken anzeigen“ .
- Einstellungen abschließen: Klicken Sie auf „Übernehmen“, um den Ordner „Bibliotheken“ auf Ihrem Windows 11 auszublenden.
3. So schließen Sie Ordner in die Bibliotheken ein
Wenn der Ordner „Bibliotheken“ aktiviert ist, möchten Sie möglicherweise Ihre bevorzugten Ordner einschließen. Hier ist eine einfache Anleitung zum Hinzufügen von Ordnern:
- Datei-Explorer öffnen: Suchen und öffnen Sie Ihren Windows 11-Datei-Explorer.
- Navigieren Sie zu Ihrem gewünschten Ordner: Suchen Sie den Ordner, den Sie integrieren möchten, und klicken Sie mit der rechten Maustaste darauf.
- Wählen Sie „Weitere Optionen anzeigen“: Wählen Sie „Weitere Optionen anzeigen“ aus dem angezeigten Kontextmenü.
- In Bibliothek einschließen: Klicken Sie auf „In einschließen“ und anschließend auf „Bibliothek“ > „Neue Bibliothek erstellen“ .
- Bestätigung: Der Ordner wird jetzt im Abschnitt „Bibliotheken“ angezeigt .
- Löschen eines Ordners: Um einen Ordner zu entfernen, klicken Sie mit der rechten Maustaste darauf und wählen Sie die Option „Löschen“ .
So können Sie den Ordner „Bibliotheken“ in Windows 11 effizient ein-, ausblenden oder verwalten. Dies verbessert nicht nur die Organisation, sondern Sie können auch Dateien von Speicherorten außerhalb Ihres Computers einbinden, was den Zugriff noch bequemer macht.
Zusätzliche Einblicke
Weitere Einzelheiten finden Sie auf der
1. Warum sollte ich den Ordner „Bibliotheken“ verwenden?
Der Ordner „Bibliotheken“ konsolidiert verschiedene Ordner und Dateien an einem einzigen Ort und spart Ihnen so Zeit und Aufwand bei der Suche nach häufig verwendeten Dokumenten. Dies ist für die Steigerung der Produktivität unerlässlich.
2. Kann ich den Ordner „Bibliotheken“ weiter anpassen?
Ja! Sie können den Ordner „Libraries“ anpassen, indem Sie bestimmte Unterordner hinzufügen oder entfernen oder die Anzeige bestimmter Dateien ändern. Mit dieser Funktion können Sie ihn besser an Ihre Bedürfnisse anpassen.
3. Ist es möglich, den Ordner „Libraries“ wiederherzustellen, wenn ich ihn versehentlich ausgeblendet habe?
Auf jeden Fall! Befolgen Sie einfach die oben beschriebenen Schritte, um den Ordner „Bibliotheken“ wieder im Datei-Explorer anzuzeigen. Dies ist ein unkomplizierter Vorgang, der nur wenige Klicks erfordert.
Bildquellen und weitere Informationen




Schreibe einen Kommentar