Jedes Android-Gerät wird mit einer integrierten Navigations-App namens Google Maps ausgeliefert, die mehr Funktionen bietet als jede andere Navigations-App. Ebenso wird Windows 11 mit einer von Microsoft unterstützten Maps-App ausgeliefert, mit der Sie nach Standorten suchen, Wegbeschreibungen abrufen, Sehenswürdigkeiten anzeigen und vieles mehr können.
Google Maps für PC herunterladen
Wenn Sie auf Google Maps zugreifen müssen, öffnen Sie das Windows-Startmenü und wählen Sie die Google Maps-App aus. Im Folgenden haben wir die beiden besten Möglichkeiten zum Herunterladen von Google Maps für Windows beschrieben. Lassen Sie uns beginnen.
Laden Sie Google Maps über den Chrome-Browser herunter
Mit dem Webbrowser Google Chrome können Sie jede Website in eine Desktop-App umwandeln. Daher verwenden wir den Chrome-Webbrowser, um die Website maps.google.com in eine Windows-App umzuwandeln. Hier sind einige der einfachen Schritte, die Sie befolgen müssen.
1. Öffnen Sie zunächst den Google Chrome-Browser auf Ihrem PC. Rufen Sie anschließend die Website https://www.google.com/maps auf .
2. Sobald die Webseite geladen ist, klicken Sie auf die drei Punkte in der oberen rechten Ecke.
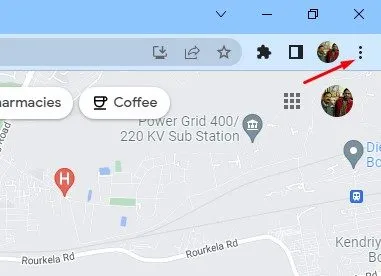
3. Klicken Sie im angezeigten Menü auf „ Google Maps installieren “.
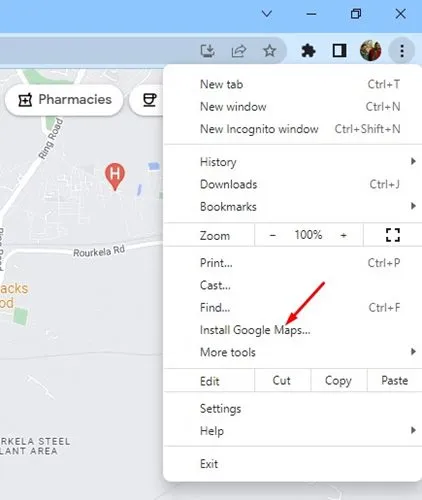
4. Klicken Sie in der Bestätigungsaufforderung auf die Schaltfläche Installieren .

5. Dadurch wird Google Maps als App auf Ihrem Windows 10/11-PC installiert. Rufen Sie nun die Google Maps- Desktop-App auf, öffnen Sie das Windows-Startmenü und klicken Sie auf Google Maps.

So können Sie Google Maps für Windows über den Chrome-Browser herunterladen. Sie können die Google Maps-Desktop-App auch an die Taskleiste anheften.
Laden Sie Google Maps über den Edge-Browser herunter
Wie bei Google Chrome können Sie auch den Edge-Browser verwenden, um Google Maps auf Ihren PC herunterzuladen. So laden Sie Google Maps als App unter Windows über den Edge-Browser herunter und installieren es.
1. Öffnen Sie den Edge-Browser und besuchen Sie die Google Maps-Website. Klicken Sie anschließend auf die drei Punkte in der oberen rechten Ecke.
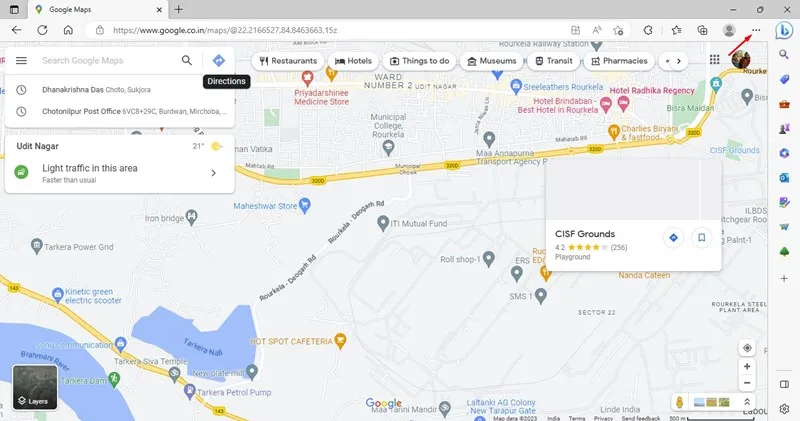
2. Wählen Sie aus der angezeigten Optionsliste „ Apps“ > „Google Maps installieren“ aus .
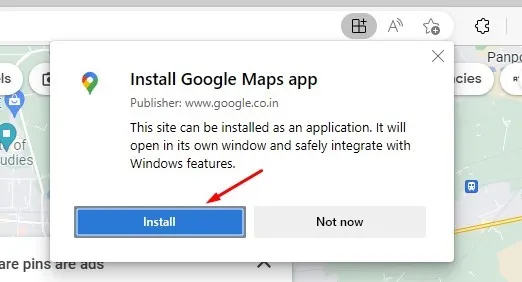
4. Google Maps PWA wird installiert und automatisch geöffnet.
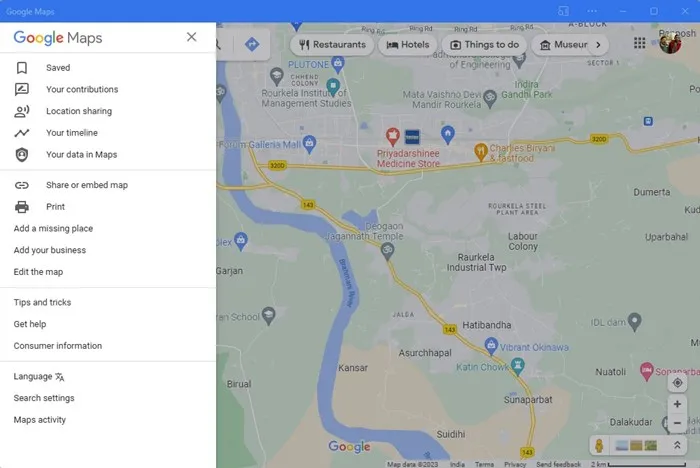
5. Sie können über das Windows-Startmenü auf die Google Maps-App zugreifen. Klicken Sie dazu auf das Startmenü, suchen Sie nach Google Maps und öffnen Sie es aus den Suchergebnissen.
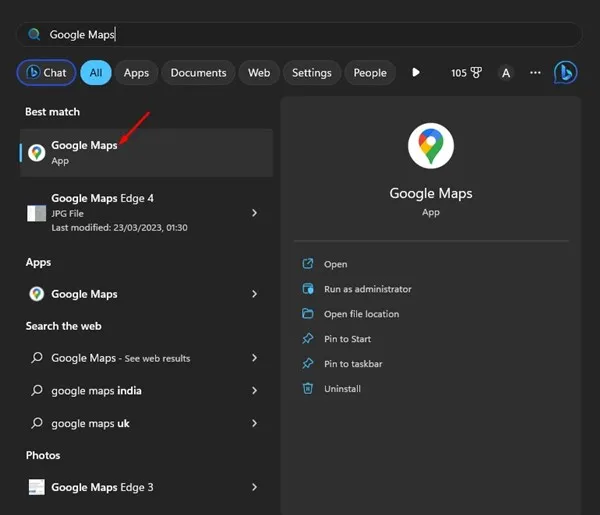
So können Sie die Google Maps-App für den PC mit dem Microsoft Edge-Browser herunterladen.
Laden Sie Google Maps über BlueStack herunter und installieren Sie es
Android-Emulatoren sind eine weitere gute Möglichkeit, Google Maps für den PC herunterzuladen. Wir haben BlueStack verwendet, um die Android-Version von Google Maps auf dem PC zu emulieren. So geht’s.
1. Laden Sie zunächst den BlueStacks-Emulator herunter und installieren Sie ihn auf Ihrem Windows-PC.
2. Öffnen Sie nach der Installation BlueStacks und klicken Sie auf die Play Store -App.
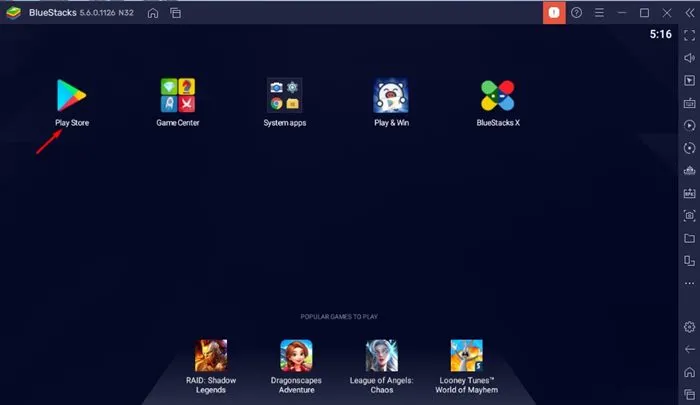
3. Melden Sie sich im Play Store mit Ihrem Google-Konto an .
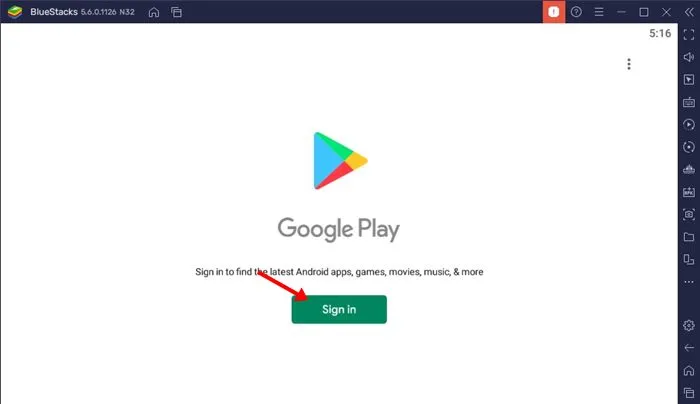
4. Sobald Sie angemeldet sind, suchen Sie im Google Play Store nach Google Maps. Öffnen Sie anschließend die Google Maps-App aus der Liste.
5. Klicken Sie auf die Schaltfläche „Installieren“ hinter Google Maps, um die Navigations-App auf Ihrem BlueStacks-Emulator zu installieren.
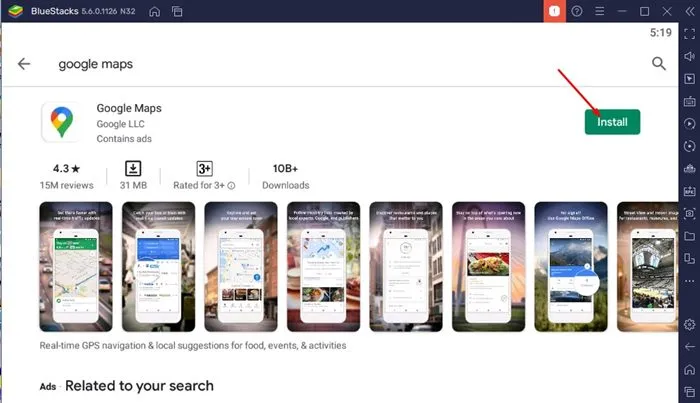
6. Öffnen Sie nach der Installation Google Maps und beginnen Sie mit der Verwendung.
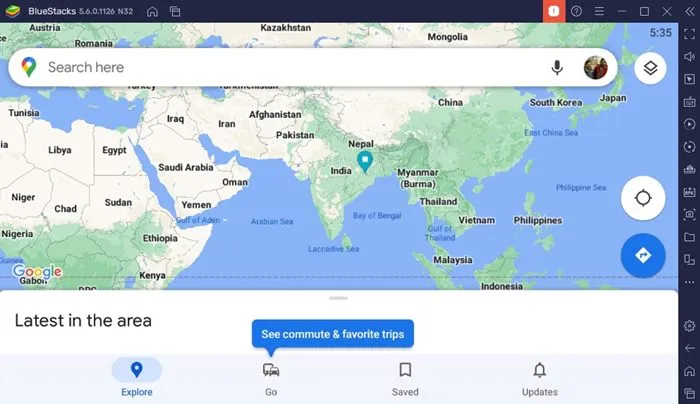
Der BlueStacks-Emulator bietet das vollständige Google Maps-Android-Erlebnis auf Ihrem Windows 11-PC.
Außer BlueStacks können Sie auch andere Android-Emulatoren für den PC verwenden, um die Google Maps Android-App auf Ihrem PC auszuführen. Sie können Emulatoren wie LDPlayer, Nox Player usw. verwenden. Wenn Sie an solchen Emulatoren interessiert sind, lesen Sie diesen Artikel .
Wie installiere ich Google Maps auf einer älteren Windows-Version?
Die von uns freigegebenen Methoden sind vollständig mit Windows 10/11 kompatibel. Wenn Sie jedoch Windows 7 verwenden, können die Schritte etwas abweichen.
Um Google Maps für Windows 7 herunterzuladen, müssen Sie einen kompatiblen Android-Emulator wie BlueStacks verwenden. BlueStacks läuft sogar unter Windows 8 einwandfrei, daher können Sie Google Maps auch unter Windows 7/8 über BlueStacks herunterladen.
Beste Google Maps-Alternative für Windows?
Da die offizielle App von Google Maps nicht für Desktops verfügbar ist, besteht die beste Option darin, eine alternative App zu verwenden.
Wenn Sie das Betriebssystem Windows 10/11 verwenden, können Sie die Windows Maps-App nutzen. Windows Maps wurde von Microsoft entwickelt und ist kostenlos.
Auch wenn Windows Mapas auf Ihrem Gerät nicht verfügbar ist, können Sie es im Microsoft Store herunterladen. So gehen Sie vor:
1. Klicken Sie auf die Windows 11-Suche und geben Sie „Microsoft Store“ ein. Öffnen Sie als Nächstes die Microsoft Store- App aus der Liste.
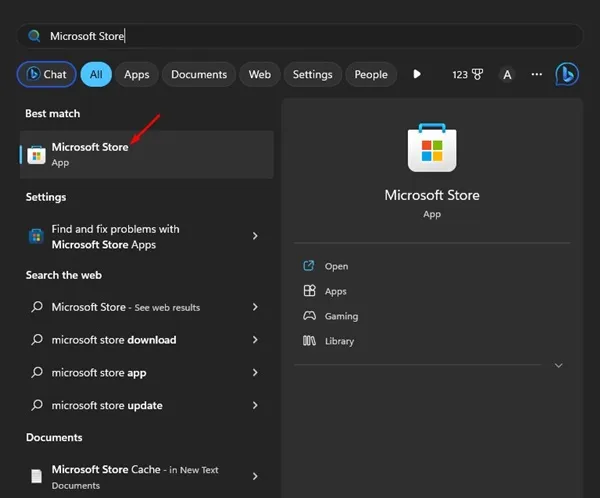
2. Wenn der Microsoft Store geöffnet wird, suchen Sie nach Windows Maps . Öffnen Sie anschließend die Windows Maps-App aus der Liste.
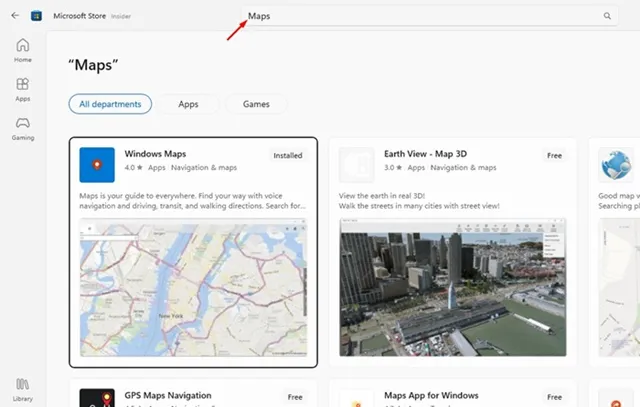
3. Wenn Windows Maps auf Ihrem PC nicht verfügbar ist, klicken Sie auf die Schaltfläche „Abrufen“ , um die App herunterzuladen und zu installieren.
4. Nach dem Download können Sie Windows Maps direkt aus der Windows-Suche öffnen.
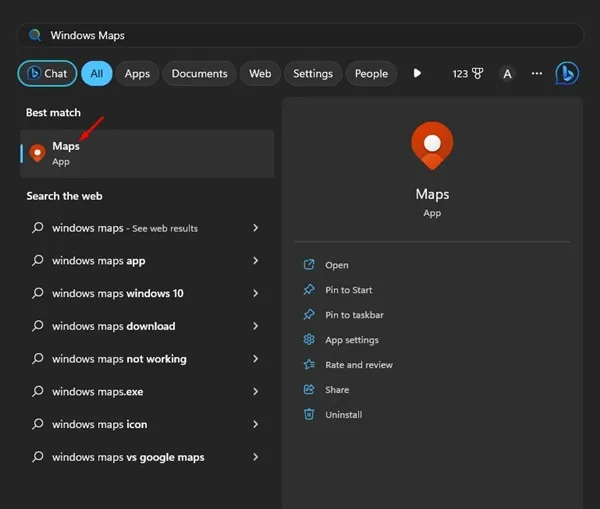
Häufig gestellte Fragen:
Gibt es für Google Maps eine Desktop-App?
Nein! Google Maps ist nicht offiziell für Desktop-Betriebssysteme wie Windows und Mac verfügbar. Die Methoden, die wir in diesem Artikel vorgestellt haben, helfen Ihnen jedoch dabei, Google Maps als PWA auf Ihrem PC zu installieren.
Ist Google Maps auf dem Desktop kostenlos?
Ja, die Webversion von Google Maps, auf die vom Desktop aus zugegriffen werden kann, ist völlig kostenlos. Sie benötigen lediglich ein aktives Google-Konto, um loszulegen.
Können Sie Google Maps ohne Ortungsdienste nutzen?
Wenn Sie Google Maps zur Navigation in Echtzeit verwenden möchten, benötigen die App oder die Webversion Standortdienste. Google Maps verfügt jedoch auch über eine Offline-Funktion, mit der Sie Karten für die Offline-Navigation herunterladen können.
Wie erhalte ich auf meinem Computer eine Wegbeschreibung mit Google Maps?
Mit Google Maps können Sie Wegbeschreibungen abrufen, unabhängig davon, ob Sie die Webversion auf Ihrem Computer oder auf dem Handy verwenden. Sie müssen nur Google Maps öffnen, auf „Wegbeschreibung“ klicken und einen Start- und Zielort hinzufügen.
Warum kann ich Google Maps auf meinem Computer nicht verwenden?
Wenn Sie Google Maps auf Ihrem Computer nicht verwenden können, müssen Sie sicherstellen, dass Ihr Gerät mit einer aktiven Internetverbindung verbunden ist. Wie jede andere Navigations-App ist auch Google Maps auf das Internet angewiesen, um Ihnen die Navigationsdienste bereitzustellen. Sie können auch versuchen, den Browser-Cache zu leeren oder sich erneut bei Ihrem Google-Konto anzumelden.
Sie können die Google Maps-App auf Ihrem Windows 10- oder Windows 11-PC verwenden und auf alle ihre Funktionen zugreifen. Dies sind also die beiden besten Möglichkeiten, Google Maps unter Windows 11 herunterzuladen und zu installieren. Lassen Sie uns in den Kommentaren wissen, ob Sie andere Möglichkeiten kennen, Google Maps unter Windows 11 auszuführen.




Schreibe einen Kommentar ▼