
GeForce Experience ist eine App, die in Kombination mit Ihrer GeForce-Grafikkarte ausgeführt wird. Sie hält Ihre Treiber jedoch auf dem neuesten Stand, wodurch Ihre Spieleinstellungen automatisch weiter optimiert werden und Sie Ihre großartigen Spielerlebnisse auf einfachste Weise mit Familie und Freunden teilen können. Aber wissen Sie was?
Technisch gesehen müssen Sie GeForce Experience nicht einmal verwenden. Tatsächlich geben sich manche Leute die Mühe, nur den Treiber und nicht die Suite zu installieren. Aber wie? Keine Sorge, in diesem Handbuch erhalten Sie die erforderlichen Informationen, die Ihnen beim Herunterladen und Installieren von NVIDIA-Treibern ohne GeForce Experience helfen. Wenn Sie also nach einem solchen Artikel suchen, lesen Sie das Handbuch unbedingt bis zum Ende.
Schritte zum Herunterladen und Installieren von NVIDIA-Treibern ohne GeForce Experience
Wenn Sie NVIDIA-Treiber ohne GeForce Experience herunterladen und installieren möchten, müssen Sie zunächst einige Dinge tun. Sie müssen beispielsweise das Modell Ihrer NVIDIA-GPU überprüfen und auch, welche Windows-Version Sie verwenden (32-Bit oder 64-Bit). Sehen wir uns also zunächst die Schritte an, mit denen Sie diese Dinge auf Ihrem Windows-PC feststellen können:
Schritte zum Überprüfen des NVIDIA GPU-Modells
Hier sind die Schritte, die Ihnen helfen, Ihr GPU-Modell zu bestimmen. Führen wir sie also aus:
- Öffnen Sie zunächst mit der gleichzeitigen Tastenkombination Strg + Umschalt + Esc den Task-Manager auf Ihrem PC. Tippen Sie dann auf die Schaltfläche Weitere Details in der unteren rechten Ecke der Seite, um sie zu erweitern.
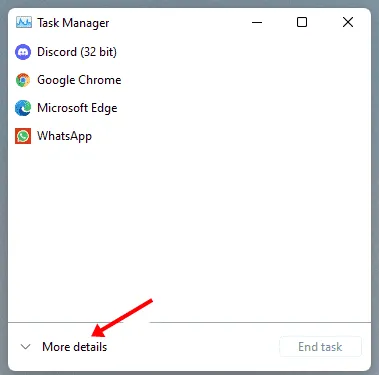
- Bewegen Sie den Mauszeiger nun zur Registerkarte „Leistung“ und suchen Sie in der geöffneten Liste der verschiedenen Komponenten Ihres Geräts den Abschnitt „GPU“ .
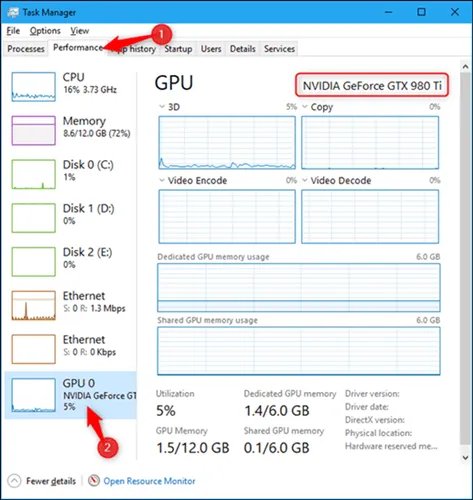
- Das ist alles. Notieren Sie sich nun den GPU-Namen und die Version, die in der oberen rechten Ecke des Fensters angezeigt werden.
Schritte zum Überprüfen Ihrer Windows-Bitarchitektur (32-Bit/64-Bit)
Nachdem Sie nun die Modellnummer Ihrer NVIDIA-GPU kennen, ist es an der Zeit, die richtigen Schritte zu unternehmen, um die Windows-Version zu überprüfen. Schauen wir uns das mal an:
- Drücken Sie zunächst gleichzeitig die Tasten Win+I . Dadurch wird das Einstellungsfenster von Windows 11 geöffnet .
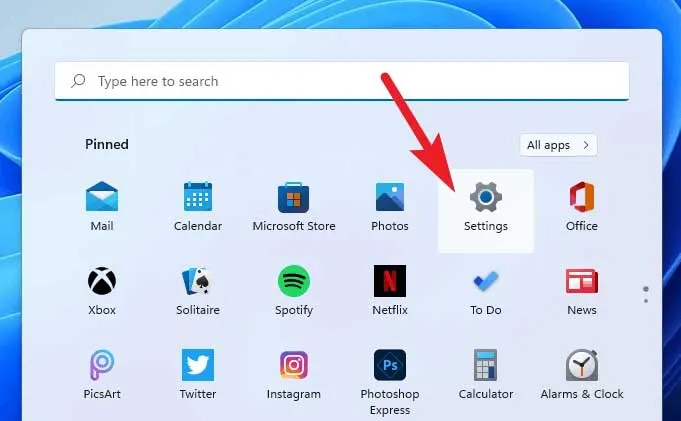
- Tippen Sie nun auf den Abschnitt „Info“ und notieren Sie sich den Systemtyp unter den Gerätespezifikationen.
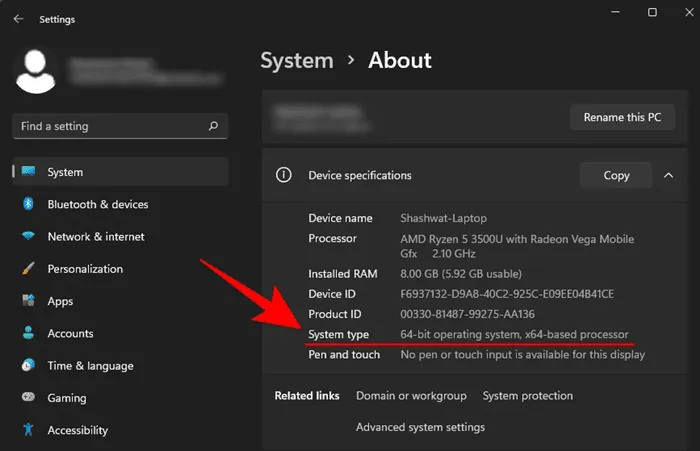
Schritte zum Herunterladen und Installieren von NVIDIA-Treibern ohne GeForce Experience
Wie Sie bereits wissen, ist Ihr NVIDIA-Grafikprozessor und Ihr Windows-Modell erforderlich. Daher können Sie jetzt die Treiber ohne GeForce Experience herunterladen. Beginnen wir also mit den Schritten:
- Besuchen Sie zunächst die offizielle NVIDIA-Website und starten Sie den Downloadvorgang, indem Sie mit der Maus über die Downloadseite für den Treiber fahren.
- Wählen Sie anschließend den Produkttyp entsprechend Ihrem GPU-Modell und Windows-Typ.
- Klicken Sie anschließend auf die Schaltfläche „Suchen“ und die Seite wird automatisch aktualisiert. Anschließend werden Ihnen die verfügbaren Treiber für Ihre GPU angezeigt. Sie können einfach auf die Schaltfläche „Herunterladen“ klicken .
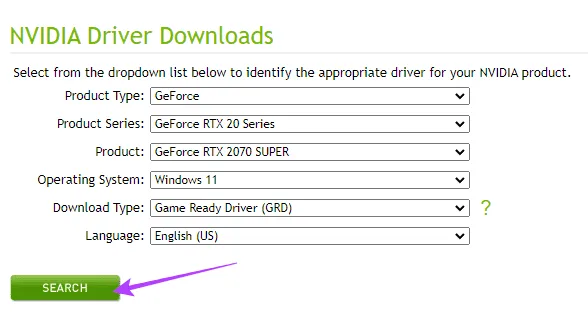
- Klicken Sie im nächsten Fenster erneut auf die grüne Schaltfläche „Herunterladen“ . Das war‘s. Je nach Internetgeschwindigkeit kann der Vorgang einige Zeit in Anspruch nehmen.
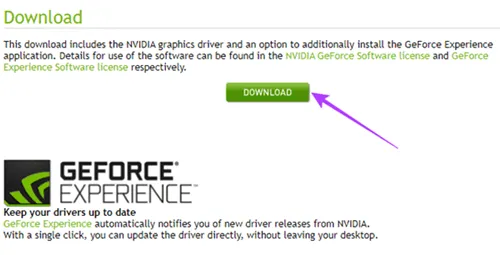
- Sobald der Download abgeschlossen ist, bewegen Sie den Mauszeiger über die Downloaddateien und doppelklicken Sie auf das Treiberpaket . Möglicherweise werden Sie aufgefordert, die heruntergeladene Datei zuerst zu extrahieren. Klicken Sie dazu auf die Schaltfläche „OK“ .
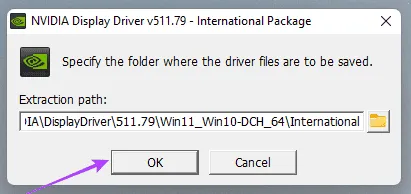
- Danach wird automatisch das NVIDIA-Installationsfenster geöffnet und mit der Überprüfung Ihres Systems begonnen.
- Auf der nächsten Seite werden Sie nun gefragt, ob Sie GeForce Experience installieren möchten oder nicht. Wählen Sie einfach die Option „ Nur NIVIDA-Grafiktreiber“ , klicken Sie auf die Schaltfläche „Zustimmen“ und folgen Sie den Anweisungen auf dem Bildschirm.
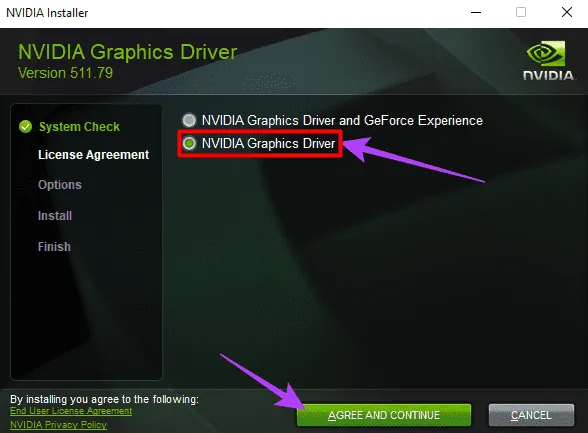
So, das war’s zum Herunterladen und Installieren der NVIDIA-Treiber ohne GeForce Experience. Wir hoffen, dass Ihnen diese Anleitung geholfen hat. Wenn Sie in der Zwischenzeit detailliertere Informationen zu diesem Thema wünschen oder Fragen haben, hinterlassen Sie unten einen Kommentar.


Schreibe einen Kommentar