Der größte Nachteil von Google Chrome ist die hohe RAM-Nutzung. Im Vergleich zu anderen Browsern, die auf der Chromium-Plattform basieren, neigt Chrome dazu, mehr Speicher zu verwenden, was auf Laptops und Desktop-Computern zu Leistungsproblemen führen kann. Auf einem Computer der mittleren Preisklasse kann es zu Einfrieren kommen, wenn Sie Chrome intensiv nutzen.
Wenn Sie bei der Verwendung von Google Chrome auf Ihrem PC auf RAM-bezogene Probleme stoßen, sind Sie hier richtig. Dieser Leitfaden beschreibt effektive Strategien zur Minimierung des Speicherverbrauchs von Chrome unter Windows 11.
1. Andere Hintergrundprozesse auswerten
Bevor Sie mit anderen Lösungen fortfahren, müssen Sie unbedingt feststellen, ob Chrome wirklich für die erhöhte RAM-Nutzung in Ihrem System verantwortlich ist. Mehrere Anwendungen und Prozesse können im Hintergrund ausgeführt werden und Ressourcen beanspruchen.
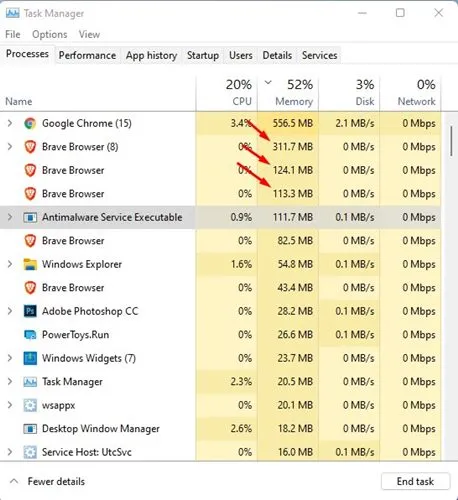
Starten Sie den Task-Manager auf Ihrem Windows 11-Gerät und navigieren Sie zur Registerkarte „Speicher“. Überprüfen Sie, ob Chrome der primäre Speicherverbraucher ist.
Wenn Chrome nicht das Problem ist, suchen Sie nach allen Anwendungen, die viel RAM belegen, und beenden Sie sie.
2. Schließen Sie nicht benötigte Tabs
Zu viele geöffnete Tabs in Google Chrome können den Speicherverbrauch erheblich beeinträchtigen und ihn oft an seine Grenzen bringen. Dies kann eine der Hauptursachen für den hohen Ressourcenverbrauch des Browsers sein.
Um dies zu beheben, schließen Sie einfach alle unnötigen Tabs in Chrome. Durch die Reduzierung der Anzahl geöffneter Tabs können Sie wertvolle Computerressourcen freigeben und die Gesamtleistung Ihres PCs verbessern.
3. Aktualisieren Sie Ihren Chrome-Browser
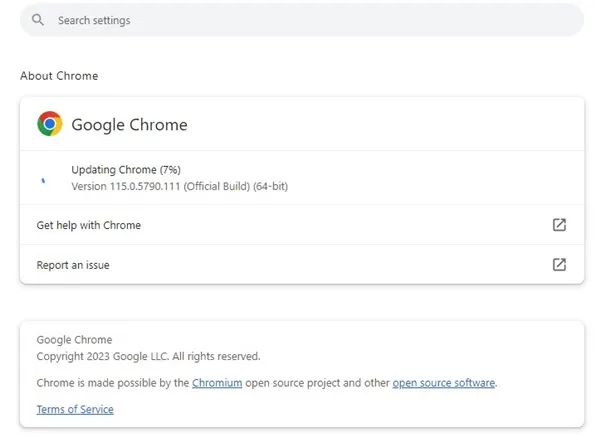
Eine der effektivsten Maßnahmen, die Sie ergreifen können, besteht darin, sicherzustellen, dass Ihr Chrome-Browser aktualisiert wird. Dies kann zwar den hohen Speicherverbrauch nicht direkt beheben, spielt jedoch sicherlich eine wichtige Rolle.
Durch die Aktualisierung Ihres Browsers werden Sicherheits- und Datenschutzrisiken minimiert und neue Funktionen eingeführt.
Außerdem hilft es, Fehler früherer Versionen zu beseitigen. Um Chrome zu aktualisieren, klicken Sie auf die drei Punkte > Hilfe > Über Google Chrome , wodurch der Aktualisierungsvorgang für ausstehende Aktualisierungen aktiviert wird.
4. Aktivieren Sie den Memory Saver in Chrome
Memory Saver ist eine versteckte Funktion in Chrome, die die Speichernutzung optimiert, indem sie Ressourcen von inaktiven Tabs freigibt. Diese Option ist standardmäßig deaktiviert, aber ihre Aktivierung kann die Leistung von Chrome erheblich verbessern. So aktivieren Sie sie:
1. Öffnen Sie Chrome und klicken Sie auf die drei Punkte oben rechts.

2. Wählen Sie im Chrome-Menü „Einstellungen“ .
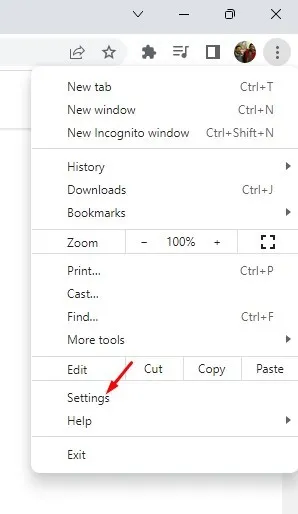
3. Navigieren Sie zur Registerkarte „Leistung“ .
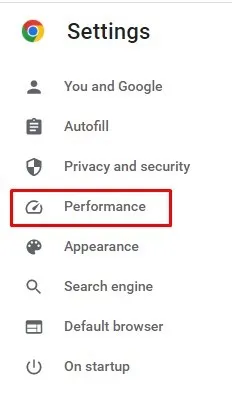
4. Aktivieren Sie auf der rechten Seite den Schalter für den Speichersparmodus .
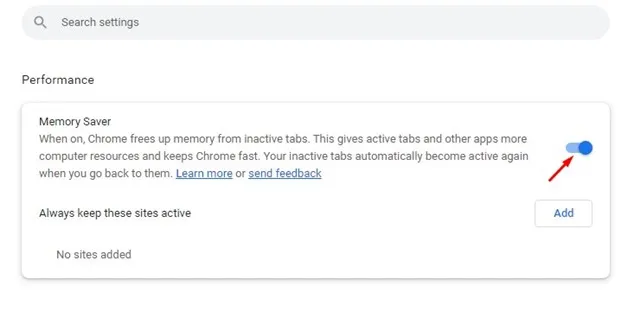
So können Sie die Speichersparfunktion in Chrome aktivieren.
5. Eliminieren Sie unnötige Erweiterungen
Wenn Sie Google Chrome schon seit einiger Zeit verwenden, wissen Sie wahrscheinlich, wie einfach sich Erweiterungen installieren lassen.
Das Hinzufügen von Erweiterungen geht zwar schnell, zu viele davon können jedoch zu einem übermäßigen Speicherverbrauch unter Windows 11 führen.

Bevor Sie weitere Schritte durchführen, rufen Sie den Chrome Extension Manager auf und entfernen Sie alle nicht verwendeten oder doppelten Erweiterungen. Am besten behalten Sie nur die Erweiterungen, die Sie für vertrauenswürdig und nützlich halten.
6. Verwenden Sie den Task-Manager von Chrome, um Prozesse zu beenden
Google Chrome verfügt über einen eigenen Task-Manager, mit dem Sie sehen können, welche Prozesse und Tabs den meisten RAM verbrauchen. Sie können dann bestimmte Tabs oder Prozesse beenden, um Speicher freizugeben.
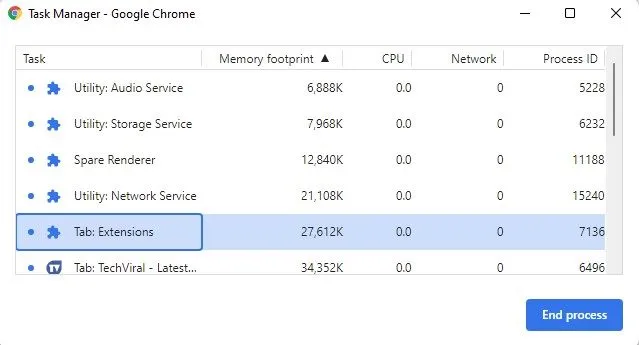
Informationen zum Öffnen des Task-Managers von Chrome finden Sie in unserer Anleitung „ So verwenden Sie den integrierten Task-Manager von Google Chrome“ mit einer Schritt-für-Schritt-Anleitung.
7. Hardwarebeschleunigung aktivieren
Einfach ausgedrückt ermöglicht die Hardwarebeschleunigung Chrome, Ihren dedizierten Grafikprozessor zu verwenden, anstatt sich für Aufgaben wie Videowiedergabe, Grafikbearbeitung und Online-Gaming auf den RAM zu verlassen.
Wenn Ihr PC mit einer dedizierten GPU ausgestattet ist, werden durch die Aktivierung dieser Hardwarebeschleunigungsfunktion einige Prozesse vom RAM auf die GPU verlagert.
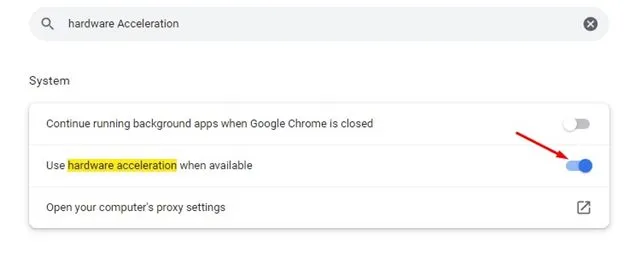
Durch die Verwendung der Hardwarebeschleunigung nutzt Chrome bei ressourcenintensiven Aufgaben Ihren GPU und reduziert so effektiv die RAM-Nutzung.
8. Verhindern Sie, dass Hintergrund-Apps nach dem Schließen von Chrome ausgeführt werden
Wenn die RAM-Auslastung auch nach dem Ausprobieren der oben genannten Methoden weiterhin hoch ist, müssen Sie möglicherweise die Ausführung von Hintergrund-Apps beenden, wenn Chrome geschlossen ist.
Wenn diese Funktion aktiviert ist, verbrauchen Chrome-Hintergrundanwendungen RAM, auch nachdem Sie den Browser beendet haben. Um diese Option zu deaktivieren, führen Sie diese Schritte aus:
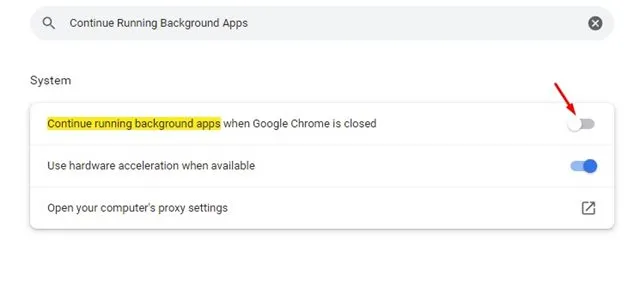
- Öffnen Sie zunächst Chrome und klicken Sie auf die drei Punkte > Einstellungen .
- Suchen Sie auf der Seite „Einstellungen“ mithilfe der Suchleiste nach „ Im Hintergrund ausgeführte Apps fortsetzen“ .
- Deaktivieren Sie dann die Option „ Hintergrund-Apps weiter ausführen, wenn Google Chrome geschlossen ist“ .
Mit diesem Vorgang können Sie verhindern, dass Hintergrundanwendungen ausgeführt werden, wenn Sie mit Chrome fertig sind.
9. Nutzen Sie die Bereinigungsfunktion von Chrome
Google Chrome enthält eine Funktion, die Ihnen hilft, schädliche Software auf Ihrem PC oder im Browser selbst zu identifizieren.
Sie können diese Funktion nutzen, um schädliche Anwendungen oder Malware zu erkennen und zu beseitigen, die unbemerkt Ihre Ressourcen für böswillige Zwecke, wie etwa das Mining von Kryptowährungen, verbrauchen.
Um die Bereinigungsfunktion von Chrome zu verwenden, befolgen Sie diese Schritte:
1. Geben Sie Chrome://settings/in die Adressleiste ein.

2. Suchen Sie auf der Seite „Einstellungen“ nach „Bereinigen“ .
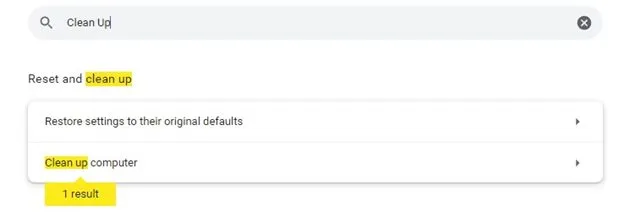
3. Klicken Sie auf der Seite „Computer bereinigen“ auf die Schaltfläche „ Suchen “, um den Bereinigungsvorgang zu starten.
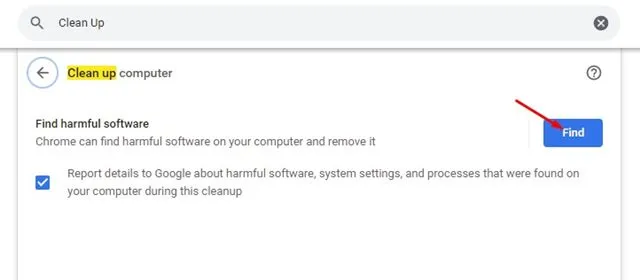
Diese Funktion erleichtert das Entfernen schädlicher Anwendungen und Malware, die möglicherweise zu einer übermäßigen RAM-Nutzung führen könnten.
10. Chrome-Einstellungen zurücksetzen
Wenn alles andere fehlschlägt, ist das Zurücksetzen von Google Chrome möglicherweise Ihre letzte Option. Falsche Einstellungen können häufig zu einem hohen RAM-Verbrauch führen, und das Zurücksetzen des Browsers könnte dieses Problem beheben. So setzen Sie Google Chrome zurück:
1. Öffnen Sie Chrome und geben Sie chrome://settings/reset/in die Adressleiste ein.
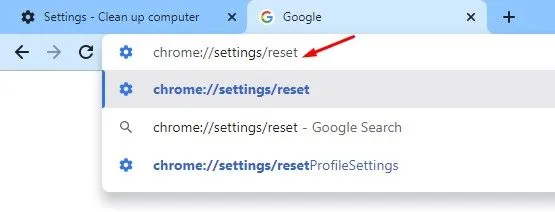
2. Wählen Sie auf der Seite „Zurücksetzen und bereinigen“ die Option „Einstellungen auf ursprüngliche Standardwerte wiederherstellen“ aus .
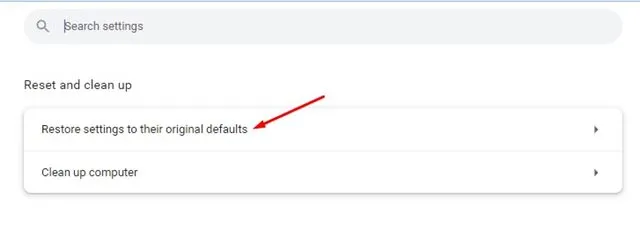
3. Bestätigen Sie Ihre Auswahl, indem Sie wie aufgefordert auf die Schaltfläche „Einstellungen zurücksetzen“ klicken .
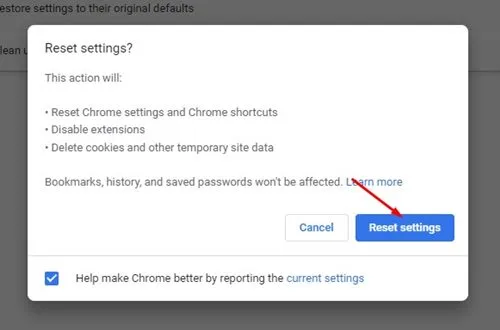
Durch diese Zurücksetzung wird Google Chrome in seinen ursprünglichen Zustand zurückversetzt und das Problem des hohen Arbeitsspeicherbedarfs kann möglicherweise behoben werden.
Dies sind einige effektive Methoden, um die hohe RAM-Nutzung von Google Chrome deutlich zu senken. Wir vertrauen darauf, dass dieser Artikel wertvolle Erkenntnisse liefert. Bitte denken Sie darüber nach, ihn mit Ihren Freunden zu teilen. Wenn Sie Fragen haben, können Sie uns unten gerne einen Kommentar hinterlassen.




Schreibe einen Kommentar ▼