Beherrschen des Benutzerwechsels unter Windows 10
Die gemeinsame Nutzung Ihres PCs kann die Produktivität und Effizienz steigern, insbesondere beim Jonglieren mit persönlichen und administrativen Aufgaben. Zu wissen, wie man unter Windows 10 den Benutzer wechselt, ist wichtig, egal ob es sich um Familienmitglieder oder Kollegen handelt. Diese Anleitung bietet einen detaillierten, aber benutzerfreundlichen Ansatz zum Meistern des Wechsels von Benutzerkonten unter Windows 10.
Was ist der schnellste Weg, um unter Windows 10 den Benutzer zu wechseln?
Die schnellste Methode zum Wechseln von Benutzerkonten ist die Verwendung der Tastenkombination Windows+ L. Diese Aktion sperrt sofort Ihre aktuelle Sitzung und ermöglicht den Zugriff auf andere Benutzerkonten direkt vom Sperrbildschirm aus.
So wechseln Sie den Benutzer unter Windows 10
1. Verwenden von Tastaturkürzeln
- Drücken Sie Windows+, Lum Ihre aktuelle Sitzung zu sperren.
- Suchen Sie auf dem Sperrbildschirm in der unteren linken Ecke das Benutzerkonto, zu dem Sie wechseln möchten.
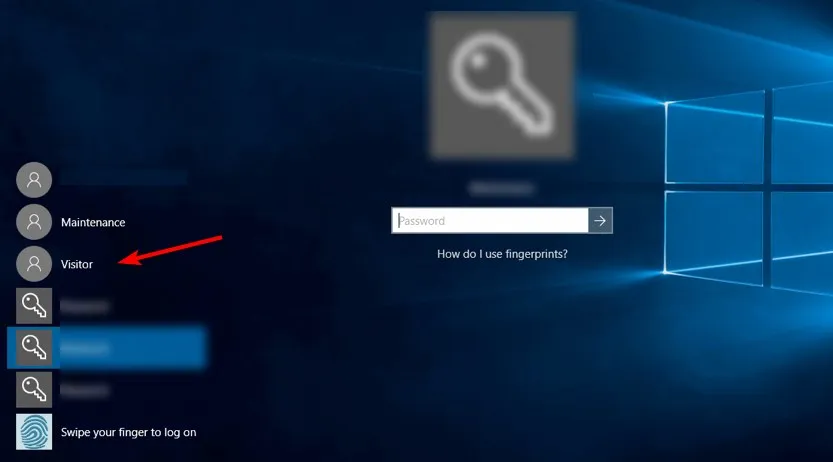
- Wählen Sie das Konto aus, bei dem Sie sich anmelden möchten.
- Wenn das Konto gesichert ist, geben Sie das richtige Passwort ein, um fortzufahren.
2. Umschalten über das Startmenü
- Starten Sie das Startmenü über Ihre Taskleiste.
- Klicken Sie auf das Symbol Ihres aktuellen Benutzerkontos.
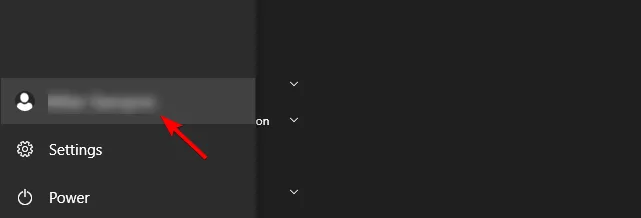
- Wählen Sie aus den aufgelisteten Optionen das gewünschte Konto aus.
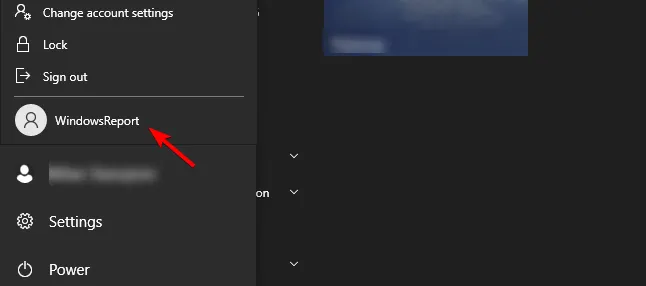
3. Verwenden der Tastenkombination Strg + Alt + Entf
- Drücken Sie Ctrl+ Alt+ Delauf Ihrer Tastatur.
- Wählen Sie auf dem angezeigten Bildschirm die Option „Benutzer wechseln“ .
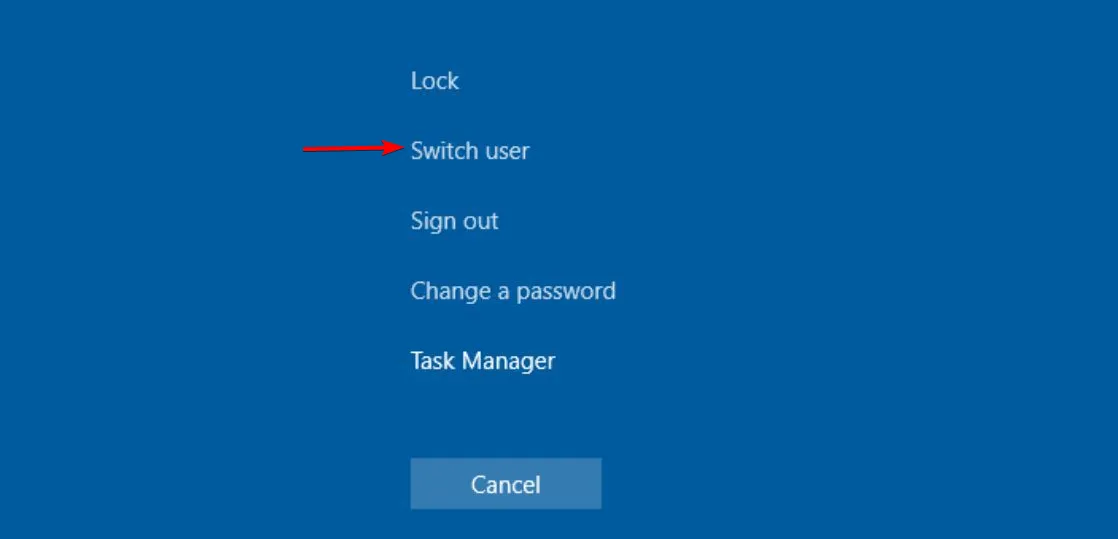
- Wählen Sie nun auf dem Sperrbildschirm Ihr bevorzugtes Konto aus.
4. Umschalten mit der Tastenkombination Alt + F4
- Navigieren Sie zu Ihrem Desktop und drücken Sie gleichzeitig Alt+ F4.
- Wählen Sie aus den Dropdown-Optionen „Benutzer wechseln“ aus und klicken Sie auf „OK“.
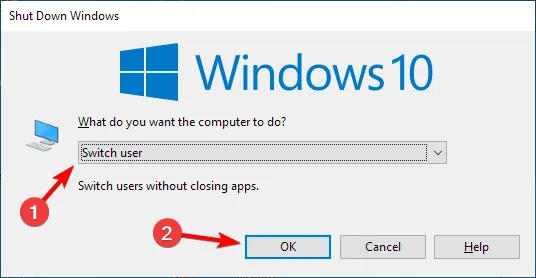
- Wählen Sie auf dem Anmeldebildschirm das Benutzerkonto aus, zu dem Sie wechseln möchten.
5. Umschalten über das Kommandozeilentool
- Drücken Sie Windows + X und wählen Sie PowerShell (Admin) aus .
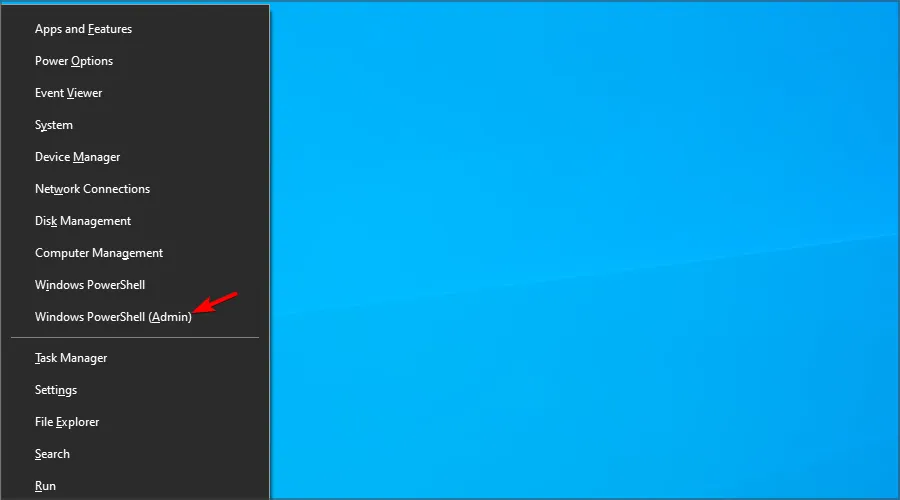
- Führen Sie den Befehl aus:
tsdiscon.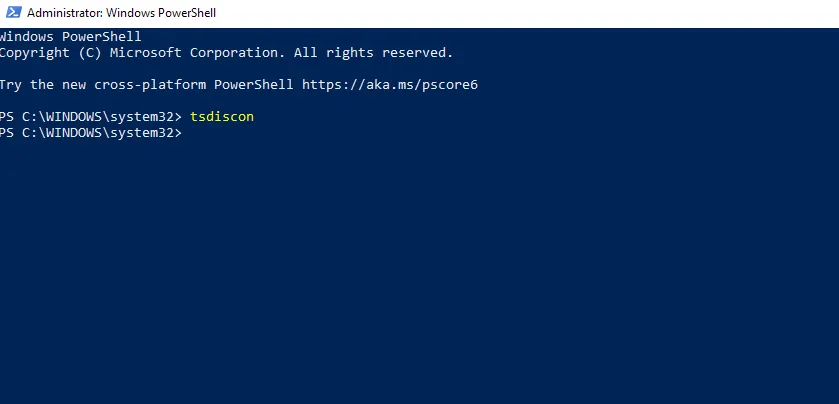
- Wählen Sie nach dem Starten des Befehls das Konto aus, zu dem gewechselt werden soll.
Denken Sie daran, dass Sie den Benutzerwechsel auch über die Eingabeaufforderung mit demselben Befehl durchführen können.
So wechseln Sie den Benutzer auf einem gesperrten Computer
- Drücken Sie Windows+ R, um das Dialogfeld „Ausführen“ zu öffnen, und geben Sie gpedit.msc ein .
- Navigieren Sie zu „Einstiegspunkte für schnelle Benutzerumschaltung ausblenden“ unter
Local Computer Policy\Computer Configuration\Administrative Templates\System\Logon.
- Stellen Sie sicher, dass die Einstellung „Nicht konfiguriert“ oder „Deaktiviert“ ist , und speichern Sie dann Ihre Änderungen.
Sobald dies abgeschlossen ist, können Sie den Benutzer mit allen zuvor genannten Methoden wechseln!
Häufige Probleme beim Benutzerwechsel in Windows 10
- Möglicherweise ist die Benutzerumschaltung deaktiviert, weil die Einstellungen für die schnelle Benutzerumschaltung angepasst werden müssen.
- Überprüfen Sie, ob Ihre Windows-Installation oder Ihr Benutzerprofil möglicherweise beschädigt ist. Möglicherweise ist eine Fehlerbehebung erforderlich.
Das Wechseln von Benutzerkonten unter Windows 10 ist unkompliziert, wenn Sie wissen, wie es geht. Probieren Sie verschiedene Methoden aus, um herauszufinden, welche für Sie am besten geeignet ist. Welche einzigartigen Möglichkeiten zum Wechseln von Benutzern haben Sie entdeckt? Teilen Sie Ihre Methoden gerne in den Kommentaren!
Zusätzliche Einblicke
1. Wie kann ich die schnelle Benutzerumschaltung aktivieren, wenn sie deaktiviert ist?
Sie können die schnelle Benutzerumschaltung wieder aktivieren, indem Sie auf den Gruppenrichtlinien-Editor oder den Registrierungs-Editor zugreifen und die entsprechenden Einstellungen anpassen, um sicherzustellen, dass die Funktion aktiviert ist.
2. Gibt es Verknüpfungen, um den Benutzerwechsel zu beschleunigen?
Ja, die Tastenkombination Windows„+“ List am effizientesten. Sie sperrt Ihren PC schnell und bietet die Möglichkeit, den Benutzer direkt vom Sperrbildschirm aus zu wechseln.
3. Was soll ich tun, wenn ich die Benutzerkonten, zu denen ich wechseln soll, nicht sehen kann?
Wenn Benutzerkonten nicht sichtbar sind, stellen Sie sicher, dass sie in den Benutzereinstellungen aktiviert sind und dass Ihr Profil nicht beschädigt ist. Möglicherweise müssen Sie auch Ihre Einstellungen zurücksetzen.




Schreibe einen Kommentar