Direktlinks
Wenn Sie Speicherplatz freigeben möchten, ohne Ihre wertvollen Dateien löschen zu müssen, sind Sie hier richtig! Die Aktivierung der NTFS-Komprimierung (New Technology File System) kann eine leistungsstarke Lösung sein. Sehen wir uns an, wie Sie diese Funktion auf Ihrem Windows 11-Gerät nutzen können.
Was ist NTFS-Dateikomprimierung?
NTFS-Komprimierung ist eine geniale Funktion, die die Größe Ihrer Dateien verringert. Dabei werden hochentwickelte Algorithmen eingesetzt, um die Dateigröße zu minimieren, ohne die Datenintegrität zu beeinträchtigen. Im Gegensatz zu herkömmlichen Methoden bleiben Ihre Dateien bei der NTFS-Komprimierung intakt und leicht zugänglich, ohne dass sie in einem Archiv gebündelt werden müssen.
Diese Methode funktioniert nur auf Laufwerken, die mit dem NTFS-Dateisystem formatiert sind. Wenn Ihre Laufwerke derzeit FAT32- oder exFAT-Dateisysteme verwenden, müssen Sie sie in NTFS konvertieren. Um dies ohne Datenverlust zu tun, können Sie Ihr Laufwerksformat ganz einfach konvertieren, indem Sie die folgenden Schritte ausführen:
Öffnen Sie die Windows-Suche, indem Sie Windows + S drücken, geben Sie dann „Eingabeaufforderung“ ein , wählen Sie „Als Administrator ausführen“ und bestätigen Sie. Führen Sie in der Eingabeaufforderung den folgenden Befehl aus, wobei „X“ den Laufwerksbuchstaben darstellt:
convert X: /fs:ntfs
Wann sollten Sie NTFS-Komprimierung verwenden?
Die NTFS-Komprimierung eignet sich am besten für Dateien, die von einer Größenreduzierung profitieren können. Dazu gehören Textdokumente, Datenbanken und andere Nicht-Mediendateien. Es ist ratsam, die Komprimierung hauptsächlich bei Dateien zu verwenden, auf die nicht häufig zugegriffen wird. Ständiger Zugriff kann zu Verzögerungen führen, da Ihr System die Dateien bei jedem Öffnen dekomprimieren muss.
Vermeiden Sie die Anwendung dieser Komprimierungsmethode auf Mediendateien oder systemkritische Dateien, da dies die Leistung und Zugänglichkeit beeinträchtigen kann. Wenn Sie erkennen, welche Dateien priorisiert werden müssen, können Sie letztendlich Ihren Arbeitsablauf optimieren und die Systemleistung aufrechterhalten.
Komprimieren einer einzelnen Datei oder eines Ordners
Sie haben mehrere Möglichkeiten, die NTFS-Komprimierung für eine einzelne Datei oder einen einzelnen Ordner zu aktivieren, unabhängig davon, ob Sie eine grafische Benutzeroberfläche oder Befehlszeilenbefehle bevorzugen. Lassen Sie uns beide Methoden erkunden!
Verwenden des Datei-Explorers
Der Datei-Explorer bietet eine benutzerfreundliche Methode, um die NTFS-Komprimierung für Ihre Dateien und Ordner zu aktivieren. Um diesen Vorgang zu starten, starten Sie den Datei-Explorer durch Drücken von Windows + E und navigieren Sie zu der bestimmten Datei oder dem Ordner, den Sie komprimieren möchten.
Klicken Sie mit der rechten Maustaste auf die ausgewählte Datei oder den Ordner und wählen Sie „Eigenschaften“. Suchen Sie auf der Registerkarte „Allgemein“ die Schaltfläche „Erweitert“ und klicken Sie darauf.
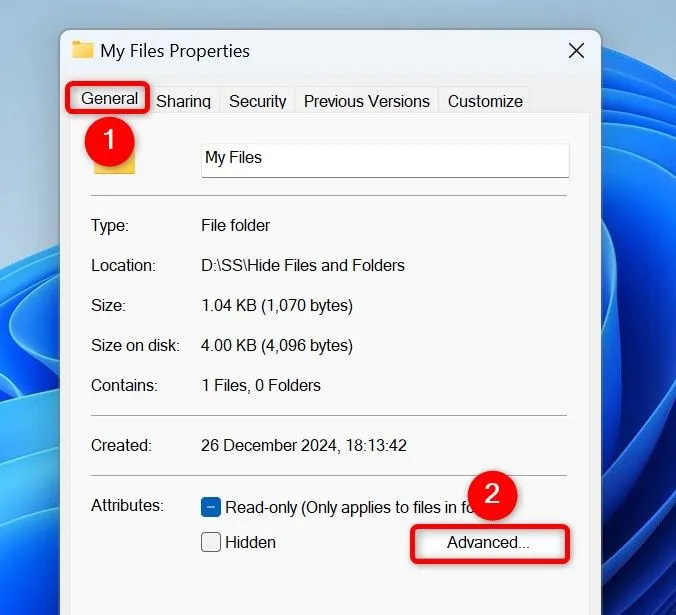
Aktivieren Sie im Fenster „Erweiterte Attribute“ das Kontrollkästchen „Inhalt komprimieren, um Speicherplatz zu sparen“ und klicken Sie dann auf „OK“.
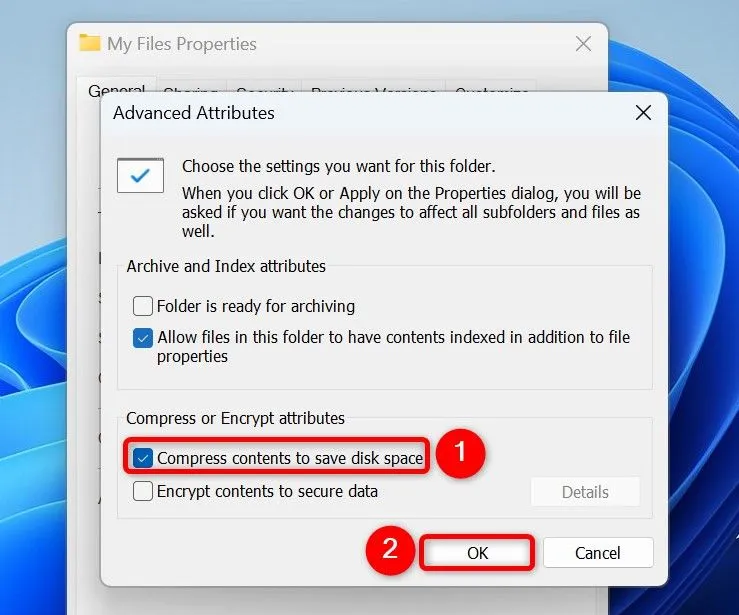
Klicken Sie abschließend im Eigenschaftenfenster auf „Übernehmen“ und anschließend auf „OK“. Wenn Sie einen Ordner komprimieren, wird eine Eingabeaufforderung mit zwei Optionen angezeigt:
- Änderungen nur auf diesen Ordner anwenden: Diese Option komprimiert nur den Ordner und lässt Unterordner unberührt.
- Änderungen auf diesen Ordner, Unterordner und Dateien anwenden: Wählen Sie diese Option, um die Komprimierung auf die gesamte Ordnerstruktur anzuwenden.
Klicken Sie nach Ihrer Auswahl auf „OK“. Nach erfolgreicher Komprimierung wird auf den komprimierten Dateien und Ordnern ein blaues Symbol angezeigt.
Aus der Eingabeaufforderung
Wenn Sie mit Befehlszeilenoperationen vertraut sind, können Sie die NTFS-Komprimierung auch über die Eingabeaufforderung aktivieren. Öffnen Sie das Suchdialogfeld durch Drücken von Windows + S, geben Sie „ Eingabeaufforderung “ ein und wählen Sie „Als Administrator ausführen“. Bestätigen Sie alle Eingabeaufforderungen der Benutzerkontensteuerung.
Geben Sie in der Eingabeaufforderung den folgenden Befehl ein und ersetzen Sie „PATH“ durch den vollständigen Pfad Ihrer Zieldatei oder Ihres Zielordners:
Stellen Sie sicher, dass Ihr Pfad in Anführungszeichen steht, insbesondere wenn er Leerzeichen enthält:
compact /c "PATH"
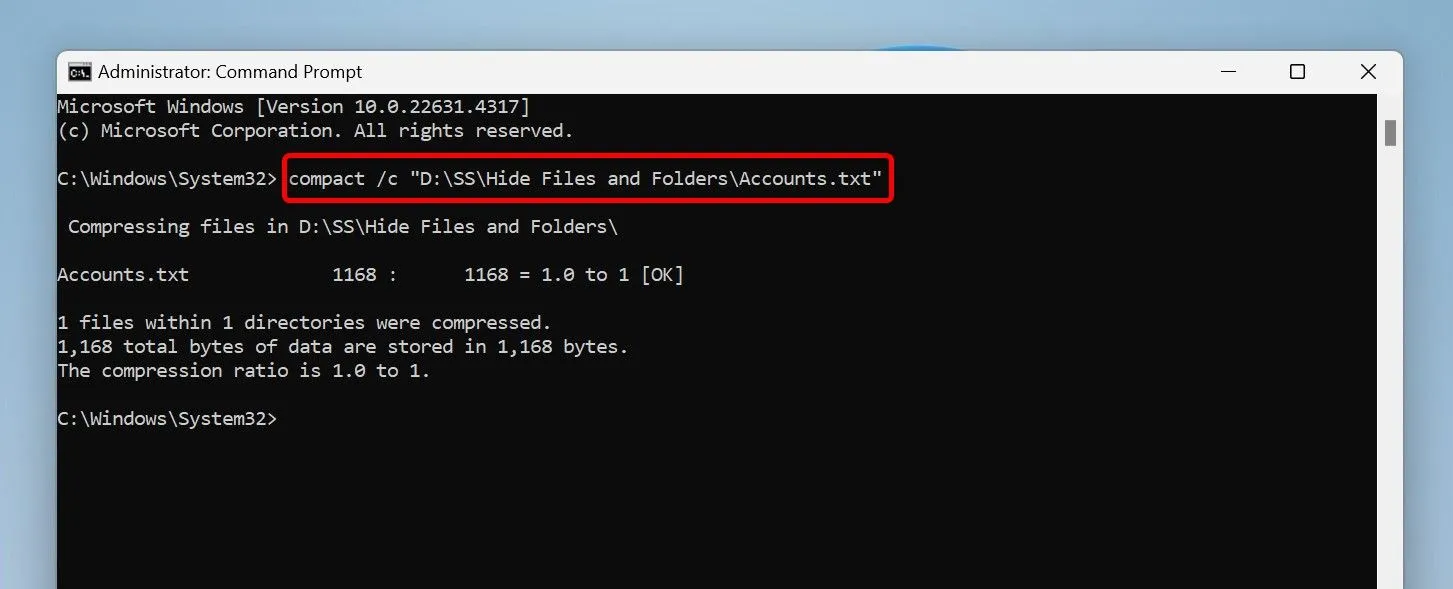
Der Parameter „/c“ ermöglicht dem Befehl, das angegebene Element zu komprimieren.
Wenn Sie die Datei oder den Ordner jemals dekomprimieren müssen, führen Sie einfach den folgenden Befehl aus und ersetzen Sie „PATH“ entsprechend:
compact /u "PATH"
Komprimierung für ein ganzes Laufwerk aktivieren
Um optimalen Speicherplatz zu sparen, können Sie die NTFS-Komprimierung für ein ganzes Laufwerk aktivieren, das alle darin enthaltenen Ordner und Dateien umfasst. Dies kann auch über den Datei-Explorer oder die Eingabeaufforderung erfolgen.
Verwenden des Datei-Explorers
Um ein ganzes Laufwerk zu komprimieren, öffnen Sie den Datei-Explorer (Windows + E), klicken Sie mit der rechten Maustaste auf das gewünschte Laufwerk und wählen Sie „Eigenschaften“. Navigieren Sie zur Registerkarte „Allgemein“ und aktivieren Sie die Option „Dieses Laufwerk komprimieren, um Speicherplatz zu sparen“. Klicken Sie auf „Übernehmen“ und anschließend auf „OK“.
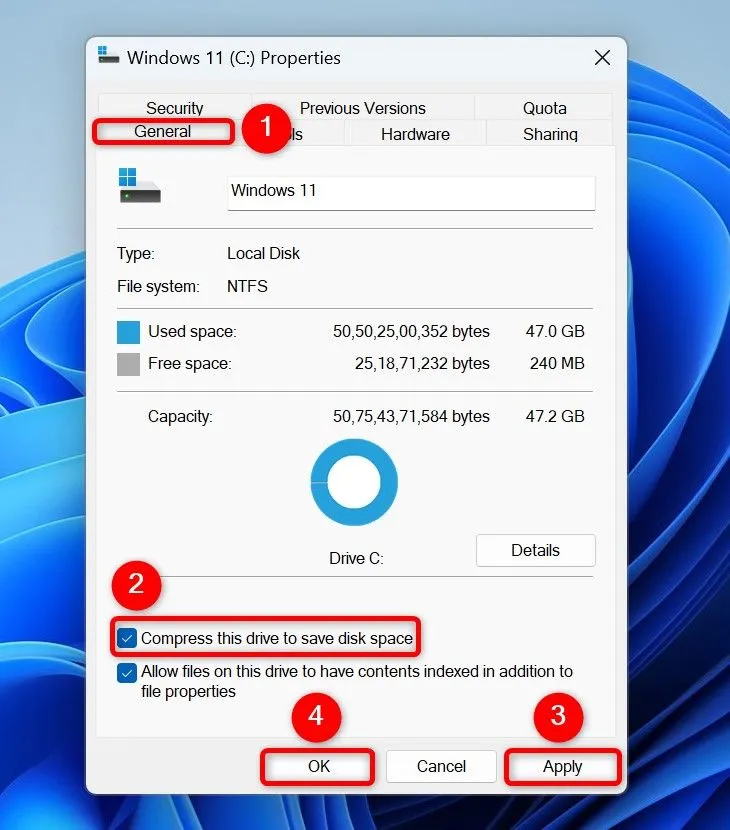
Wählen Sie bei entsprechender Aufforderung „Änderungen auf Laufwerk X:\, Unterordner und Dateien anwenden“, um die Komprimierung auf alle nachfolgenden Dateien und Ordner auf dem Laufwerk anzuwenden. Alternativ können Sie „Änderungen auf Laufwerk X:\ anwenden“ auswählen, um nur die Dateien zu komprimieren, die sich derzeit auf dem Stammlaufwerk befinden.
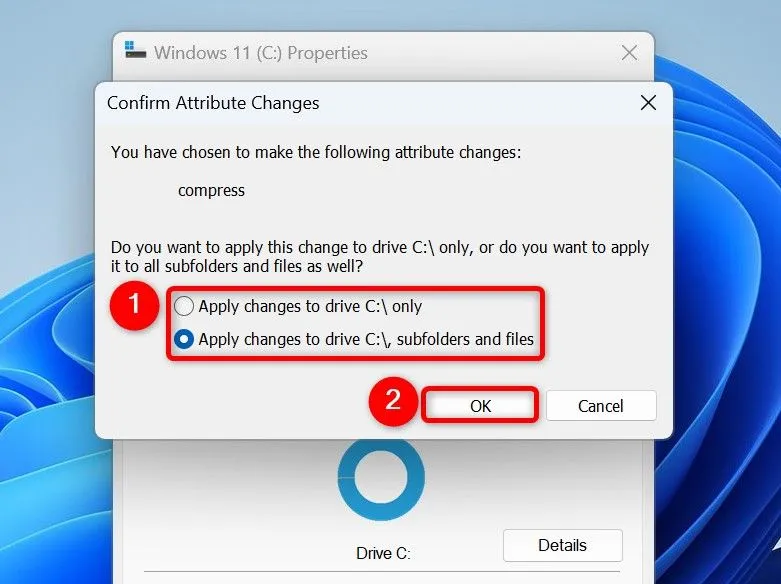
Um die Komprimierung zukünftig zu deaktivieren, klicken Sie mit der rechten Maustaste auf das komprimierte Laufwerk, rufen Sie „Eigenschaften“ auf, entfernen Sie das Häkchen bei „Dieses Laufwerk komprimieren, um Speicherplatz zu sparen“ und bestätigen Sie mit „Übernehmen“ und „OK“.
Aus der Eingabeaufforderung
Ebenso können Sie die Eingabeaufforderung verwenden, um ein ganzes Laufwerk zu komprimieren. Starten Sie zunächst die Eingabeaufforderung mit Administratorrechten, wie zuvor beschrieben.
Geben Sie in der Eingabeaufforderung den folgenden Befehl ein und ersetzen Sie „X“ durch Ihren Laufwerksbuchstaben:
compact /c /s /a "X:\"
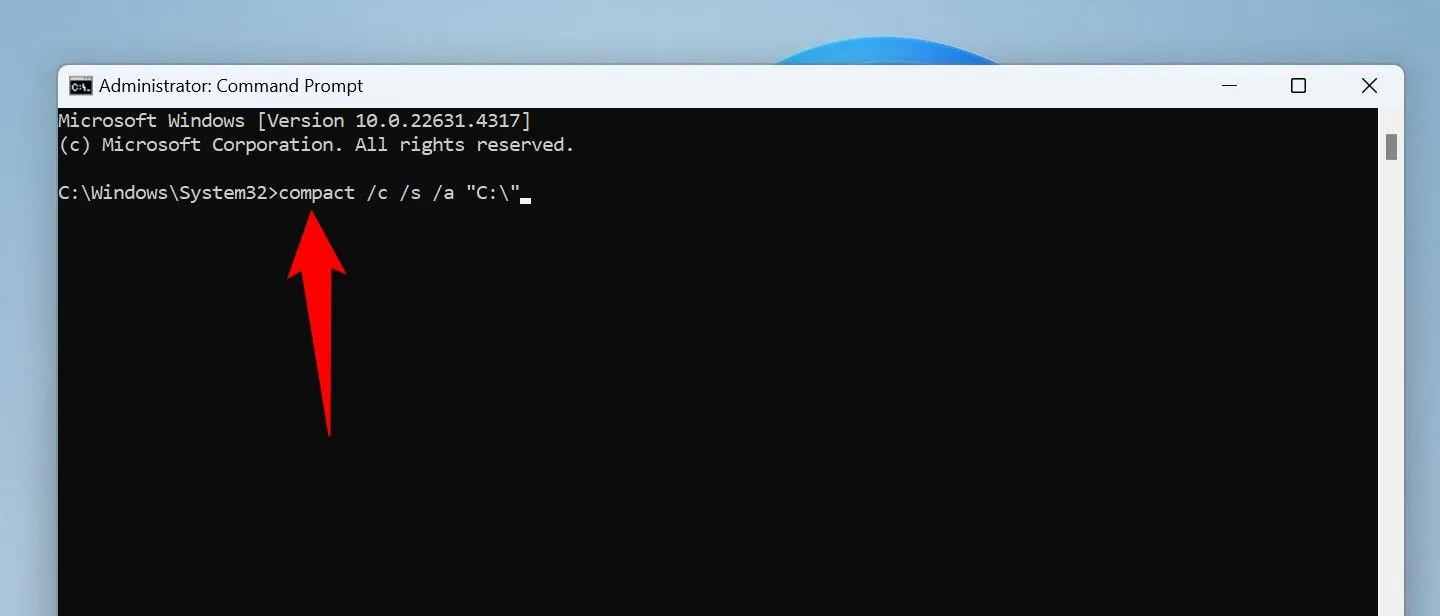
Die Parameter lauten wie folgt: „/c“ für Komprimierung, „/s“ zum Einbeziehen aller Unterverzeichnisse und „/a“, um auch versteckte Dateien und Systemdateien einzubeziehen.
Zur Dekomprimierung können Sie diesen Befehl verwenden:
compact /u /s "X:\"
Dabei dekomprimiert der Parameter „/u“ das angegebene Laufwerk, während „/s“ dafür sorgt, dass sämtliche Unterverzeichnisse in den Vorgang einbezogen werden.
Herzlichen Glückwunsch! Sie haben erfolgreich gelernt, wie Sie Dateien und Ordner komprimieren, um den Speicherplatz auf Ihrem Windows 11-PC zu maximieren. Um noch mehr Speicherplatz zu gewinnen, sehen Sie sich unsere anderen Methoden zum Freigeben von Speicherplatz an!
Zusätzliche Einblicke
1. Ist die NTFS-Dateikomprimierung für alle Dateitypen effektiv?
Nein, die NTFS-Komprimierung funktioniert am besten bei textbasierten oder seltener verwendeten Dateien, wie etwa Dokumenten und Datenbanken. Verwenden Sie sie nicht für Mediendateien, da diese sich im Allgemeinen nicht gut komprimieren lassen und die Zugriffszeiten verlängern können.
2. Werde ich bei Verwendung der NTFS-Komprimierung einen Leistungsrückgang bemerken?
Potenziell ja. Der Zugriff auf komprimierte Dateien kann zu einer langsameren Leistung führen, da das System sie bei jedem Zugriff dekomprimieren muss. Verwenden Sie diese Funktion am besten für Dateien, auf die Sie nicht ständig zugreifen müssen.
3. Kann ich die Komprimierung von Dateien oder Laufwerken nach der Aktivierung rückgängig machen?
Auf jeden Fall! Sie können die NTFS-Komprimierung jederzeit ganz einfach über die Eigenschaften des Datei-Explorers oder über die Eingabeaufforderung deaktivieren, wie in der Anleitung oben beschrieben. Denken Sie daran, dass Ihre Dateien dadurch auf ihre ursprüngliche Größe zurückgesetzt werden.




Schreibe einen Kommentar