Schnelle Navigationslinks
- Anpassen der Finder-Seitenleiste
- Anpassen der Finder-Symbolleiste
- Ansichten und Gruppierung ändern
- Versteckte Dateien anzeigen
- Ändern des Standardspeicherorts des Finder-Fensters
- Bevorzugen Sie Tabs gegenüber Windows
- Standardsuchort ändern
- Tags einrichten (und verwenden)
- Schnellaktionen und Verknüpfungen hinzufügen
- Machen Sie die Schnellansicht noch besser
- Pin Finder an alle Desktops anheften
Der Finder ist entscheidend für die Navigation in der macOS-Landschaft und macht die Dateiverwaltung intuitiver. Durch Anpassen einiger Einstellungen können Sie Ihre Produktivität deutlich steigern und Ihren Arbeitsablauf optimieren.
Verbesserung der Finder-Seitenleiste
Ihre Finder-Seitenleiste dient als zentraler Hub für wichtige Ordner, iCloud Drive, verbundene Laufwerke und Tags. Der Zugriff darauf ist einfach: Wenn sie ausgeblendet ist, wählen Sie ein Finder-Fenster aus und gehen Sie zu Ansicht > Seitenleiste einblenden . Die Größe dieser Seitenleiste kann auch mithilfe der vertikalen Trennlinie angepasst werden.
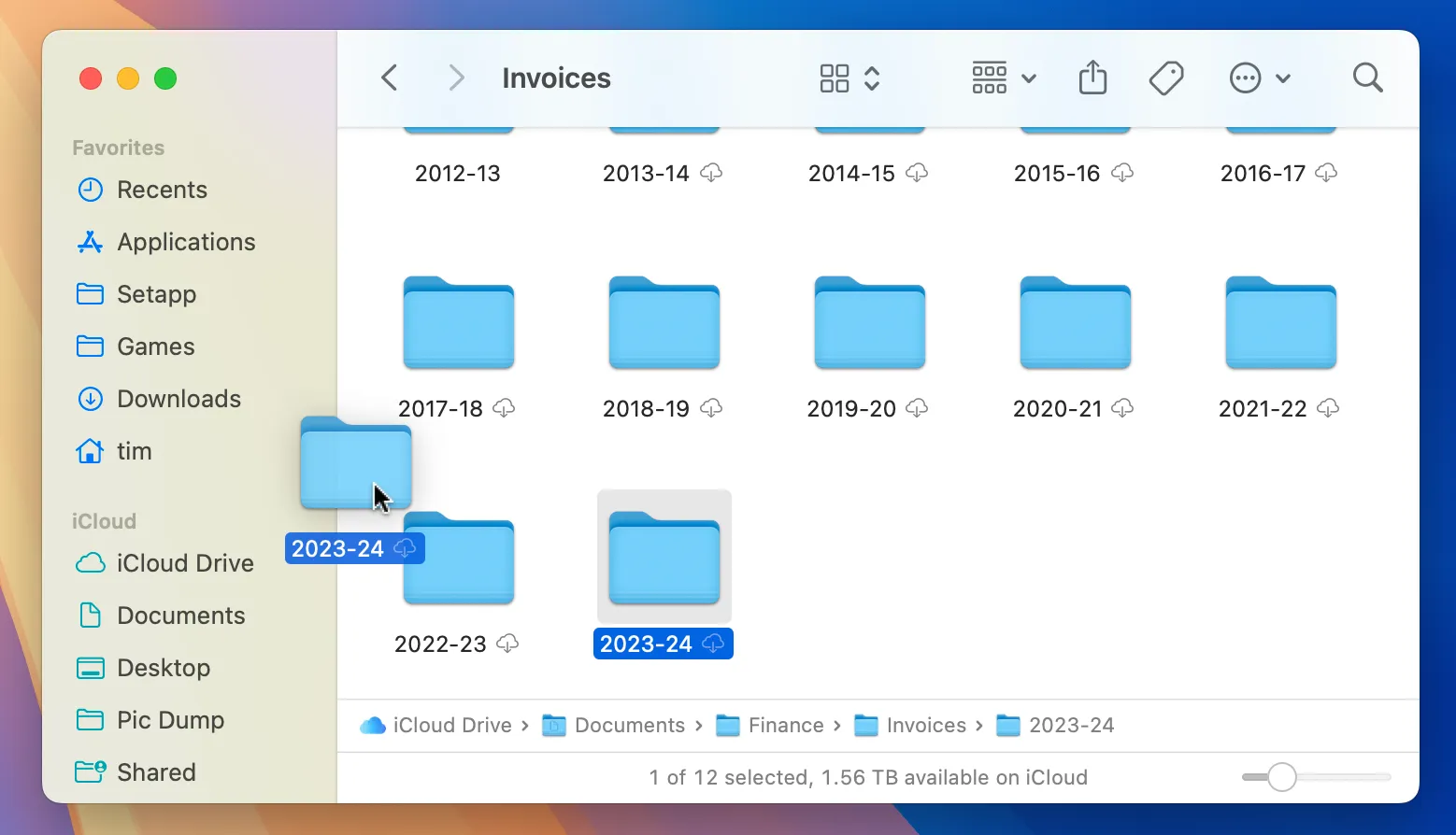
Um Ihre Seitenleiste zu personalisieren, fügen Sie Ordner einfach per Drag & Drop hinzu oder entfernen Sie sie und ordnen Sie angeheftete Elemente nach Bedarf neu an. Rufen Sie Finder > Einstellungen auf , um alle möglichen Seitenleistenpositionen anzuzeigen und diejenigen zu deaktivieren, die Sie nicht mehr benötigen.
Anpassen der Finder-Symbolleiste
Um Ihre Symbolleiste funktionaler zu gestalten, klicken Sie mit der rechten Maustaste (oder bei gedrückter Ctrl-Taste) auf den Symbolleistenbereich und wählen Sie „ Symbolleiste anpassen…“ . Sie sehen verschiedene Symbole, die Sie für einen einfacheren Zugriff in Ihre Symbolleiste ziehen können. Das Entfernen von Symbolen ist genauso einfach – ziehen Sie sie heraus, und schon sind sie verschwunden!
Wenn Sie Ihr ursprüngliches Setup wiederherstellen möchten, ziehen Sie einfach die Standardsymbolleiste von unten zurück an ihren Platz. Beschränken Sie die Anzahl der Symbole, um ein klares Erscheinungsbild zu erzielen, oder fügen Sie strategisch Schaltflächen für häufige Aufgaben wie „Informationen abrufen“ und „Auswerfen“ hinzu.
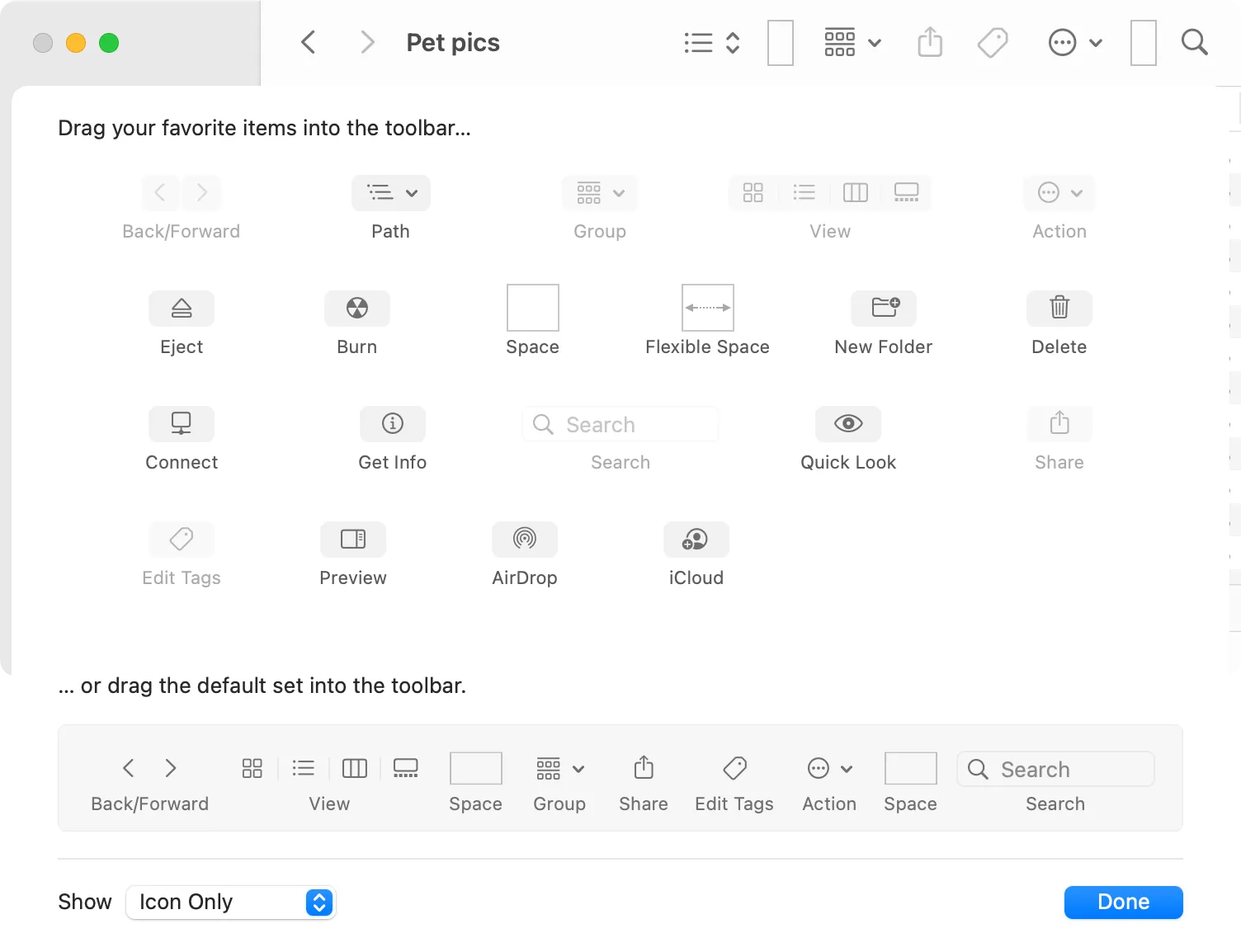
Aktivieren Sie die Statusleiste (über Ansicht > Statusleiste anzeigen ), um die Übersicht zu verbessern. So können Sie die Anzahl der Dateien und den verfügbaren Speicherplatz im Blick behalten. Vergessen Sie nicht, auch die Pfadleiste über Ansicht > Pfadleiste anzeigen zu aktivieren , um die Navigation in Ihrer Ordnerstruktur zu vereinfachen.
Anpassen von Ansichten und Organisation
Durch die Verwendung verschiedener Ansichten können Sie den Finder an Ihre Arbeitsweise anpassen. Die vier Hauptansichten – Symbole, Liste, Spalten und Galerie – können über die Symbolleiste oder das Menü „Ansicht“ umgeschaltet werden. Jede Ansicht bietet unterschiedliche Vorteile für Organisation und Navigation.

Die Listenansicht ist besonders nützlich, um eine detaillierte Dateiliste mit sortierbaren Spalten anzuzeigen und so Ihre Dateien effektiver zu verwalten. Das Gruppieren von Dateien nach Kriterien wie Art oder Erstellungsdatum kann über Ansicht > Gruppieren nach aktiviert werden .
Jeder Ordner behält seine individuellen Sortiereinstellungen bei, sodass Sie ihn individuell anpassen können. Weitere Anzeigeoptionen finden Sie unter „Ansicht“ > „Ansichtsoptionen anzeigen“ .
Auf versteckte Dateien zugreifen
Um die Sichtbarkeit versteckter Dateien schnell umzuschalten, verwenden Sie die Tastenkombination Command + Shift +. . Diese Schnellzugriffsfunktion ist äußerst nützlich für Entwickler oder diejenigen, die sich Systemdateien ansehen müssen, ohne ihre Ansicht ständig zu überladen.
Festlegen des Standardspeicherorts für das Finder-Fenster
Um anzupassen, wo neue Finder-Fenster geöffnet werden, gehen Sie zum Finder-Fenster, klicken Sie auf Finder > Einstellungen und wählen Sie auf der Registerkarte „Allgemein“ Ihren bevorzugten Standardordner aus den bereitgestellten Optionen oder wählen Sie „Andere“ für einen benutzerdefinierten Ordner.
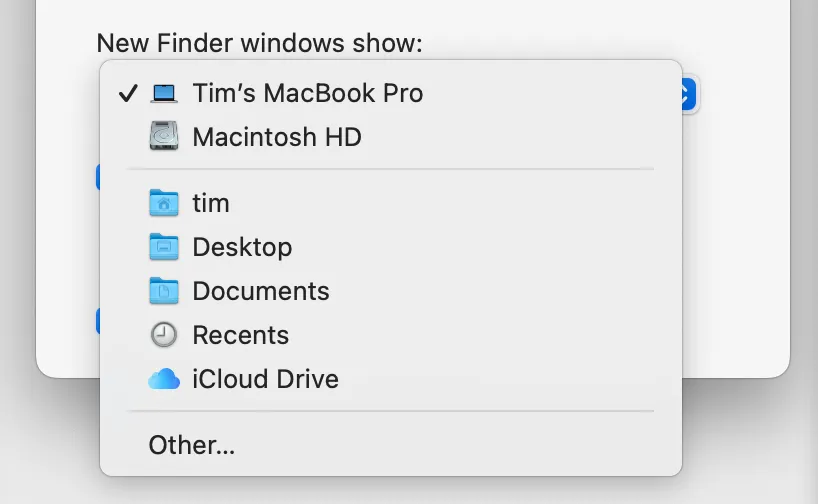
Tabs statt Windows wählen
Sie können Ordner in Tabs statt in neuen Fenstern öffnen, indem Sie die Einstellung unter Finder > Einstellungen > Allgemein ändern . Dadurch wird die Verwaltung mehrerer Ordner wesentlich einfacher, da Sie zwischen ihnen wechseln können, ohne den Kontext zu verlieren.
Anpassen der Standardsuchorte
Die Suchleiste des Finders kann so konfiguriert werden, dass entweder nur der aktuelle Ordner durchsucht oder die Suche auf den gesamten Mac ausgeweitet wird. Gehen Sie zu Finder > Einstellungen > Erweitert, um die bevorzugte Sucheinstellung auszuwählen, die am besten zu Ihrer Nutzung passt.
Organisieren mit Tags
Tags sind eine leistungsstarke, aber oft nicht ausreichend genutzte Funktion des Finders. Navigieren Sie zu Finder > Einstellungen > Tags , um Ihre Tags anzupassen. Diese ermöglichen eine schnelle Organisation und das schnelle Abrufen verwandter Dateien.
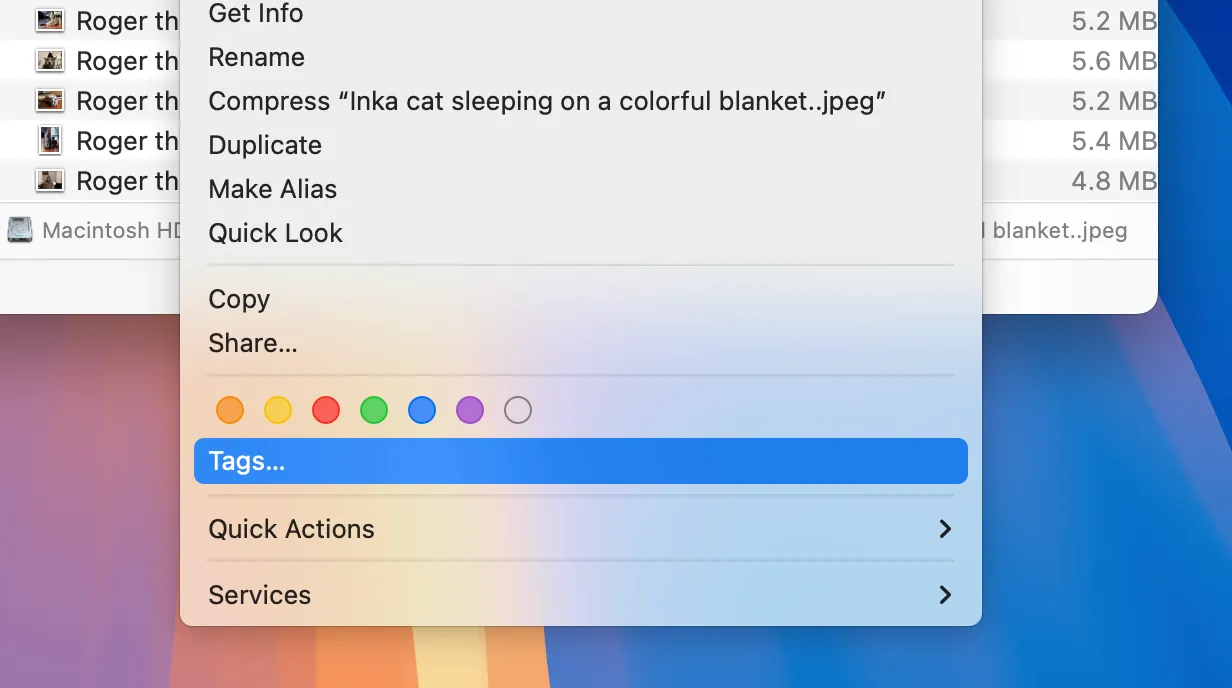
Integrieren von Schnellaktionen und Tastenkombinationen
Durch die Nutzung der Leistung von Automator und Shortcuts können Sie Ihr Finder-Erlebnis optimieren. Mit Automator können Sie benutzerdefinierte Schnellaktionen erstellen, um sich wiederholende Aufgaben zu automatisieren, wodurch Sie den Zeitaufwand für alltägliche Aktivitäten drastisch reduzieren können.
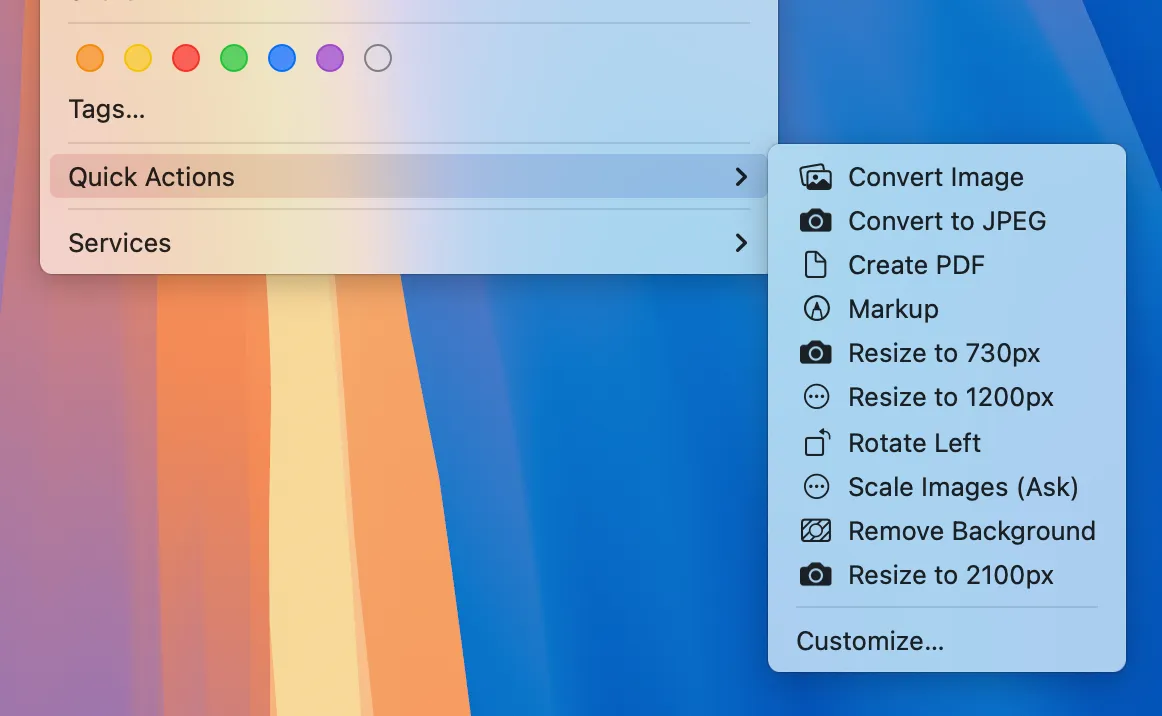
Shortcuts dient einem ähnlichen Zweck und ist nahtlos in alle Ihre Apple-Geräte integriert. Egal, ob Sie die Größe von Bildern ändern oder Dateiverwaltungsprozesse optimieren möchten, diese Tools sind von unschätzbarem Wert.
Verbesserung der Schnellansichtsfunktion
Mit der Schnellansicht im Finder können Sie Dateien in der Vorschau anzeigen, ohne sie öffnen zu müssen. Wählen Sie einfach eine Datei aus und drücken Sie die Leertaste! Diese Funktion unterstützt eine Vielzahl von Dateiformaten und Sie können ihre Funktionen mit Add-Ons für zusätzliche Dateitypen erweitern.
Finder an alle Desktops anheften
Um Ihren Desktop besser zu organisieren, können Sie den Finder an alle Ihre Desktops anheften, indem Sie mit der rechten Maustaste (bei gedrückter Ctrl-Taste) auf das Finder-Symbol im Dock klicken und „ Optionen“ > „Alle Desktops“ auswählen . So haben Sie unabhängig vom Arbeitsbereich, in dem Sie sich befinden, schnellen Zugriff auf Ihre Dateien.
Um den Vorgang rückgängig zu machen, ändern Sie die Einstellung einfach zurück auf „Keine“. Diese Flexibilität kann Ihre Produktivität steigern, wenn Sie an mehreren Projekten arbeiten.
Wechseln Sie von einer Windows-Umgebung? Verpassen Sie nicht die Unterschiede zwischen Finder und Explorer, um Ihre Effizienz zu maximieren.
Zusätzliche Einblicke
1. Wie kann ich die Standardeinstellungen des Finders wiederherstellen, wenn ich sie zu stark angepasst habe?
Sie können die Finder-Standardeinstellungen ganz einfach wiederherstellen, indem Sie im Finder-Menü „ Datei“ auswählen und nach einer Option zum Zurücksetzen der Einstellungen suchen. Bei Änderungen an der Symbolleiste können Sie die Standardeinstellungen der Symbolleiste auch in Ihre aktive Symbolleiste ziehen, um sie zurückzusetzen.
2. Kann ich Finder verwenden, um Dateien mit iCloud auf mehreren Geräten zu organisieren?
Auf jeden Fall! Wenn iCloud Drive aktiviert ist, synchronisiert Ihr Finder Dateien zwischen all Ihren Geräten. Stellen Sie einfach sicher, dass Sie bei Ihrem iCloud-Konto angemeldet sind und dass iCloud Drive in Ihrer Finder-Seitenleiste zugänglich ist.
3. Welche häufigen Fehler sollten beim Anpassen des Finders vermieden werden?
Vermeiden Sie es, Ihre Symbolleiste mit zu vielen Funktionen zu überladen, da dies zu Unordnung führen und Ihre Effizienz beeinträchtigen kann. Stellen Sie außerdem sicher, dass Sie keine wichtigen Kategorien in der Seitenleiste deaktivieren, die Sie später möglicherweise benötigen.




Schreibe einen Kommentar