Es ist klar, dass Solid-State-Laufwerke (SSDs) dazu gedacht waren, Festplattenlaufwerke (HDDs) zu übertreffen, was Benutzer dazu veranlasste, ihre Systeme für eine verbesserte Leistung zu aktualisieren. Dennoch haben seit der Migration auf das neue Windows 11 zahlreiche Benutzer einen drastischen Rückgang der Geschwindigkeit ihrer SSDs gemeldet.
Es gibt eine Flut von Fehlermeldungen von Benutzern, die angeben, dass ihre SSDs nach dem Windows 11-Upgrade langsamer funktionieren als zuvor. Als Reaktion auf diese zahlreichen Probleme hat Microsoft ein Update herausgegeben, das speziell darauf abzielt, SSD-Leistungsprobleme in Windows 11 zu beheben.
Dieses Update behob einen bestimmten Fehler, der den SSD-Betrieb unterbrach; die Leistungsprobleme blieben jedoch bestehen. Daher begannen Benutzer, andere Lösungen zu suchen, um das Problem zu beheben. Wenn Sie eine verringerte SSD-Leistung festgestellt haben, kann Ihnen dieser Leitfaden helfen.
1. Installieren Sie das Windows 11 KB5007262-Update
Wie bereits erwähnt hat Microsoft mit dem Windows 11 KB5007262-Update einen Fix zur Behebung des SSD-Leistungsrückgangs in Windows 11 veröffentlicht . Stellen Sie sicher, dass Sie nach verfügbaren Updates auf Ihrem System suchen und diese installieren.
Für diejenigen, deren PCs nicht für das Update KB5007262 qualifiziert sind, ist eine manuelle Installation eine Option. Nachfolgend finden Sie die einfachen Schritte, die Sie dabei unterstützen.
1. Starten Sie Ihren bevorzugten Webbrowser und navigieren Sie zum Microsoft Update-Katalog .
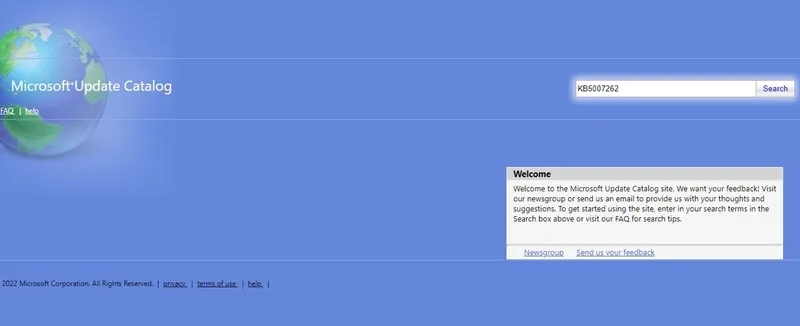
2. Geben Sie auf der Microsoft Update Catalog-Site KB5007262 in die Suchleiste ein.
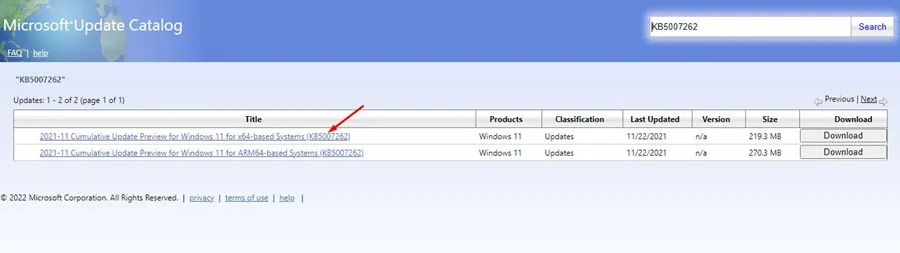
3. Laden Sie die der Update-Datei entsprechende x64-Version herunter. Installieren Sie nach dem Download das Update auf Ihrem Gerät.
So können Sie das Windows 11-Update KB5007262 manuell abrufen und anwenden.
2. Schnellstart aktivieren
Während das Update das Problem der langsamen SSD-Leistung möglicherweise behebt, können Sie zusätzliche Optimierungen implementieren, um die Effizienz Ihrer SSD weiter zu verbessern. Eine solche Optimierung ist die Aktivierung des Schnellstarts.
1. Rufen Sie die Systemsteuerung Ihres Windows 11 auf und wählen Sie Hardware und Sound aus .
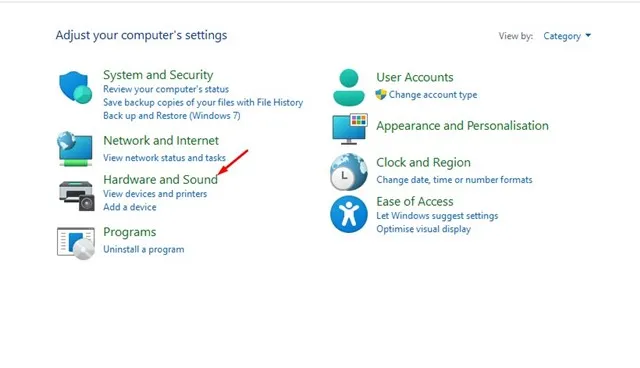
2. Klicken Sie anschließend auf Energieoptionen .
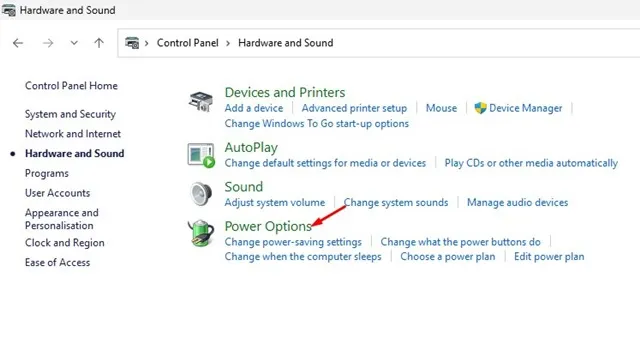
3. Wählen Sie unter „Energieoptionen“ die Option „ Auswählen, was beim Drücken des Netzschalters geschehen soll“ aus .
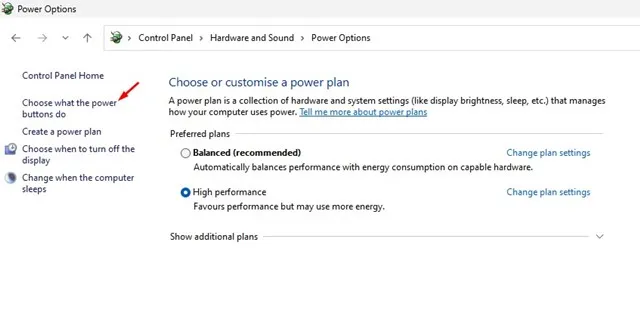
4. Klicken Sie auf dem folgenden Bildschirm auf „Derzeit nicht verfügbare Einstellungen ändern“ .
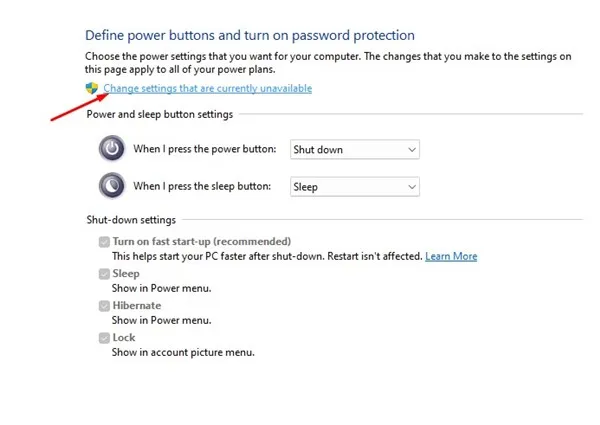
5. Aktivieren Sie unter „Einstellungen zum Herunterfahren“ die Option „Schnellstart aktivieren“ . Klicken Sie abschließend auf „ Änderungen speichern“ .
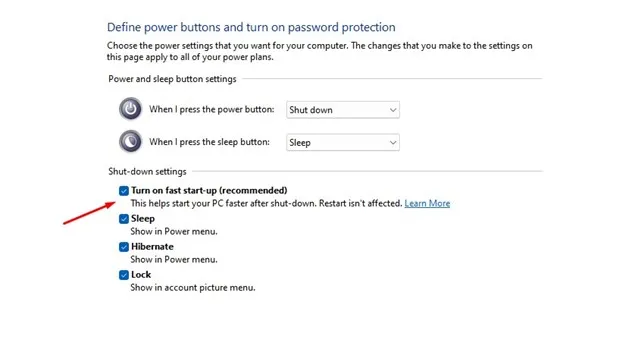
3. Deaktivieren Sie Startprogramme unter Windows 11
Zu viele Startprogramme können die Startgeschwindigkeit Ihres Windows 11-Systems beeinträchtigen. Selbst mit einer SSD kann sich eine Leistungseinbuße bemerkbar machen, wenn zahlreiche Startanwendungen aktiviert sind. Befolgen Sie die nachstehenden Schritte, um unnötige Startprogramme zu deaktivieren und so die SSD-Leistung zu verbessern.
1. Starten Sie in Windows 11 eine Suche nach „Task-Manager“ und starten Sie dann die Anwendung aus den Ergebnissen.
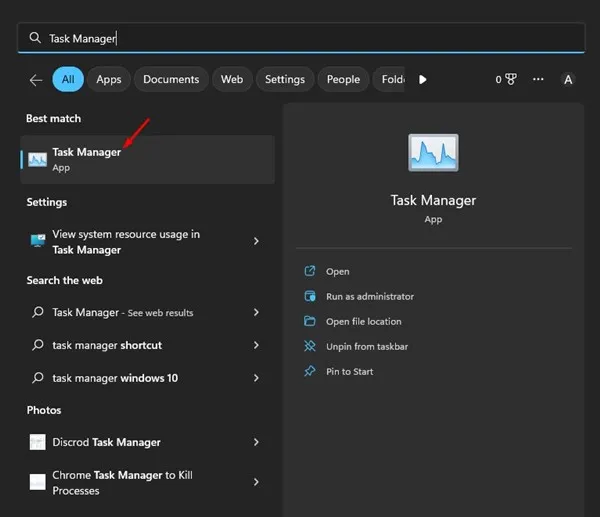
2. Navigieren Sie im Task-Manager zur Registerkarte „Startup-Apps“ , wie unten dargestellt.
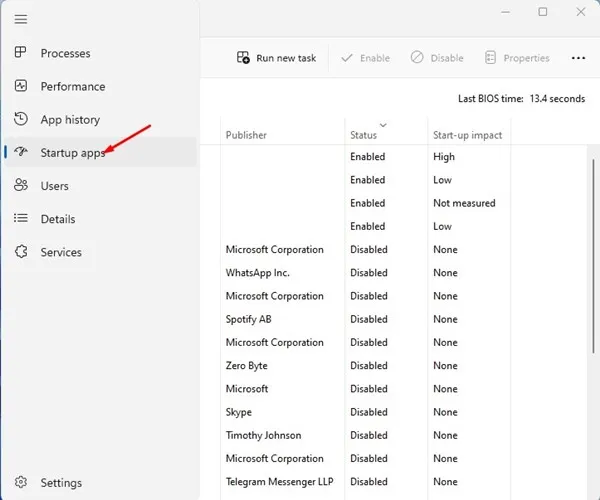
3. Klicken Sie auf die Spalte „Status“, um die aktivierten Anwendungen zu ordnen. Klicken Sie mit der rechten Maustaste auf alle nicht benötigten Programme und wählen Sie „Deaktivieren“ aus .

4. SSD-Defragmentierung deaktivieren
Das Windows-Tool zur Datenträgerdefragmentierung wurde entwickelt, um ältere Laufwerke durch die Konsolidierung fragmentierter Dateien für eine bessere Leistung zu optimieren. Die Ausführung dieses Tools auf einer SSD kann jedoch deren Lebensdauer tatsächlich verkürzen. Viele Benutzer haben eine verbesserte SSD-Geschwindigkeit festgestellt, indem sie einfach die SSD-Defragmentierungsfunktion deaktiviert haben. So können Sie es tun:
1. Suchen Sie in Ihrer Windows 11-Suchleiste nach „Defragmentieren“ und öffnen Sie dann aus den Suchergebnissen das Tool „ Laufwerke defragmentieren und optimieren“ .
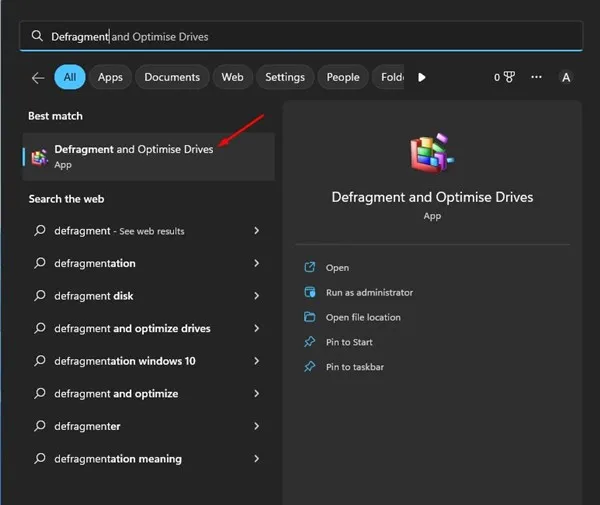
2. Klicken Sie unter „Geplante Optimierung“ auf „Einstellungen ändern“ .
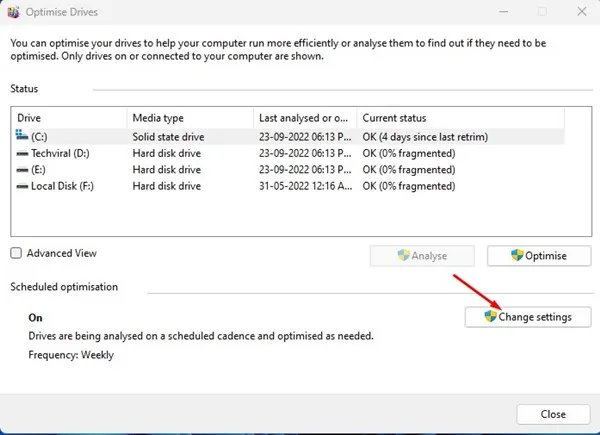
3. Deaktivieren Sie im Dialogfeld „Laufwerke optimieren“ die Option „Nach Zeitplan ausführen“ . Klicken Sie abschließend auf die Schaltfläche „OK“ , um Ihre Änderungen zu speichern.
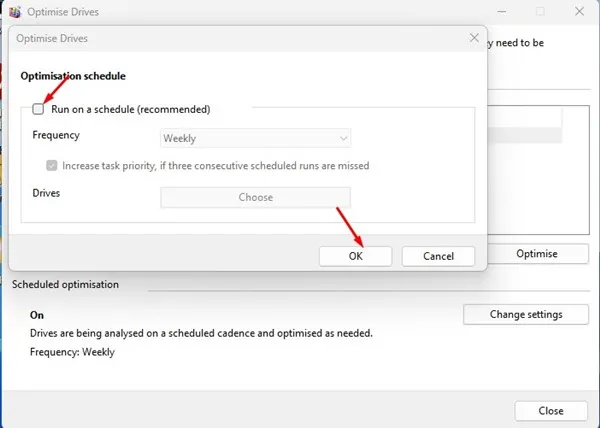
Dieser Vorgang trägt dazu bei, die Leistung Ihrer SSD unter Windows 11 zu verbessern, indem die Defragmentierung deaktiviert wird.
5. Indizierung deaktivieren
Windows verwendet Indizierung, um die Dateisuche zu beschleunigen, kann aber unbeabsichtigt die SSD-Leistung verlangsamen. Erwägen Sie, die Indizierung zu deaktivieren, um zu sehen, ob dadurch die Geschwindigkeit Ihrer trägen SSD erhöht wird.
1. Öffnen Sie den Datei-Explorer unter Windows 11, klicken Sie mit der rechten Maustaste auf Ihr SSD-Laufwerk und wählen Sie Eigenschaften .
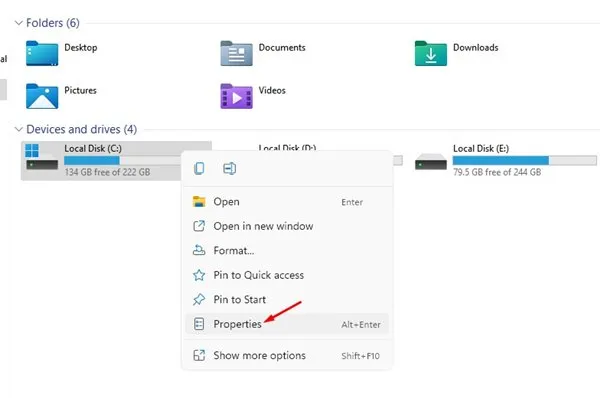
2. Deaktivieren Sie im Fenster „Eigenschaften des Laufwerks“ das Kontrollkästchen „ Zulassen, dass neben den Dateieigenschaften auch der Inhalt von Dateien auf diesem Laufwerk indiziert wird“ .

3. Klicken Sie auf „Übernehmen“ und wählen Sie bei der entsprechenden Aufforderung „Änderungen auf Unterordner und Dateien anwenden“ aus, bevor Sie auf „OK“ klicken .
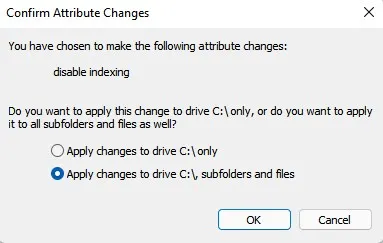
Diese Methoden bieten effektive Lösungen zur Verbesserung der SSD-Leistung auf Ihrem Windows 11-Computer. Bitte teilen Sie uns in den Kommentaren mit, wenn Sie andere Techniken zur Verbesserung der Geschwindigkeit einer langsamen SSD in Windows 11 entdeckt haben.




Schreibe einen Kommentar ▼