En el mundo tecnológico actual, una carga de trabajo cada vez mayor puede ejercer una presión inmensa sobre su computadora, lo que a menudo genera un rendimiento lento y retrasos frustrantes. Un culpable común detrás de estas ralentizaciones es la memoria RAM insuficiente. Pero antes de resignarse a gastar en una actualización de hardware, considere aprovechar las funciones integradas en Windows diseñadas para mejorar la velocidad y la eficiencia de su sistema. A continuación, hemos compilado una guía completa sobre cómo acelerar su computadora Windows mediante optimizaciones de software.
1. Aproveche el USB externo (ReadyBoost)
Un método eficaz para mejorar la capacidad de respuesta del sistema es utilizar una unidad USB externa como memoria adicional, gracias a la función ReadyBoost. A continuación, le indicamos cómo configurarla:
- Conecte su USB o Pen Drive a un puerto disponible en su computadora.
- Haga clic derecho en el icono de la unidad USB en el Explorador de archivos y seleccione Propiedades .
- Vaya a la pestaña ReadyBoost en la ventana de propiedades.
- Seleccione la opción Usar este dispositivo .
- Elija la cantidad de espacio que desea asignar para el uso del sistema.
- Por último, haga clic en Aplicar y luego en Aceptar para finalizar su configuración.
Consejo: el uso de una unidad USB de alta velocidad puede mejorar significativamente este proceso, maximizando los beneficios de ReadyBoost para aumentar el rendimiento de su sistema.
2. Cree un archivo por lotes de limpieza de memoria
Esta sencilla solución consiste en crear un archivo por lotes que ayudará a limpiar la memoria del sistema con solo hacer doble clic. Puede actuar como una actualización rápida cuando su computadora se sienta lenta.
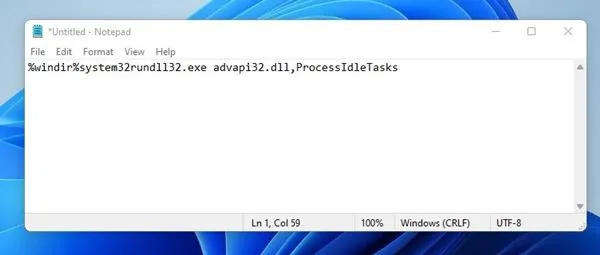
- Abra el Bloc de notas e ingrese el siguiente comando: %windir%system32rundll32.exe advapi32.dll,ProcessIdleTasks (no incluya las comillas).
- Guarde el archivo como cleaner.bat en su escritorio. Ahora tendrá a su disposición una utilidad de limpieza de memoria que podrá ejecutar siempre que lo necesite.
Advertencia: El uso frecuente de este archivo por lotes puede ayudar a mantener la eficiencia de su sistema, especialmente al realizar múltiples tareas.
3. Purgar archivos temporales
Limpiar periódicamente los archivos temporales puede liberar valioso espacio en el disco y contribuir a una experiencia más rápida. Siga estos pasos:
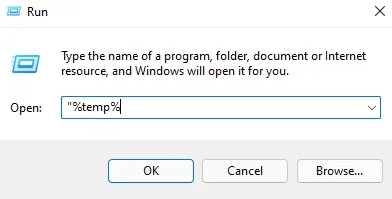
- Presione la tecla Windows + R para abrir el cuadro de diálogo Ejecutar, luego escriba %temp% y presione Entrar. Esto abrirá una carpeta llena de archivos temporales.
- Utilice CTRL + A para seleccionar todos los archivos, luego presione Eliminar y confirme su elección cuando se le solicite.
¡Después de esta limpieza, su sistema debería experimentar un aumento notable en la velocidad!
4. Desactivar servicios de inicio innecesarios
Minimizar los procesos de inicio puede acortar considerablemente el tiempo de arranque y mejorar el rendimiento del sistema. A continuación, se muestra cómo administrar los servicios de inicio:
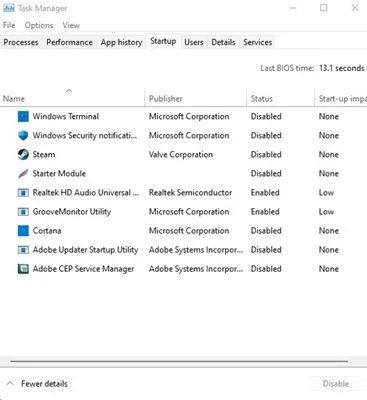
- Abra el comando Ejecutar presionando la tecla Windows + R y escriba msconfig , luego presione Enter.
- Haga clic en la pestaña Inicio y, a continuación, en Abrir el Administrador de tareas . Dentro del Administrador de tareas, navegue hasta la pestaña Inicio.
- Desmarque cualquier aplicación que considere innecesaria durante el inicio del sistema para optimizar el rendimiento.
Visión: evalúe cuidadosamente qué aplicaciones son críticas para su rutina de inicio para evitar deshabilitar servicios necesarios.
5. Optimice los procesos con el Administrador de tareas
El Administrador de tareas es una herramienta poderosa para supervisar y administrar los recursos del sistema. Úselo para identificar y cerrar procesos que consumen mucha memoria:
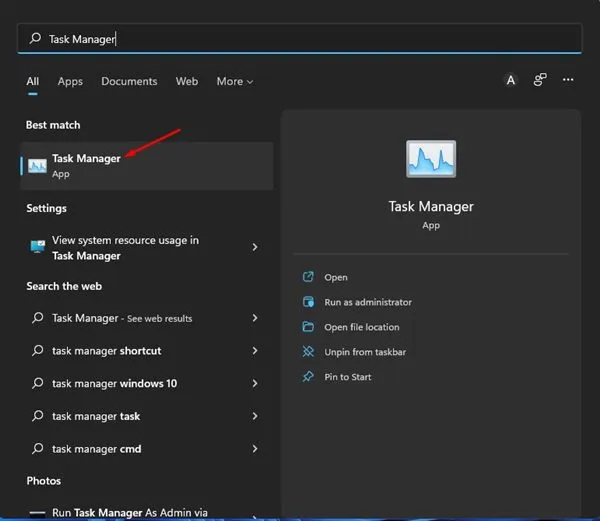
- Haga clic derecho en la barra de tareas y seleccione Administrador de tareas .
- En la pestaña Procesos , observe las aplicaciones y la memoria que consumen.
- Identifique cualquier aplicación que consuma muchos recursos, haga clic derecho sobre ella y seleccione Finalizar tarea para cerrarla.
Esta rutina puede liberar memoria sustancialmente y permitir un funcionamiento más fluido de las aplicaciones restantes.
6. Eliminar aplicaciones innecesarias
Desinstalar programas que ya no utiliza puede recuperar espacio de almacenamiento y mejorar la velocidad general. Realice esta limpieza siguiendo estos pasos:
Acceda al Panel de control y revise las aplicaciones instaladas. Elimine las aplicaciones o los juegos que no utilice con frecuencia.
7. Utilice el Liberador de espacio en disco
Aproveche la utilidad Liberador de espacio en disco incorporada de Windows para limpiar archivos innecesarios y liberar espacio en disco, lo que genera mejoras de rendimiento:
- Escriba Liberador de espacio en disco en la barra de búsqueda de Windows e inicie la aplicación.
- Seleccione la unidad donde están almacenadas las aplicaciones y los juegos y haga clic en Aceptar .
- Revise la lista de archivos que se pueden limpiar y anule la selección de aquellos sobre los que no esté seguro.
- Haga clic en Aceptar para continuar con la limpieza y en Eliminar archivos para confirmar.
Consejo rápido: ejecutar el Liberador de espacio en disco periódicamente puede ayudar a mantener la salud y el rendimiento óptimos del disco a lo largo del tiempo.
8. Cambie el modo de energía a Alto o Mejor rendimiento
Si usa una computadora portátil, ajustar la configuración de energía puede mejorar significativamente el rendimiento de su computadora:
- Abra el Panel de control desde la búsqueda de Windows.
- Seleccione Opciones de energía .
- En Elegir o personalizar un plan de energía , seleccione Alto rendimiento .
Este cambio puede generar un mayor rendimiento, especialmente cuando se ejecutan aplicaciones intensivas.
9. Desactivar la indexación de búsqueda
El servicio de indexación de búsqueda puede consumir recursos importantes, especialmente en equipos antiguos. Deshabilitarlo puede liberar recursos del sistema:
- Escriba Servicios en la búsqueda de Windows y abra la aplicación Servicios.
- Busque Windows Search en la lista y haga doble clic en él.
- Haga clic en Detener en la sección Estado del servicio.
- Seleccione Deshabilitado en el menú desplegable Tipo de inicio, luego haga clic en Aplicar para finalizar.
Consejo profesional: deshabilite la indexación solo si rara vez busca archivos; de lo contrario, puede ralentizar los tiempos de recuperación de archivos.
10. Minimizar animaciones
Reducir los efectos visuales puede mejorar la velocidad y la capacidad de respuesta. A continuación, le indicamos cómo:
- Abra el menú Inicio y busque Configuración avanzada del sistema .
- Dentro de Propiedades del sistema, haga clic en Configuración en la sección Rendimiento.
- Elija Ajustar para obtener el mejor rendimiento para deshabilitar todas las animaciones u opte por Personalizado para deshabilitar selectivamente efectos específicos.
Este ajuste puede mejorar significativamente la capacidad de respuesta del sistema, especialmente en máquinas más antiguas.
11. Desfragmente su disco duro
Con el tiempo, los archivos del disco duro pueden fragmentarse. El uso de la herramienta de desfragmentación de Windows puede mejorar los tiempos de carga y el rendimiento:
- Busque Optimizar o Desfragmentar en la búsqueda de Windows y abra la aplicación Desfragmentar y optimizar unidades .
- Seleccione el disco duro que desea analizar y haga clic en Analizar .
- Después del análisis, haga clic en Optimizar para comenzar el proceso de desfragmentación.
Recuerde evitar utilizar su computadora durante este proceso para obtener resultados óptimos.
Si implementa estas estrategias, podrá darle nueva vida a su lenta computadora con Windows y mejorar su rendimiento sin necesidad de costosas actualizaciones de hardware. Si este artículo le resultó útil, ¡compártalo con otras personas a quienes les pueda resultar útil!
Más información
1. ¿Con qué frecuencia debo ejecutar estos pasos de optimización?
Lo ideal es realizar estas optimizaciones cada pocos meses o según sea necesario, especialmente si nota una caída en el rendimiento después de instalar un nuevo software.
2. ¿El uso de ReadyBoost hará que mi computadora sea tan rápida como agregar más RAM?
Si bien ReadyBoost puede mejorar el rendimiento, no reemplazará por completo los beneficios de velocidad de la RAM física. Se utiliza mejor como una solución complementaria.
3. ¿Deshabilitar la indexación de búsqueda puede afectar la velocidad de la búsqueda?
Sí, desactivar la indexación de búsqueda puede ralentizar los tiempos de recuperación de archivos, en especial si busca archivos con frecuencia. Evalúe su uso para determinar si esta función es adecuada para usted.




Deja una respuesta