Configuraciones esenciales para optimizar tu experiencia con PS5
¿Configuraste tu consola PlayStation 5 y te lanzaste directamente a jugar? Es posible que estés pasando por alto ajustes cruciales diseñados para mejorar tu experiencia, optimizar el rendimiento o proteger tu privacidad. A continuación, exploramos ajustes esenciales que pueden transformar tu interacción con la PS5.
Navegación rápida
- Capturas de pantalla automáticas con logros
- Iniciar sesión en PS5 automáticamente
- Configuración de privacidad de la cuenta
- Preajustes del juego
- Limitar o deshabilitar la recopilación de datos
- Habilitar frecuencia de actualización variable
- Habilitar salida de 120 Hz
- Configuración de color HDR
- Atenuar la pantalla cuando está inactivo
- Advertencias de spoiler
- Atajos para el botón Crear
- Duración del clip de juego
- Habilitar enlace de dispositivo HDMI
- Habilitar el juego remoto
- Funciones disponibles en modo de reposo
- Configuración de apagado automático
- Ajuste sus notificaciones
- Enlaces a Discord, Spotify y más
1. Capturas de pantalla automáticas con logros
Evita que tu PS5 sature tu galería multimedia con capturas de pantalla innecesarias cada vez que ganes un trofeo, protegiendo así tu espacio en disco de capturas inútiles.
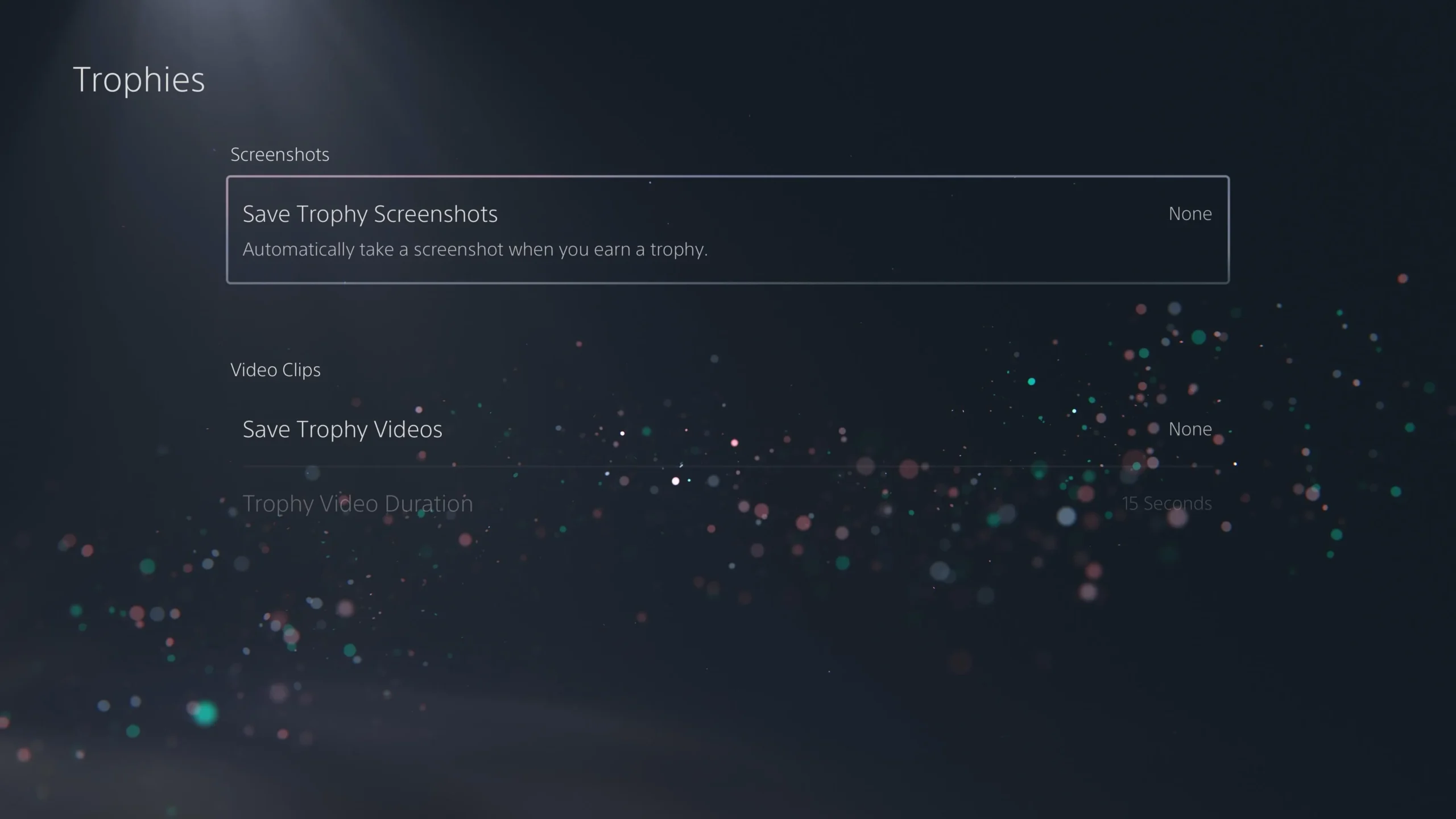
Deshabilite la captura automática yendo a Configuración > Capturas y transmisiones > Capturas y desactivando las capturas automáticas para Trofeos, Desafíos y Ayuda del juego de la comunidad.
2. Iniciar sesión en PS5 automáticamente
Optimiza tu experiencia de juego configurando tu PS5 para que inicies sesión automáticamente. Esta función es ideal para uso personal, ya que mejora tu tiempo de acceso a tus títulos favoritos.
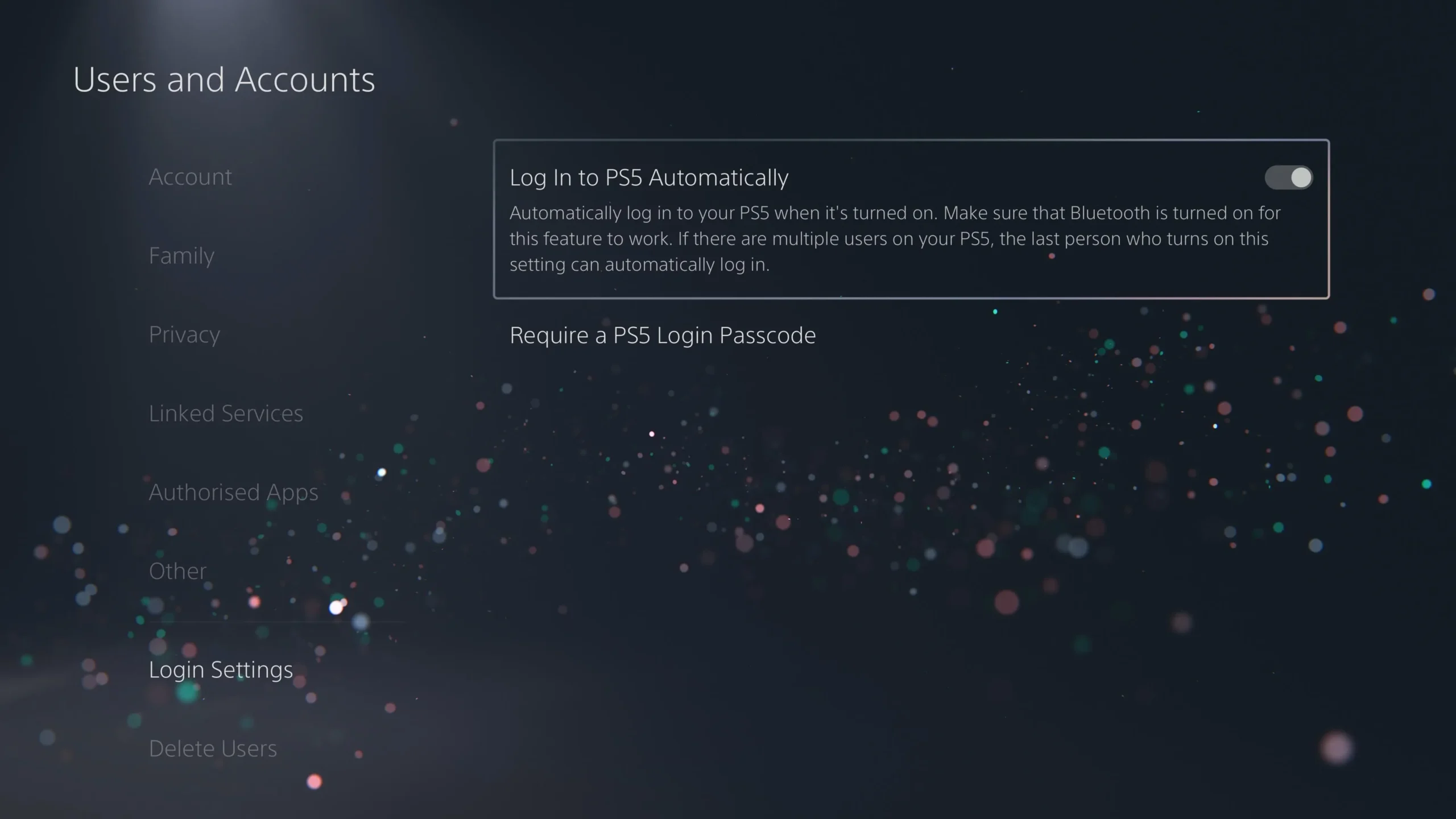
Accede a esta opción a través de Configuración > Usuarios y cuentas > Configuración de inicio de sesión y, luego, activa la opción «Iniciar sesión en PS5 automáticamente». Ten en cuenta que cualquier otro usuario deberá cambiar de cuenta manualmente al iniciar la consola.
3. Configuración de privacidad de la cuenta
Adapte su privacidad en PlayStation Network para garantizar su comodidad y seguridad dentro de la comunidad de juegos.

Dirígete a Configuración > Usuarios y cuentas > Privacidad para controlar quién ve la información de tu cuenta, tu lista de amigos y qué actividades son públicas. Revisar estas configuraciones con regularidad puede ayudarte a mantener a raya la atención no deseada.
4. Ajustes preestablecidos del juego
Ahorre tiempo configurando ajustes preestablecidos del juego que personalicen sus preferencias de juego en varios títulos con anticipación.
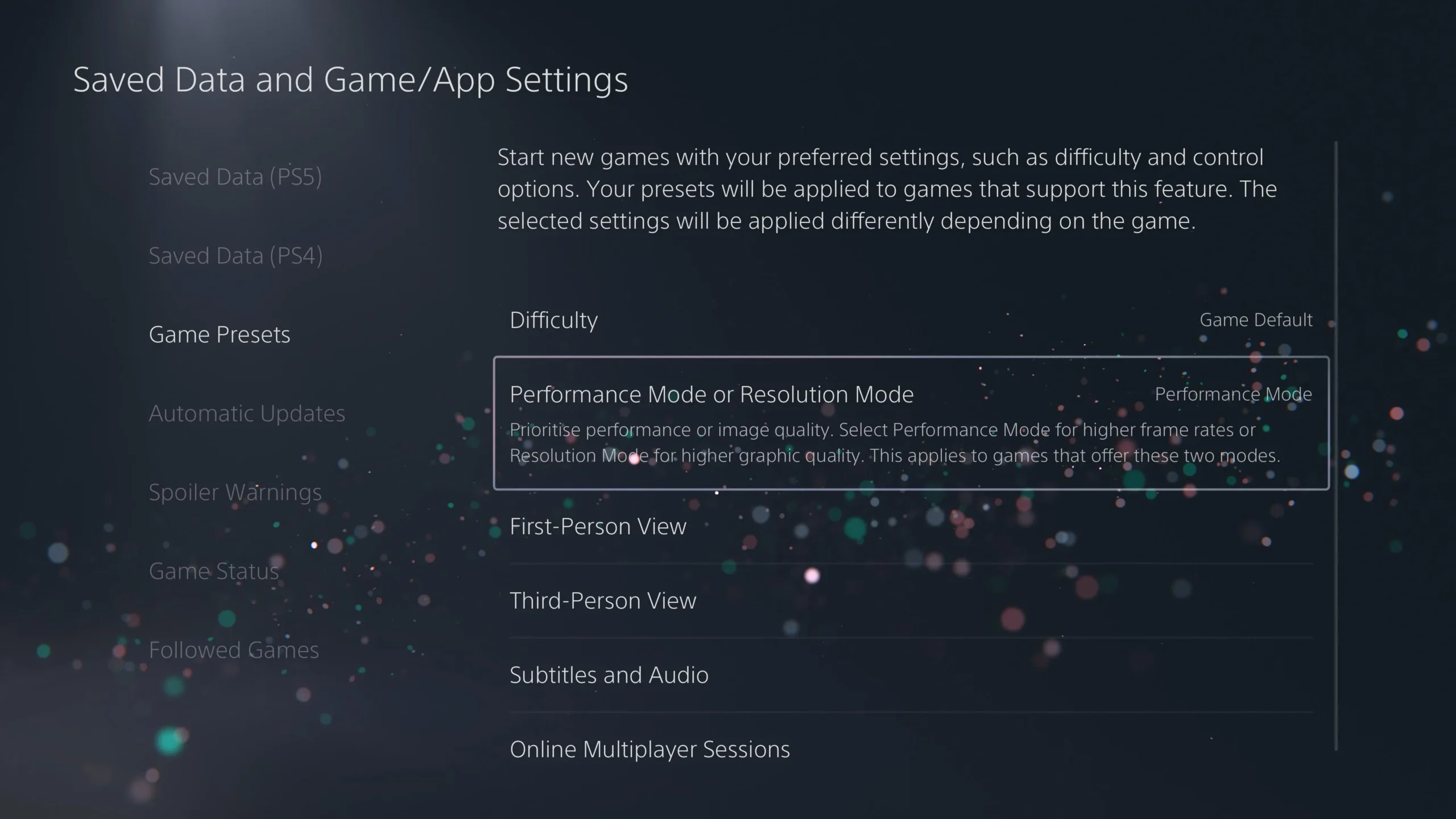
Para acceder a esta función, ve a Configuración > Datos guardados y configuración de juegos/aplicaciones > Ajustes preestablecidos del juego . Aquí, puedes definir configuraciones predeterminadas para la dificultad del juego, si enfocarte en la velocidad de cuadros en lugar de los gráficos y más, lo que garantiza una experiencia de juego perfecta.
5. Limitar o deshabilitar la recopilación de datos
Controla tu privacidad administrando qué datos recopila tu PS5 y cómo los utiliza.
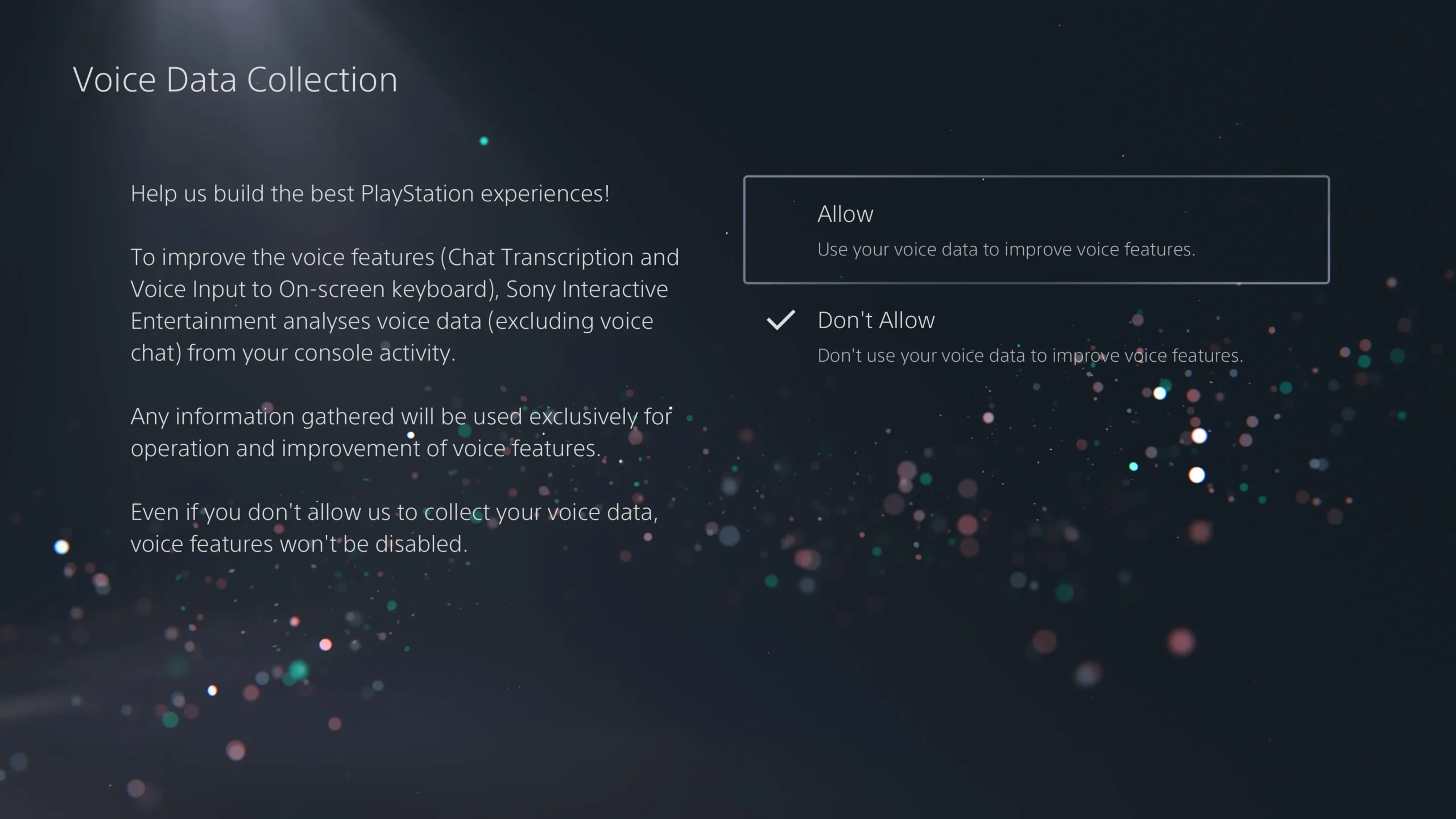
Vaya a Configuración > Usuarios y cuentas > Privacidad para ajustar sus preferencias de recopilación de datos, incluidas las configuraciones de personalización y el manejo de datos de voz a través de su micrófono DualSense.
6. Habilitar frecuencia de actualización variable
Mejora tus gráficos habilitando la frecuencia de actualización variable (VRR), que sincroniza la frecuencia de cuadros de tu juego con la frecuencia de actualización de tu TV.
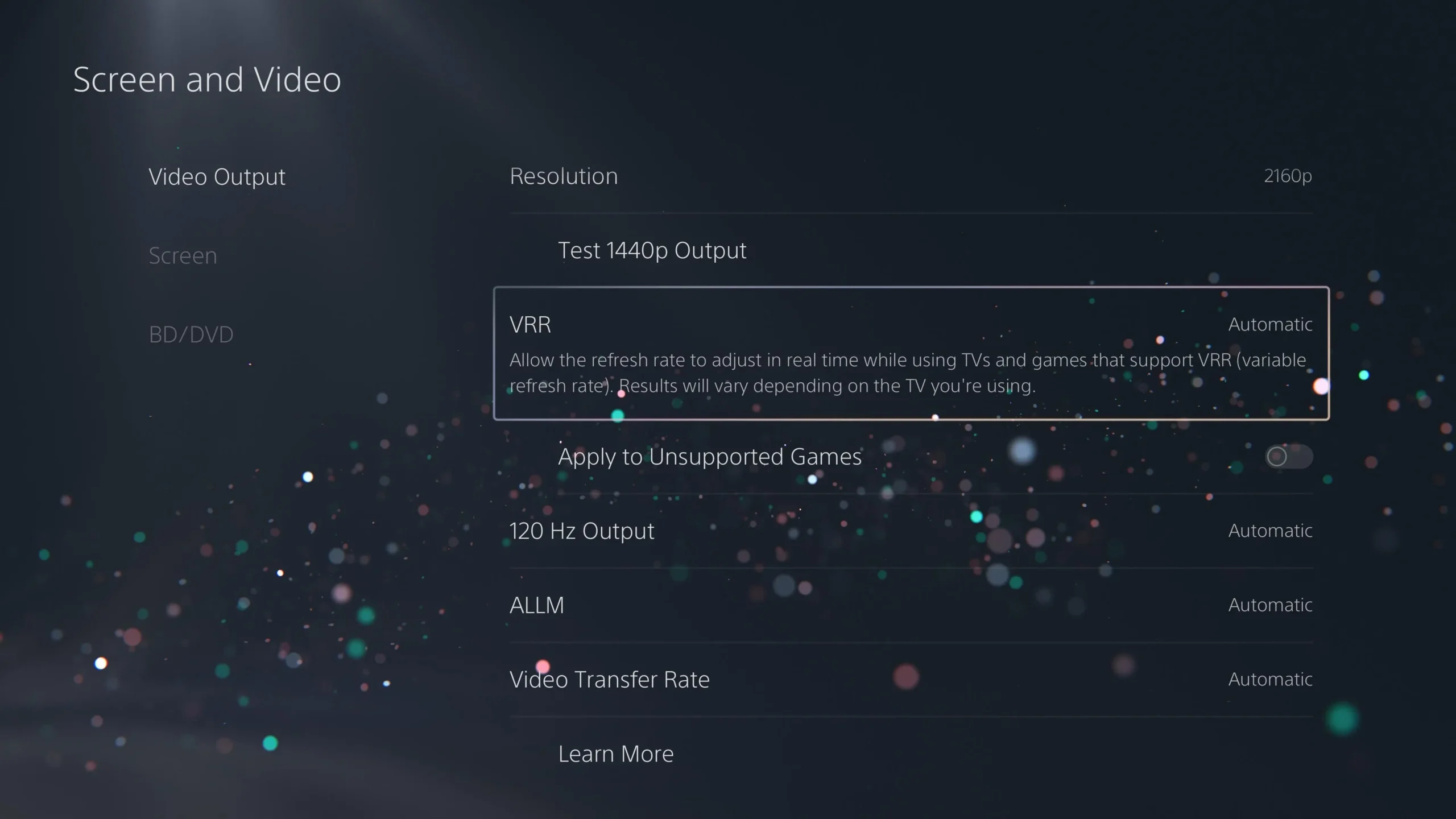
Para activar esta función, ve a Configuración > Pantalla y video > Salida de video y cambia “VRR” a “Automático”. Esto reduce la fragmentación de cuadros y puede aliviar las caídas de cuadros durante el juego, lo que garantiza una experiencia más fluida.
7. Habilitar salida de 120 Hz
Si tienes un monitor o televisor compatible, activa la salida de 120 Hz para disfrutar de un juego potencialmente más fluido a velocidades de cuadro más altas.
Accede a esta configuración en Configuración > Pantalla y video > Salida de video y selecciona “Automático” para una salida de 120 Hz. Asegúrate de utilizar un cable HDMI 2.1 para obtener resultados óptimos.
8. Configuración de color HDR
Asegúrate de que tu PS5 ofrezca imágenes impresionantes confirmando que el HDR esté configurado correctamente.
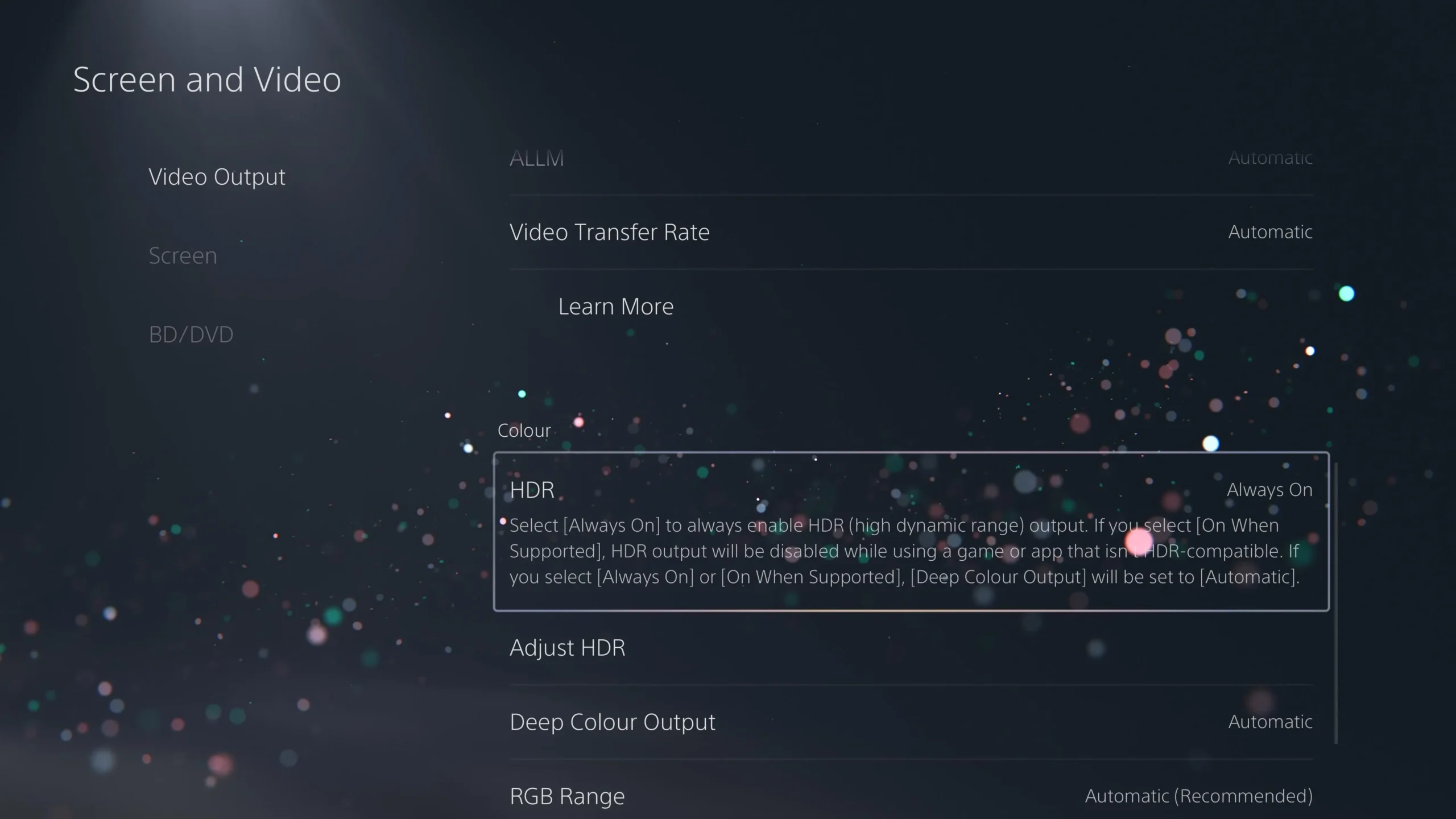
Para comprobarlo, vaya a Configuración > Pantalla y video > Salida de video y configure el HDR en “Siempre activado” o “Automático”. Use el asistente “Ajustar HDR” para ajustar la configuración de la pantalla.
9. Atenuar la pantalla cuando está inactivo
Para los usuarios de OLED, considere configurar la pantalla para que se atenúe cuando esté inactiva para evitar que se queme.
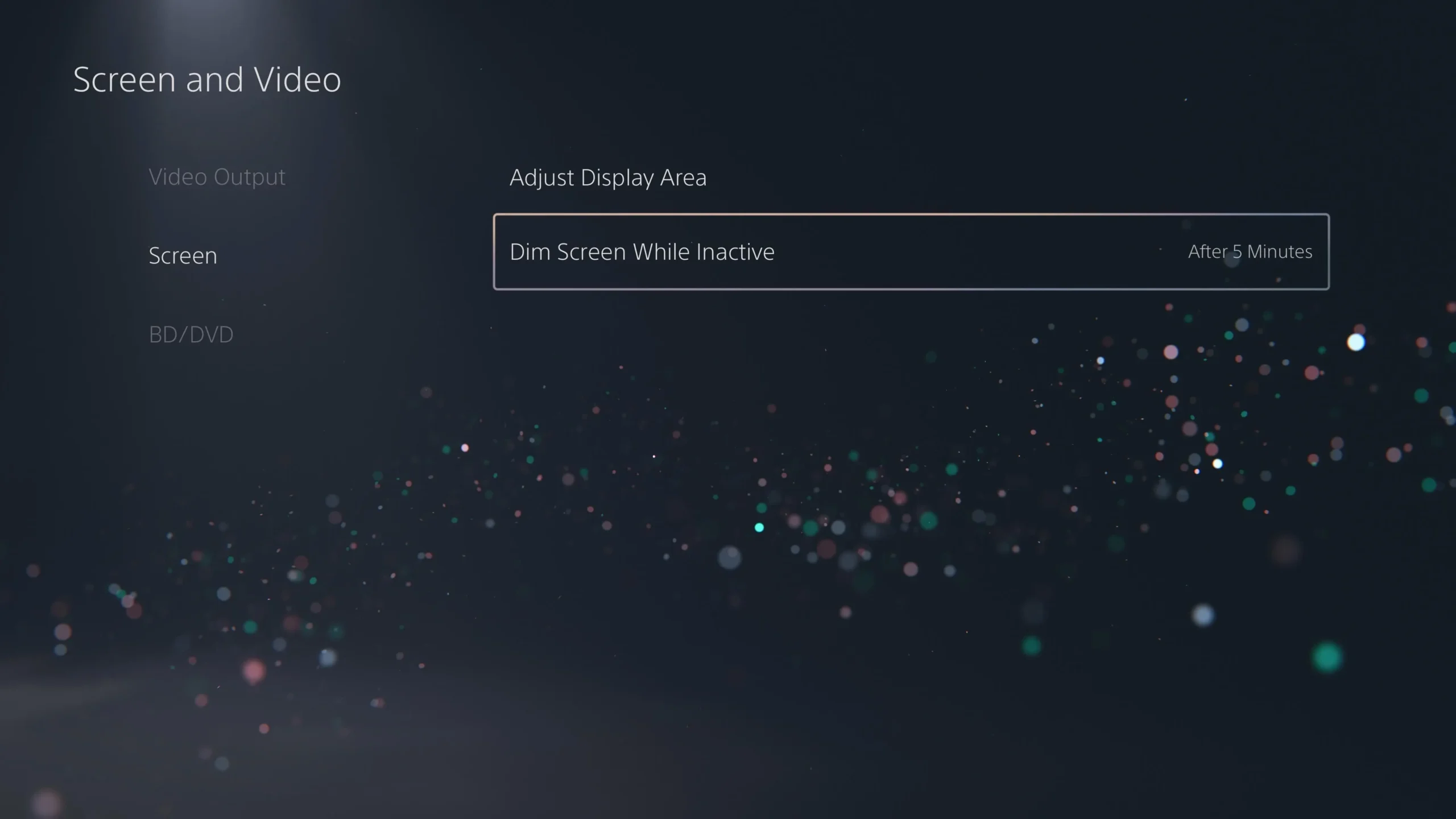
Esta función se puede encontrar en Configuración > Pantalla > Atenuar pantalla en estado inactivo , donde es recomendable configurarla durante al menos 5 minutos de inactividad.
10. Advertencias de spoilers
¿Eres sensible a los spoilers? Considera activar las advertencias de spoilers para tu experiencia de juego.
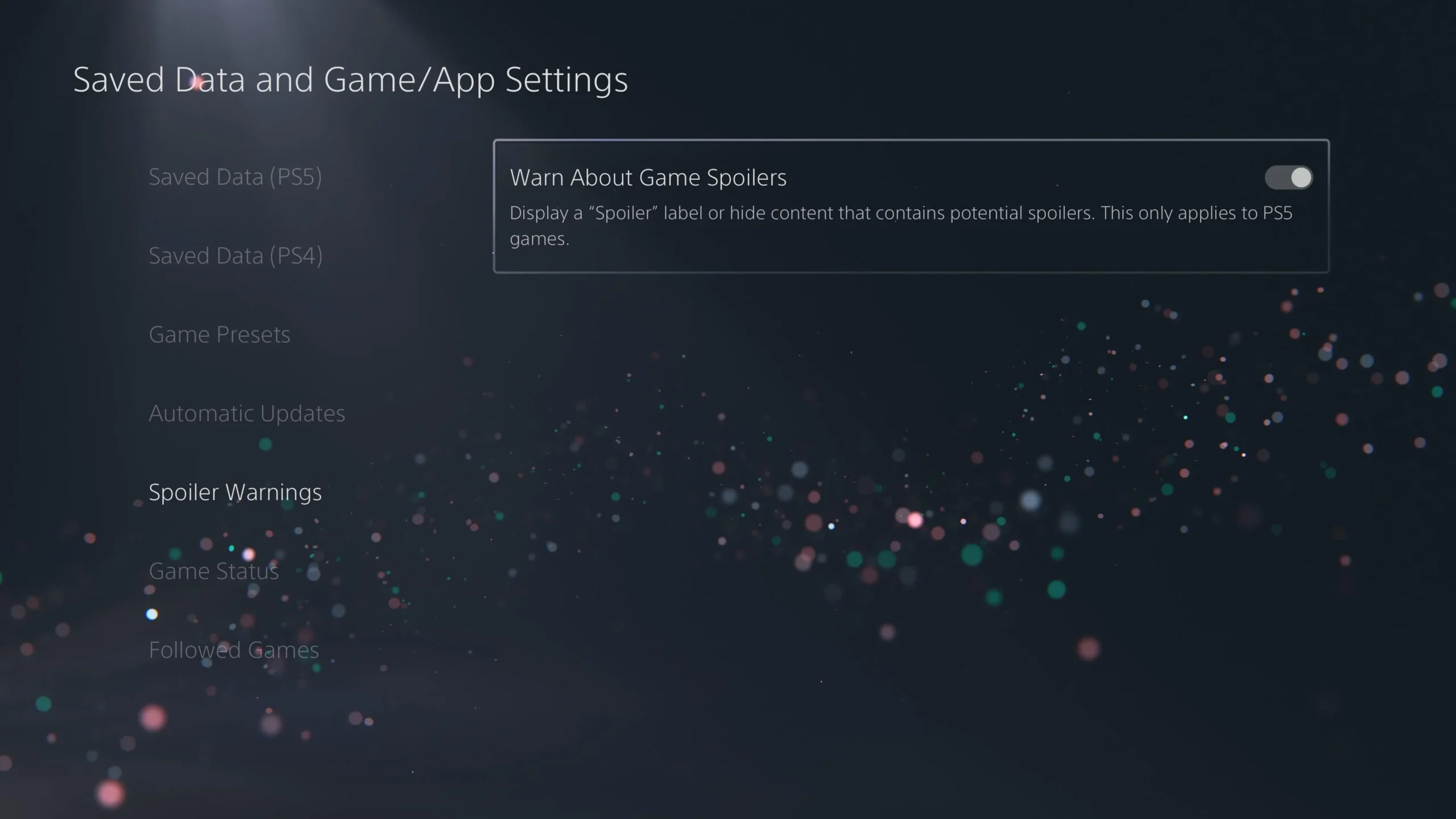
Habilite esta opción yendo a Configuración > Datos guardados y configuración de juegos/aplicaciones > Advertencias de spoilers y activando la función “Advertir sobre spoilers del juego”.
11. Atajos para el botón Crear
Personaliza cómo el nuevo botón Crear captura capturas de pantalla y videos según tus preferencias.
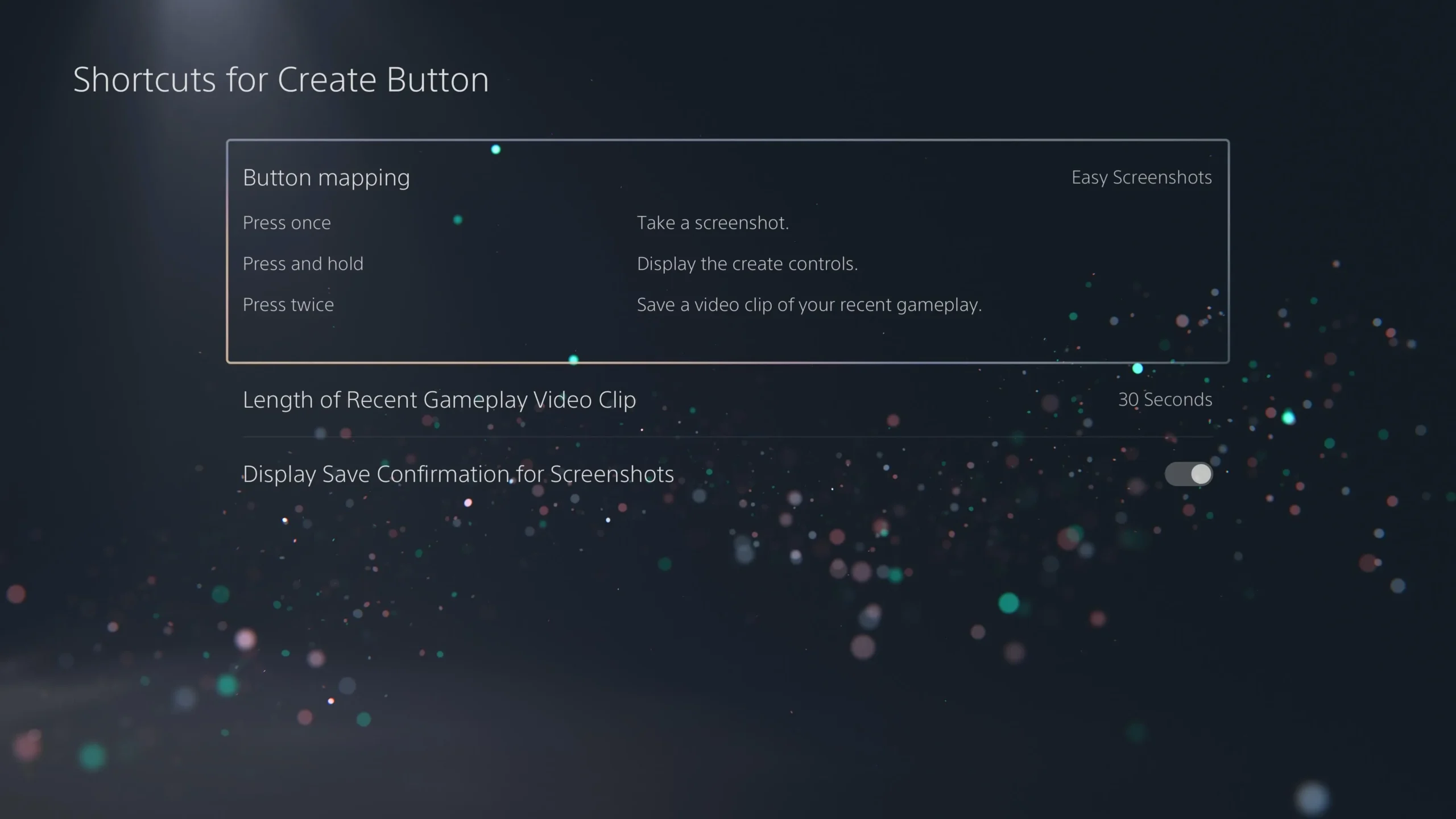
Para modificar estas configuraciones, vaya a Configuración > Capturas y transmisiones > Capturas , lo que le permitirá elegir entre perfiles como “Capturas de pantalla fáciles” o “Videoclips fáciles”.
12. Duración del clip de juego
Decide cuánto deben durar tus clips de juego para administrar tu almacenamiento de manera más efectiva.
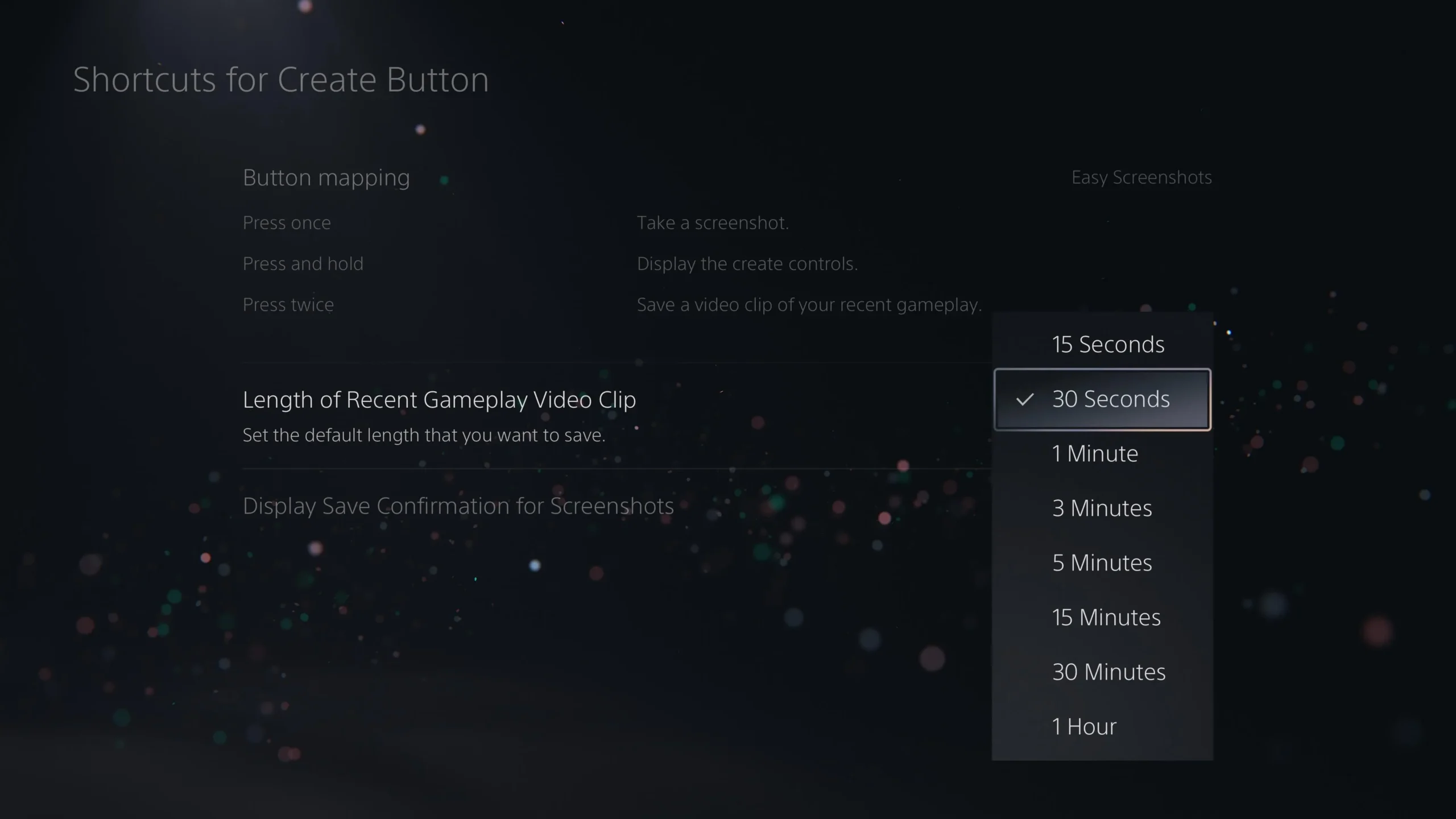
Modifica esto en el menú Configuración > Capturas y Transmisiones > Capturas para ahorrar espacio en el disco sin sacrificar los momentos capturados durante tu juego.
13. Habilitar el enlace del dispositivo HDMI
Haz que usar tu PS5 sea aún más fácil habilitando HDMI Device Link para el control automático de tus dispositivos conectados.
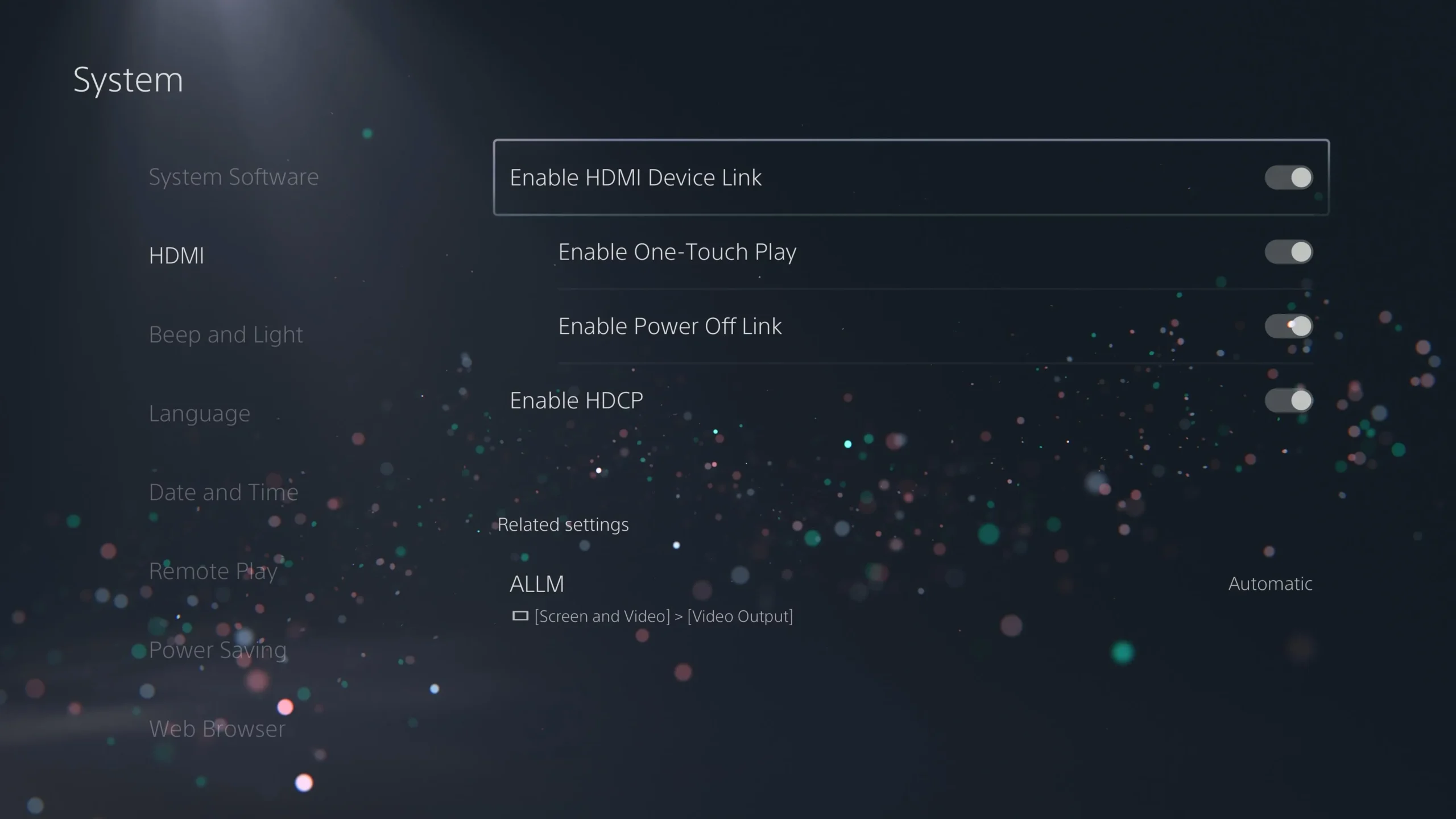
Para hacer esto, vaya a Configuración > Sistema > HDMI y asegúrese de que tanto “Habilitar reproducción con un solo toque” como “Habilitar enlace de apagado” estén activados.
14. Habilitar el uso remoto
Accede a tu PS5 de forma remota habilitando la función Remote Play, que permite jugar desde diferentes dispositivos.
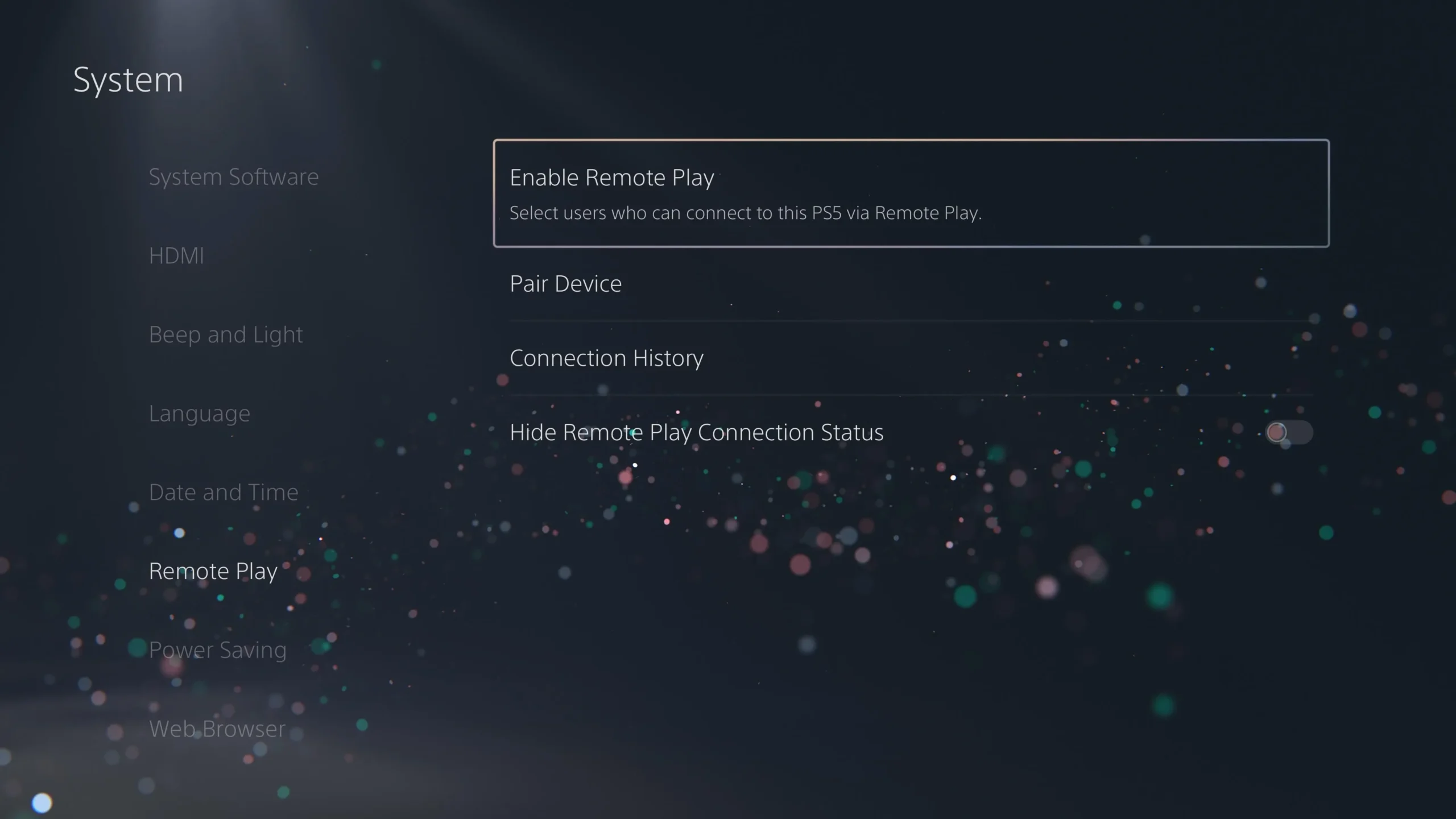
Esto se puede hacer en Configuración > Sistema > Uso remoto ; active la función y configure qué cuentas pueden conectarse de forma remota.
15. Funciones disponibles en el modo de reposo
Para facilitar el juego remoto incluso en el modo de reposo, habilita la conectividad a Internet mientras tu PS5 esté apagada.
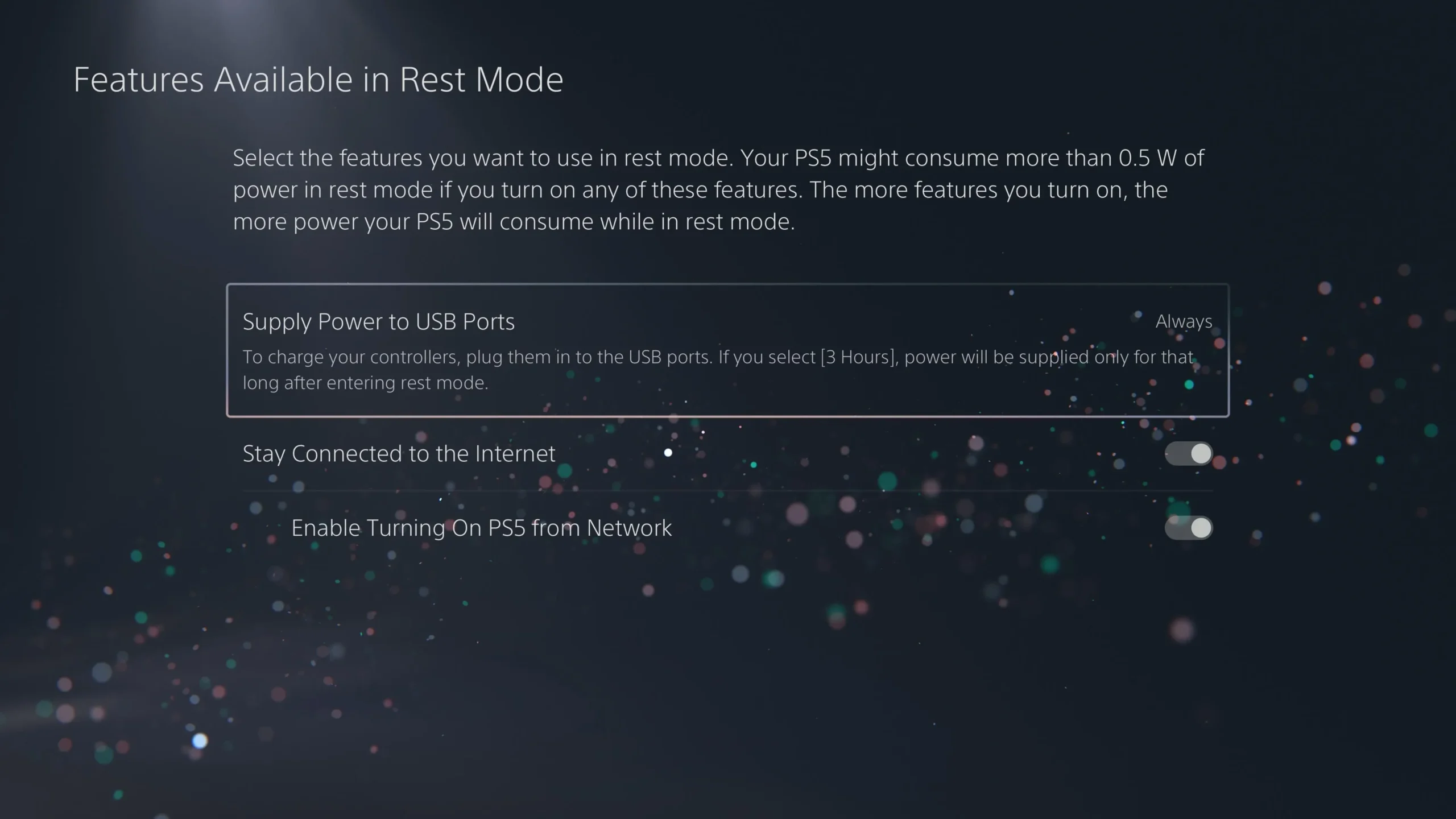
Encuentra esta configuración en Configuración > Sistema > Ahorro de energía > Funciones disponibles en modo de reposo , activando “Permanecer conectado a Internet” y “Habilitar encendido de PS5 desde la red”.
16. Configuración de apagado automático
Personaliza la configuración de ahorro de energía de tu PS5 para administrar el consumo de energía de manera eficiente.
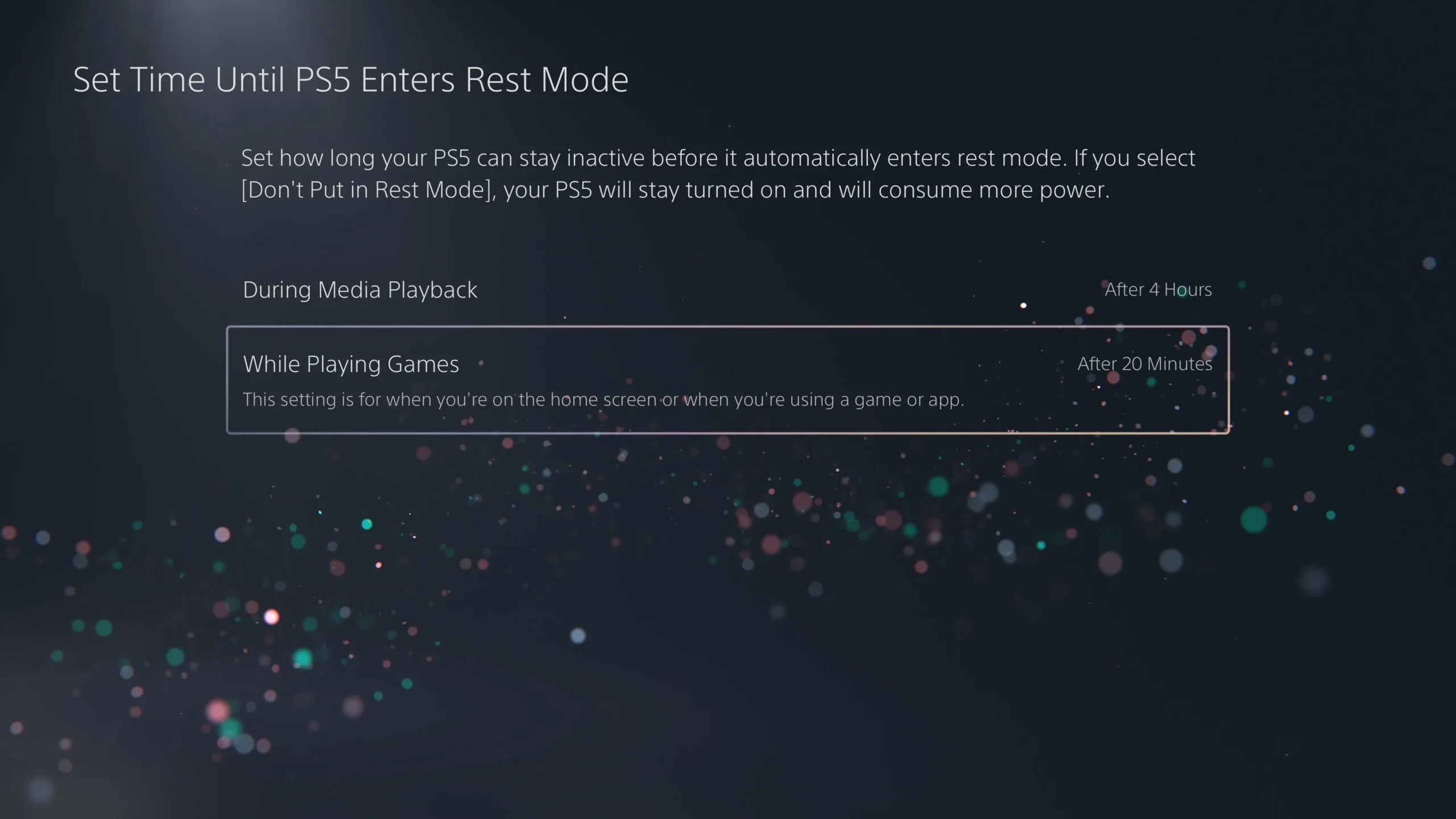
Ajuste la opción Establecer tiempo hasta que PS5 ingrese al modo de reposo para el tiempo de inactividad y también configure cuánto tiempo debe transcurrir hasta que sus controladores se apaguen en Configuración > Sistema > Ahorro de energía .
17. Ajuste sus notificaciones
Controle las distracciones administrando sus preferencias de notificaciones mientras juega.
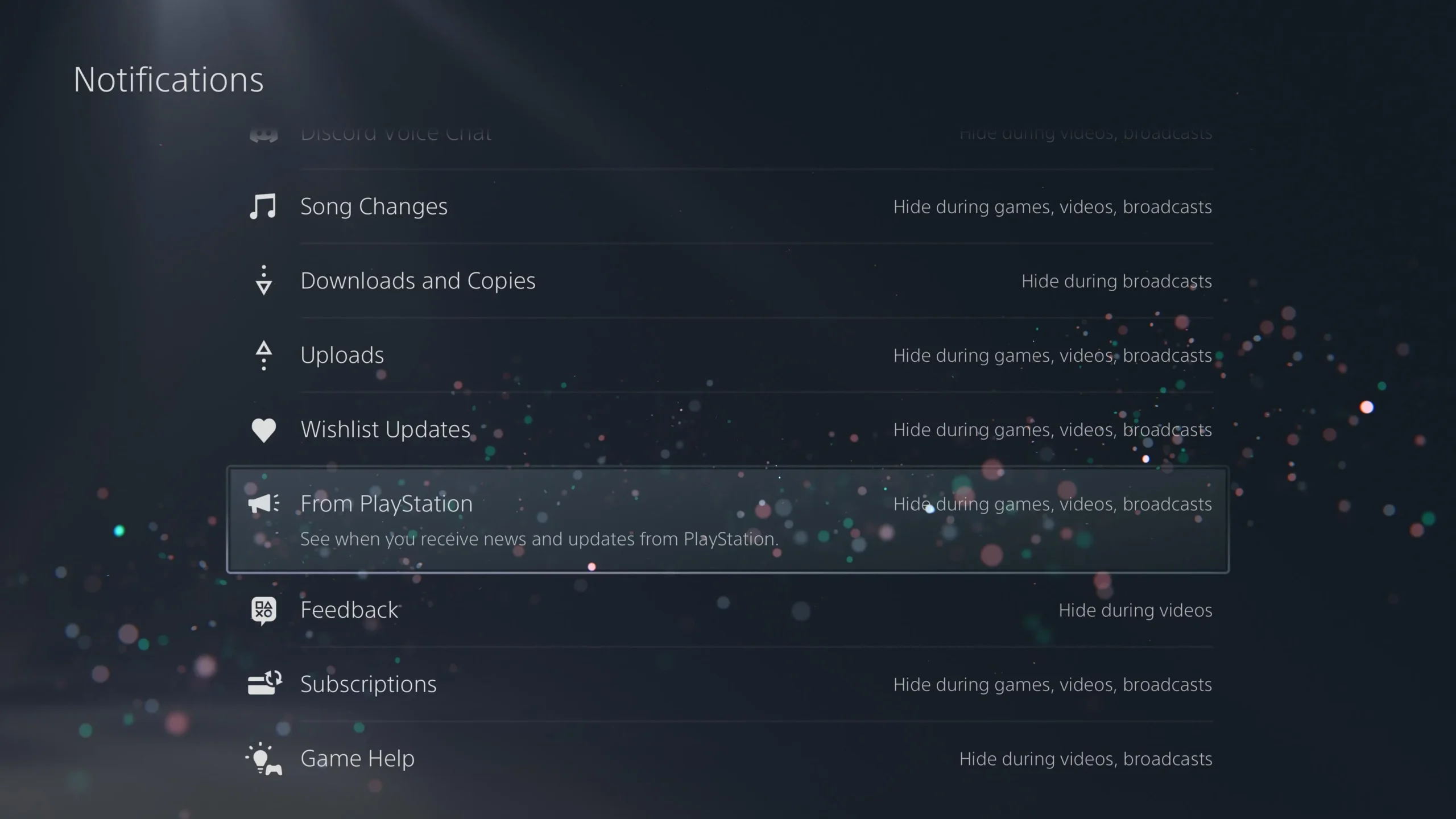
Accede a esta configuración a través de Configuración > Notificaciones y filtra las alertas que más te importan, reduciendo las distracciones durante tus sesiones de juego.
18. Vincula Discord, Spotify y más
Mejora tu experiencia de juego vinculando servicios sociales y de transmisión a tu PS5.

Para agregar servicios como Discord o Spotify, ve a Configuración > Usuarios y cuentas > Servicios vinculados , lo que te permitirá cambiar sin problemas entre juegos y chat o transmisión de música mientras juegas.
Conclusión
Ahora que ya tienes estos ajustes esenciales, ¡sumérgete en una experiencia de PS5 más optimizada! No olvides explorar los juegos que destacan en la PS5 para aprovechar al máximo tu experiencia de consola mejorada. ¡Disfruta del juego!
Información adicional
1. ¿Con qué frecuencia debo verificar mi configuración de privacidad en PS5?
Es una buena idea revisar tu configuración de privacidad periódicamente, especialmente si recibes más solicitudes de amistad o avisos de spam.
2. ¿Qué es HDMI Device Link y por qué debería habilitarlo?
HDMI Device Link permite que tu PS5 controle tu televisor o monitor, lo que hace que sea más fácil encender o apagar dispositivos sin tener que buscar entre varios controles remotos.
3. ¿Puedo utilizar Remote Play en varios dispositivos?
Sí, puedes habilitar el juego remoto en varios dispositivos, incluidos teléfonos inteligentes, tabletas u otros sistemas PlayStation, para disfrutar de flexibilidad en el juego.




Deja una respuesta