Información esencial
- Las actualizaciones recientes de Windows 11 han alterado la representación de la fecha y la hora en la barra de tareas, reemplazando el formato completo familiar por una versión condensada que omite el indicador AM/PM y el año.
- Para volver al formato de fecha completo, navegue a la aplicación Configuración > Hora e idioma > Fecha y hora > Mostrar hora y fecha en la bandeja del sistema y desmarque Mostrar hora y fecha abreviadas .
- Utilizando el Editor del Registro, acceda a HKEY_CURRENT_USER\Software\Microsoft\Windows\CurrentVersion\Explorer\Advanced y ajuste el valor DWORD ShowShortenedDateTime a 0 .
- A través del Editor de políticas de grupo, siga la ruta Configuración de usuario > Plantillas administrativas > Menú Inicio y barra de tareas , habilite la política Desactivar formato de fecha y hora abreviados y reinicie el Explorador de Windows o su PC.
Con la última actualización de Windows 11, los usuarios han manifestado su frustración con la nueva visualización abreviada de la fecha y la hora en la barra de tareas. Afortunadamente, volver al formato completo es un proceso sencillo.

Este formato de fecha y hora conciso, habilitado de manera predeterminada, se puede revertir fácilmente mediante varios métodos que se describen a continuación. Exploremos cómo restaurar la visualización completa de fecha y hora.
Tres métodos para volver al formato completo de fecha y hora en la barra de tareas de Windows 11
Siga estos métodos fáciles de usar para deshabilitar la visualización de fecha y hora abreviadas en la barra de tareas de Windows 11.
Método 1: Ajuste la configuración a través de la aplicación Configuración
Paso 1: haga clic derecho en la fecha y la hora que se muestran en la barra de tareas y seleccione Ajustar fecha y hora o abra la aplicación Configuración directamente y navegue a Hora e idioma > Fecha y hora .
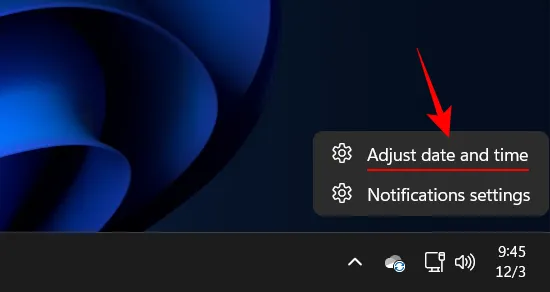
Paso 2: Localice el menú desplegable denominado Mostrar hora y fecha en la bandeja del sistema .
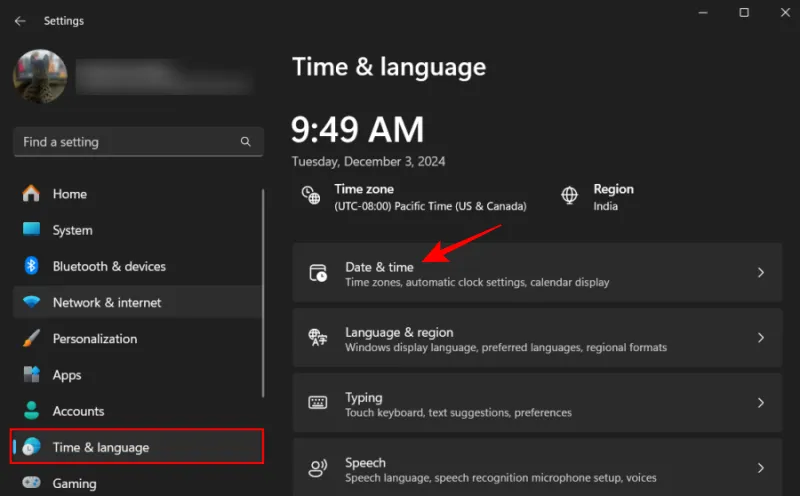
Paso 3: Desmarca la casilla que dice Mostrar fecha y hora abreviadas .
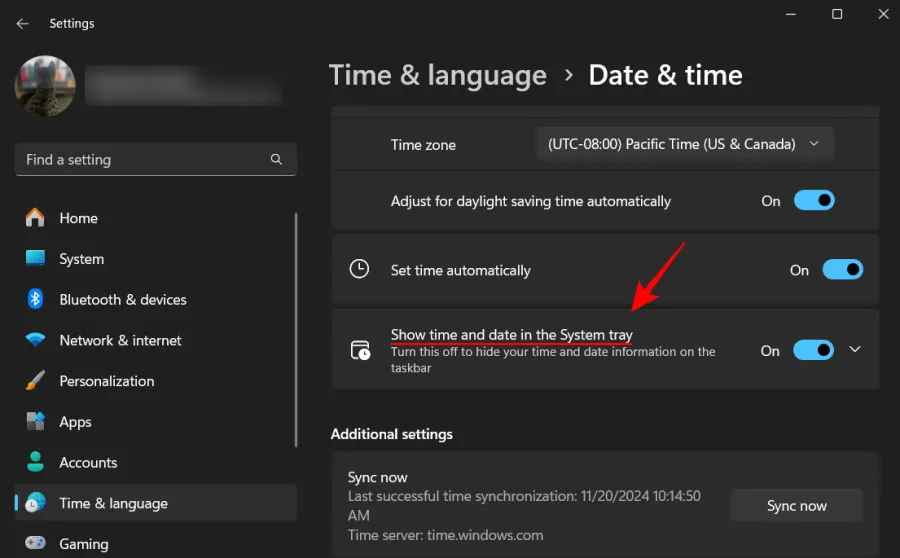
¡Eso es todo! Ahora deberías ver la fecha y la hora completas en la barra de tareas.
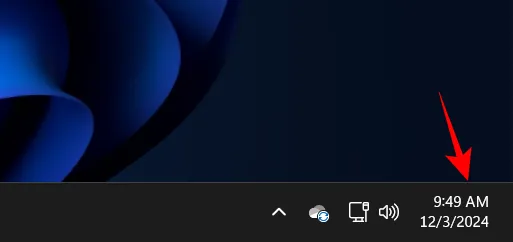
Método 2: Edición del registro
Si se siente cómodo con configuraciones más avanzadas, puede cambiar el valor del registro directamente. A continuación, le indicamos cómo hacerlo:
Paso 1: Inicie el Editor del Registro escribiendo regedit en el cuadro de diálogo EJECUTAR ( Win+R) o a través del menú Inicio.
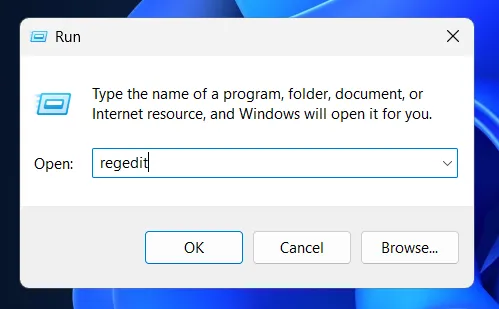
Paso 2: Navega a la siguiente ruta: HKEY_CURRENT_USER\Software\Microsoft\Windows\CurrentVersion\Explorer\Advanced
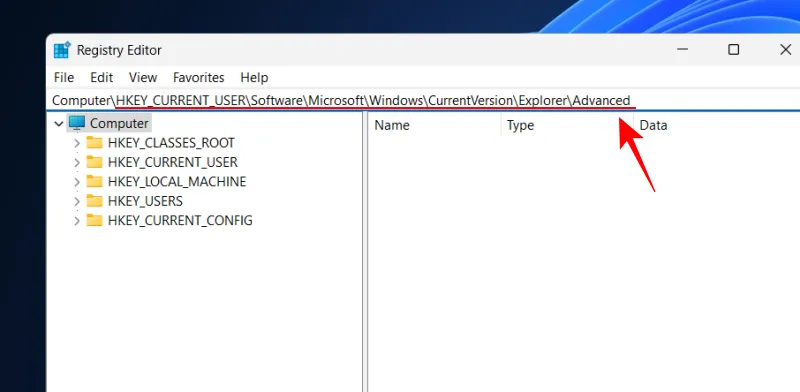
Paso 3: haga doble clic en el valor DWORD ShowShortenedDateTime .
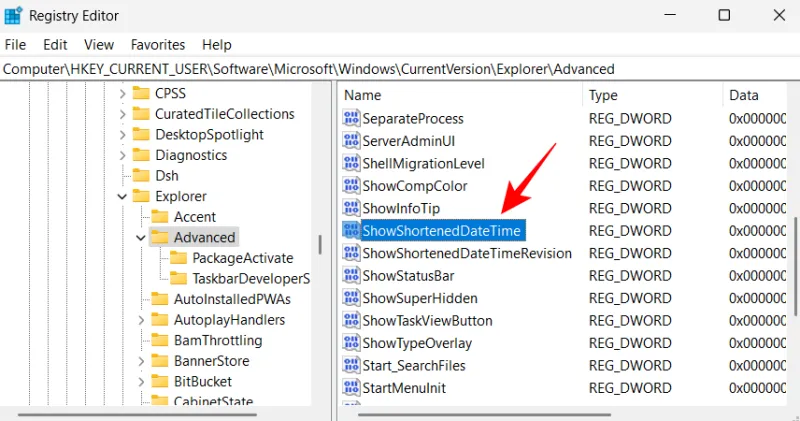
Paso 4: Establezca los datos del valor en 0 y haga clic en Aceptar .
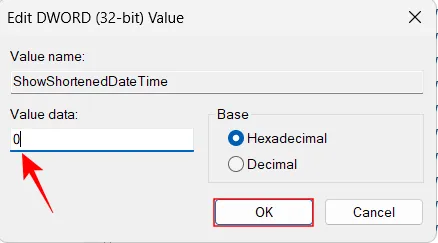
Los cambios tendrán efecto inmediatamente, restableciendo la fecha y hora completas en la barra de tareas.
Método 3: Utilizar el Editor de políticas de grupo
Esta opción está disponible para los usuarios de Windows 11 Pro. Para deshabilitar el formato abreviado mediante el Editor de políticas de grupo, siga estos pasos:
Paso 1: Acceda al Editor de políticas de grupo desde el menú Inicio o a través gpedit.mscdel cuadro de diálogo EJECUTAR.
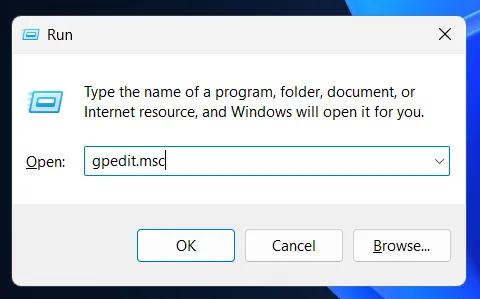
Paso 2: Vaya a Configuración de usuario > Plantillas administrativas > Menú Inicio y barra de tareas .
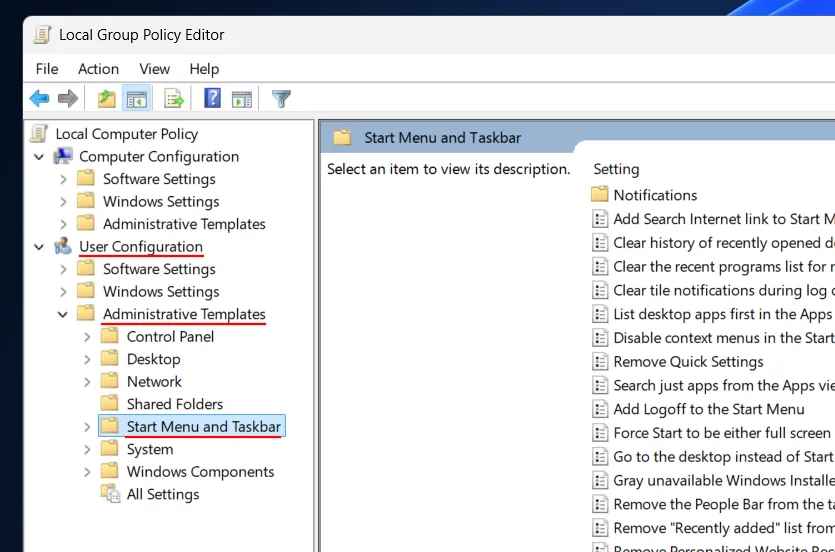
Paso 3: Localice y haga doble clic en la política Desactivar formato de fecha y hora abreviados .
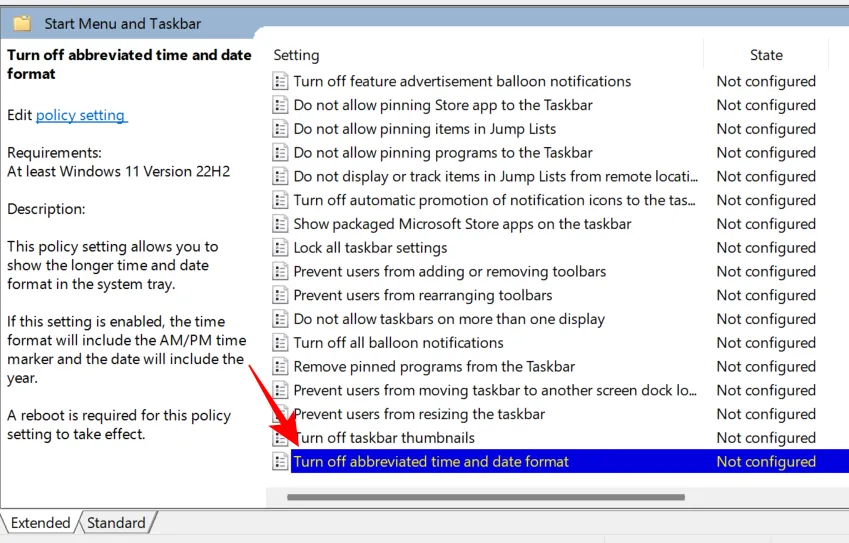
Paso 4: Configúrelo en Habilitado y luego haga clic en Aplicar > Aceptar .
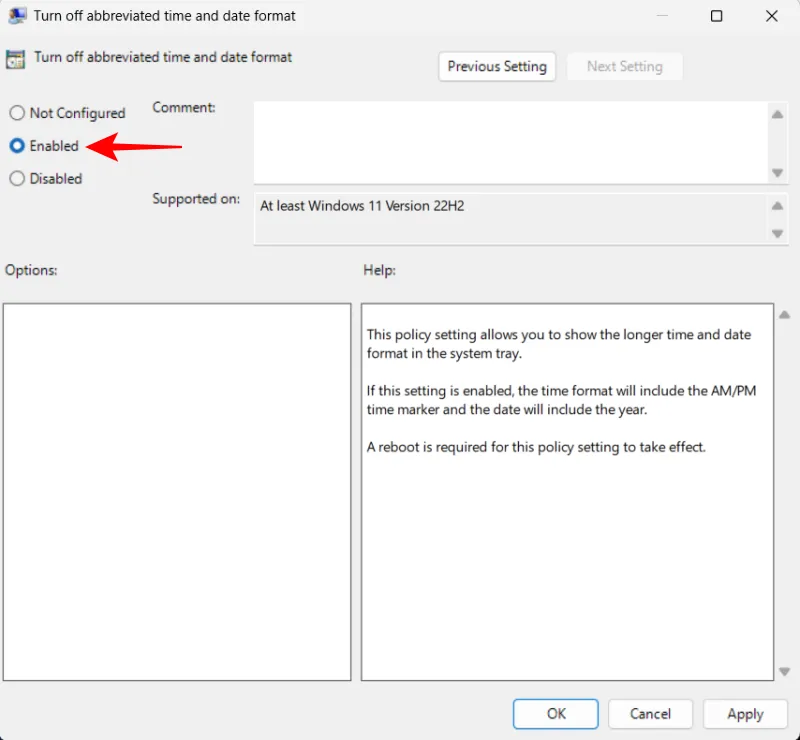
Paso 5: Para ver estos cambios, deberá reiniciar su PC o actualizar el Explorador de Windows haciendo clic derecho en la barra de tareas, seleccionando Administrador de tareas , buscando el explorador y haciendo clic en Reiniciar tarea .

Una vez completado, la fecha y la hora completas (incluido el indicador AM/PM y el año) volverán a aparecer en la barra de tareas. Con las futuras actualizaciones de Windows que incorporan nuevas funciones y posibles ajustes en la visualización de la barra de tareas, es útil saber cómo administrar estas configuraciones de manera eficaz.
En un anuncio reciente, Microsoft mencionó que está experimentando con una bandeja del sistema más simplificada para las compilaciones de prueba, lo que provocó que muchos usuarios se sintieran frustrados por este cambio.
“Estamos probando una bandeja del sistema más simplificada para resaltar la fecha y la hora de forma abreviada”.
A pesar de la recepción mixta por parte de los usuarios, los métodos proporcionados le ayudarán a volver al formato completo de fecha y hora sin problemas.
Información adicional
1. ¿Cómo restauro el formato completo de fecha y hora en Windows 11?
Puede restaurar el formato completo de fecha y hora navegando a la aplicación Configuración, usando el Editor del Registro o el Editor de políticas de grupo, según su versión de Windows 11.
2. ¿Estos cambios afectarán el rendimiento de mi computadora?
No, cambiar el formato de fecha y hora no afectará el rendimiento de su computadora; es solo un ajuste de pantalla.
3. ¿Existen riesgos al utilizar el Editor del Registro?
Sí, modificar el registro puede tener consecuencias no deseadas si se modifican valores incorrectos. Asegúrese siempre de realizar una copia de seguridad del registro antes de realizar cambios.




Deja una respuesta