Duplicación de disco duro en Windows 10: guía completa
Si se produce una falla en el disco duro, se puede producir una pérdida irreparable de datos, por lo que es fundamental contar con estrategias de respaldo de datos confiables. Un método destacado es duplicar un disco duro en Windows 10, lo que permite realizar copias de seguridad en tiempo real y una recuperación sin inconvenientes en caso de emergencia.
En esta guía, profundizaremos en los métodos paso a paso para duplicar su disco duro, enfatizando los beneficios de esta medida de protección y ofreciendo consejos para solucionar problemas comunes.
¿Por qué elegir la duplicación de disco duro?
- Protección de datos en tiempo real: todos los archivos se respaldan instantáneamente, lo que elimina la necesidad de realizar copias de seguridad programadas, que pueden ser poco confiables.
- Acceso ininterrumpido: si su unidad principal falla, puede utilizar la copia de seguridad sin ninguna interrupción, manteniendo la productividad.
- Tiempo de inactividad minimizado: crucial para empresas o servidores locales, minimizar el tiempo de inactividad del sistema puede ahorrar dinero y tiempo.
- Escalabilidad: agregue fácilmente más unidades para mejorar sus capacidades de recuperación o crear particiones reflejadas adicionales.
Paso a paso: clonar un disco duro en Windows 10
1. Utilizar la administración de discos
- Presione Windows + Xy luego seleccione Administración de discos en el menú.
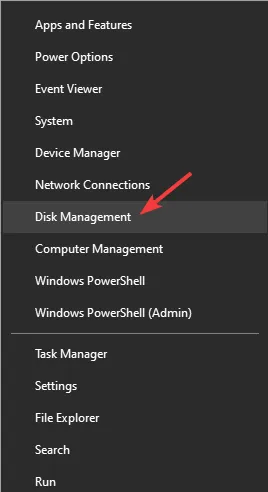
- Haga clic derecho en la unidad principal que desea duplicar y seleccione Agregar espejo .
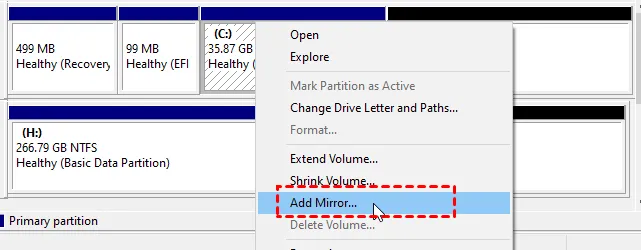
- Seleccione la letra de unidad secundaria que desea utilizar para el espejo y haga clic en Agregar espejo .
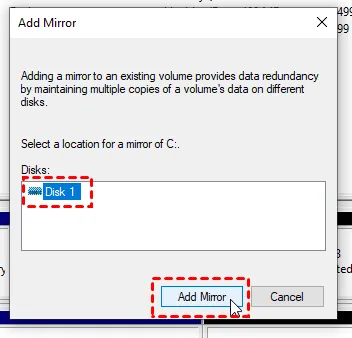
- Cuando se le solicite, convierta el disco básico en un disco dinámico haciendo clic en Sí .
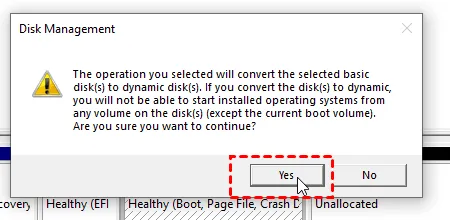
- Espere unos momentos para que se complete el proceso de duplicación.
2. Uso de espacios de almacenamiento
- Presione Windows + S, escriba “espacios de almacenamiento” y seleccione Administrar espacios de almacenamiento .
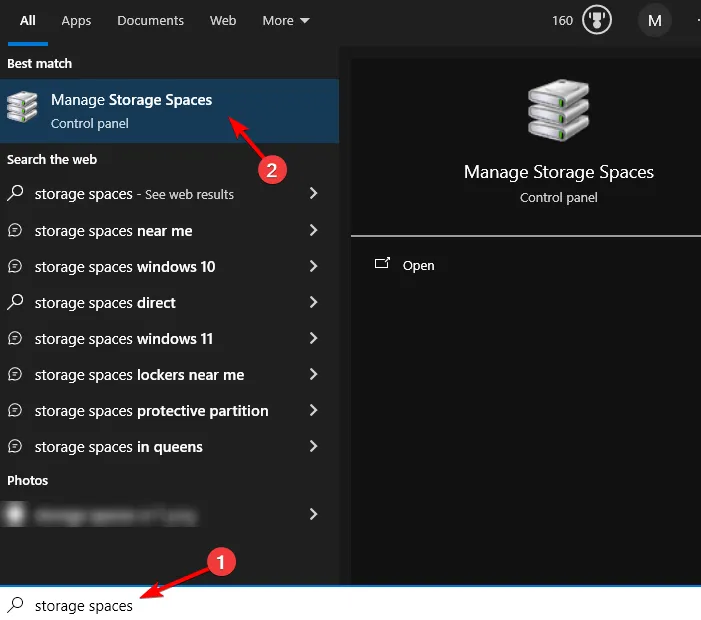
- Haga clic en Crear un nuevo grupo y espacio de almacenamiento .
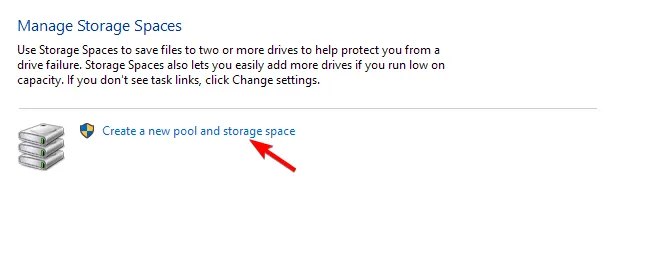
- Seleccione las unidades que desea incluir en el grupo de almacenamiento.

- Determine el tamaño de su espacio reflejado, asegurándose de establecer el tipo de Resiliencia en un espejo bidireccional .
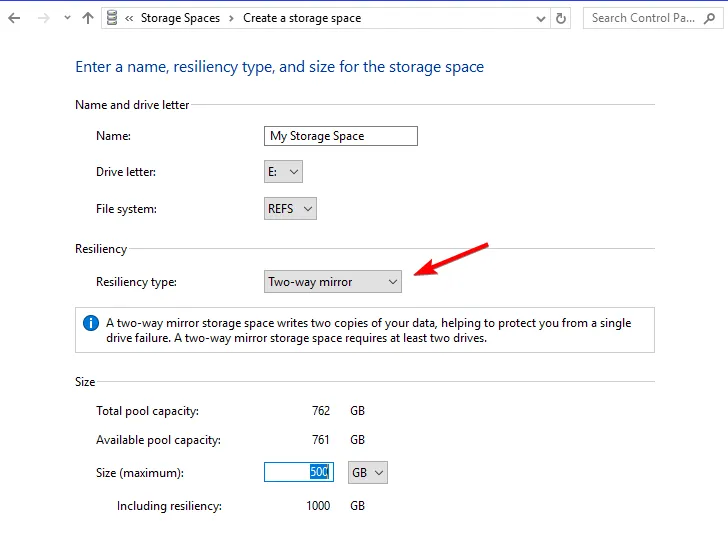
- Finalice la configuración haciendo clic en Crear espacio de almacenamiento y permita que se complete el proceso.
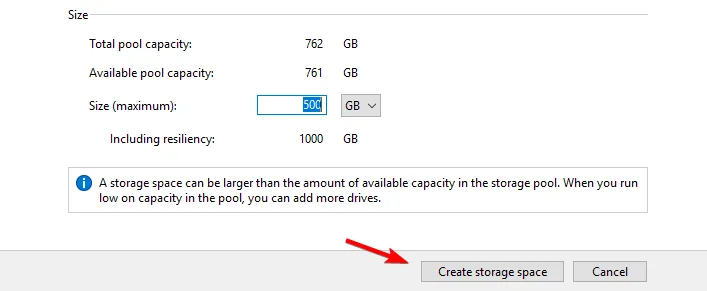
3. Aprovechamiento de DiskPart
- Acceda a PowerShell (Administrador) presionando Windows + X.
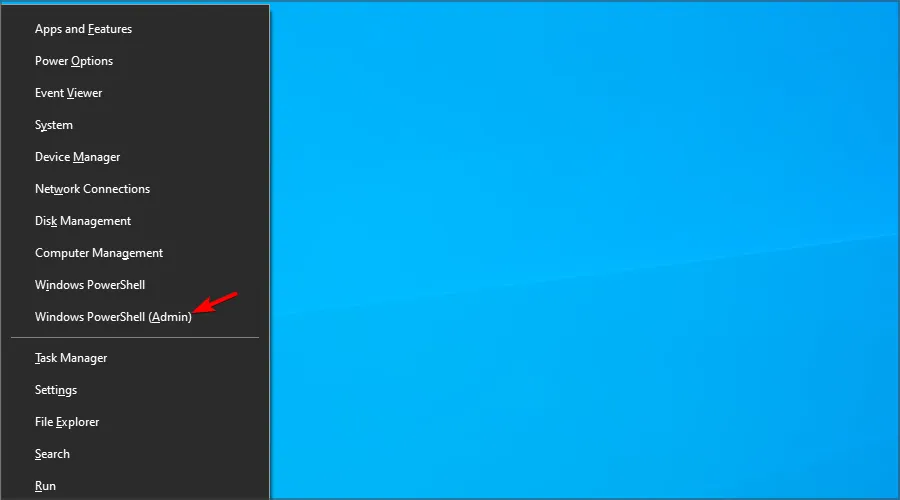
- Ingrese diskpart y presione Enter.
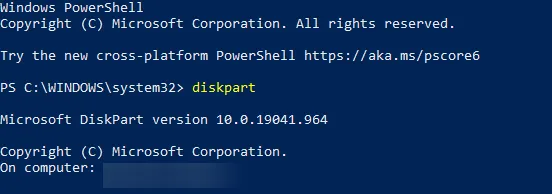
- A continuación, escriba list disk para mostrar todas las unidades conectadas.
- Seleccione su disco de origen usando este comando:
select disk 1(reemplace ‘1’ con su número de disco).
- Convierta el disco a dinámico ejecutando
convert dynamic.
- Repita la selección para el disco de destino.
- Cree el volumen del espejo escribiendo
create volume mirror disk=1(reemplace ‘1’ con el número correspondiente).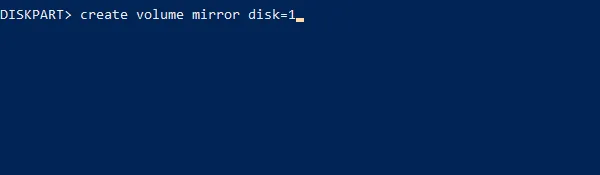
- Agregue el disco secundario usando
add disk=0(ajuste según sea necesario).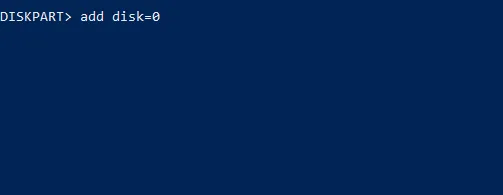
Solución de problemas de duplicación de pantalla en Windows 10
1. Corrección de errores de clonación con chkdsk
- Inicie PowerShell (Administrador) como se describió anteriormente.
- Ejecute el comando:
chkdsk c: /rpara comprobar si hay errores en la unidad.
- Aborde cualquier sector dañado que pueda obstaculizar el proceso de clonación.
2. Resolución de espacio no asignado mediante la administración de discos
- Abra Administración de discos .
- Identifique el disco con espacio no asignado, haga clic derecho y seleccione Extender .
- Elija la cantidad de espacio que desea asignar y luego siga las instrucciones en pantalla para completar el proceso.

Optimización de sus unidades duplicadas
- Asegúrese de que su disco secundario sea igual o más grande que la unidad de origen para lograr una duplicación óptima.
- Para mayor seguridad de los datos, considere utilizar tres unidades para la duplicación, lo que permite tener dos copias de protección de datos.
- Invierta en unidades de alta calidad de fabricantes reconocidos para mejorar la durabilidad.
- Si es posible, utilice configuraciones RAID de hardware para obtener un mejor rendimiento independientemente del sistema operativo.
La duplicación no solo protege sus datos importantes contra fallas de hardware imprevistas, sino que también se destaca como una característica accesible en Windows 10, eliminando la necesidad de software de clonación de terceros. ¡Tome las medidas necesarias para proteger sus datos y mejorar la eficiencia de su sistema!
¿Ha utilizado la duplicación de disco en su PC con Windows 10? ¡Comparta sus experiencias y opiniones en los comentarios a continuación!
Información adicional
1. ¿Cuál es la diferencia entre duplicar y clonar un disco duro?
La duplicación replica continuamente los datos en tiempo real en una unidad de respaldo, lo que garantiza una recuperación instantánea. Sin embargo, la clonación crea una copia completa de todo el contenido de la unidad de origen en un momento específico, lo que puede requerir un mantenimiento programado.
2. ¿Qué tipo de unidad es mejor para la duplicación?
Se recomienda utilizar unidades de marcas reconocidas y, preferiblemente, SSD para obtener un mejor rendimiento. Para mayor confiabilidad, opte por unidades con capacidades mayores que la unidad de origen.
3. ¿Puedo duplicar una unidad sin utilizar las herramientas integradas de Windows?
Sí, las soluciones de software de terceros también pueden proporcionar opciones de duplicación de unidades y pueden ofrecer funciones adicionales, como copias de seguridad incrementales. Sin embargo, las herramientas integradas de Windows suelen ser suficientes para la mayoría de los usuarios.




Deja una respuesta