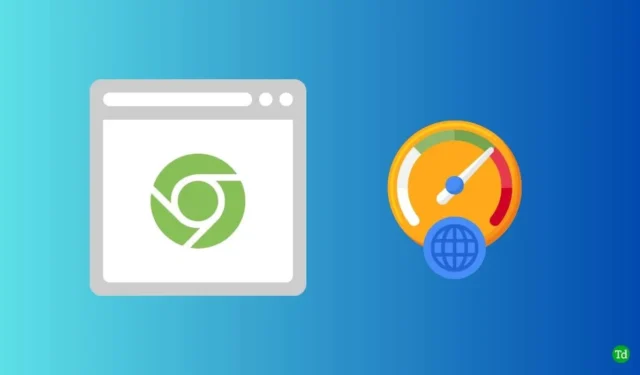
Google Chrome es uno de los navegadores web más completos y completos. Es ampliamente utilizado en todo el mundo por su increíble experiencia de navegación y su sencilla interfaz de usuario. Si utiliza Chrome, es posible que experimente una conexión a Internet de baja velocidad.
Puede ocurrir por varias razones. Independientemente del problema, seguramente interrumpe la experiencia de navegación. Sin embargo, si ha estado experimentando estos problemas durante algún tiempo, hemos compartido algunas de las mejores formas de aumentar la velocidad de Internet en Chrome.
Cómo aumentar la velocidad de Internet en Chrome (velocidad de descarga)
Si utiliza Internet con frecuencia en Chrome, la ralentización del acceso a Internet y de la velocidad de descarga de archivos puede resultar frustrante. Por eso, exploremos todos los métodos probados para aumentar la velocidad de Internet en Chrome.
Sin embargo, antes de realizar cualquier solución de problemas, primero debes verificar la velocidad de Internet.
1. Actualizar Chrome
Nadie puede negar que una actualización aporta nuevas funciones y estabilidad a cualquier aplicación, y el navegador Chrome no es una excepción. Antes de proceder con cualquier solución de problemas técnicos, asegúrese de tener la versión más reciente de Chrome; de lo contrario, siga estos pasos para actualizar manualmente.
- Abra Chrome > haga clic en Tres puntos > Configuración .

- Ahora haz clic en Acerca de Chrome y podrás ver si es la última versión o no. Si hay alguna actualización disponible, se mostrará Actualizar Chrome , debes hacer clic en ella .
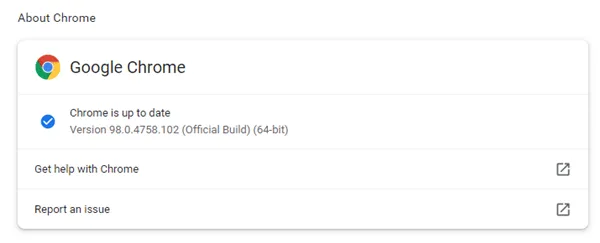
2. Borrar cachés y datos de navegación
Todo lo que hacemos en Chrome guarda todos los datos, como la información de inicio de sesión, el historial de navegación, las cookies y las memorias caché. Debido a estos datos guardados, Chrome se vuelve lento. Por lo tanto, borrarlos puede aumentar la velocidad de Internet en Chrome.
- Abra Chrome > tres puntos > Configuración .
- Luego seleccione Privacidad y seguridad y haga clic en Borrar datos de navegación .

- A continuación, seleccione todas las opciones visibles y seleccione el intervalo de tiempo correspondiente. Después, haga clic en el botón Borrar datos .
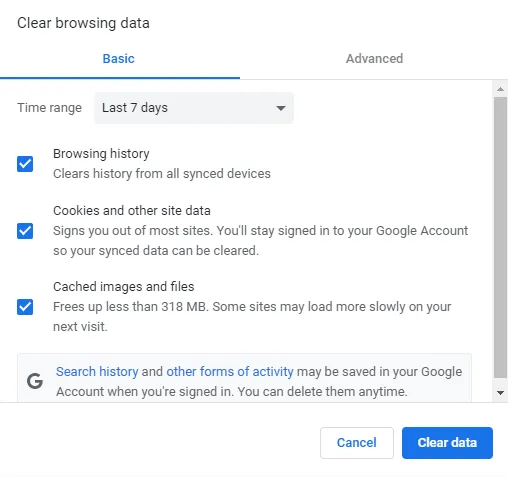
3. Habilitar la descarga paralela
La descarga paralela es una de las funciones avanzadas de Chrome. Si la habilitas, notarás una mejora drástica al descargar archivos grandes y múltiples a la vez. Esto es lo que debes seguir.
- Inicie Chrome, escriba chrome://flags en una pestaña y presione Enter .
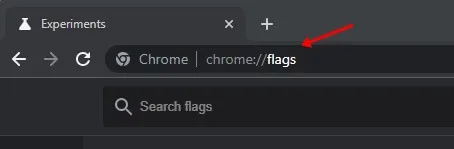
- Luego busque Descarga paralela .

- A continuación, haga clic en el menú desplegable y seleccione Habilitar para acelerar la velocidad de descarga de Chrome.
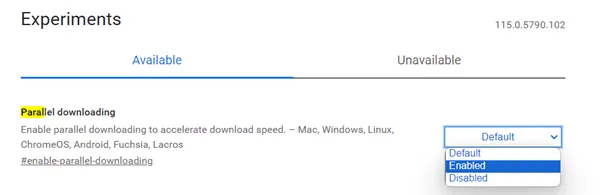
4. Deshabilitar extensión
Las extensiones se consideran complementos beneficiosos para los navegadores Chrome. Además de su utilidad, interfieren con la velocidad de conexión. Como solución para aumentar la velocidad de Internet en Chrome, debes desactivar las extensiones.
- Inicie Chrome > tres puntos > Extensión > Administrar extensión .
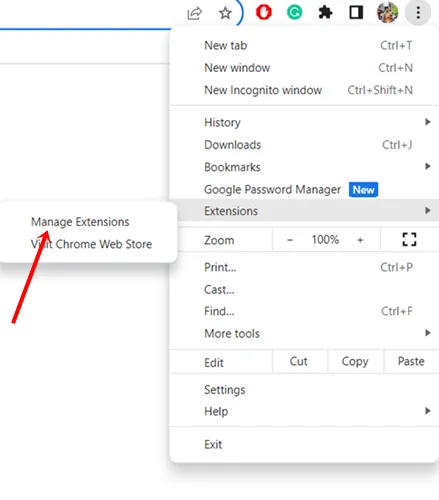
- Ahora deshabilite todas las extensiones no importantes, innecesarias y problemáticas usando el botón de alternancia . Y considere eliminarlas .
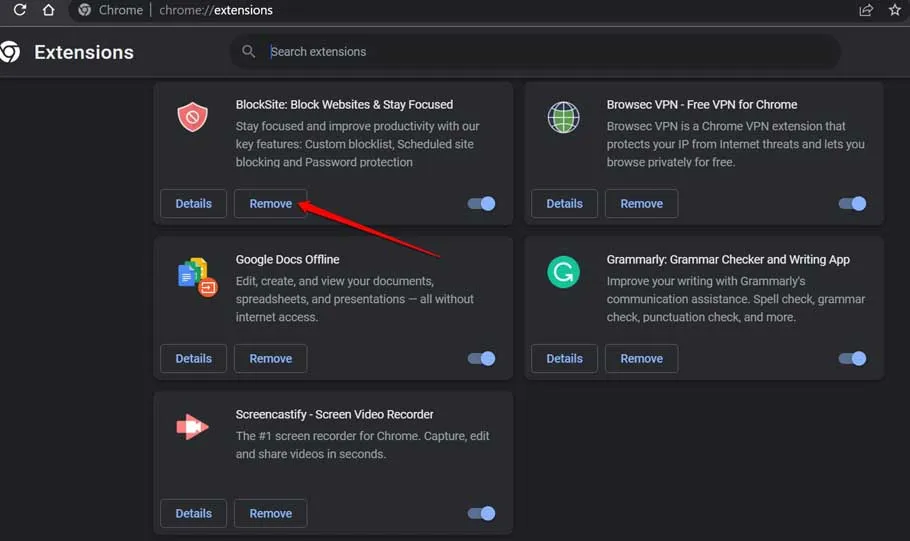
5. Cerrar pestañas no utilizadas
Consciente o inconscientemente, no contamos cuántas pestañas abrimos simultáneamente en el navegador Chrome. Lo importante que debes saber es que todas las pestañas requieren recursos y acceso a Internet. Por lo que este podría ser otro motivo para ralentizar la velocidad. Considerar cerrarlas seguramente aumenta la velocidad del navegador Chrome.
6. Cambiar el servidor DNS
El DNS asignado por el ISP no es tan bueno como debería ser. Incluso si usas la red más rápida, existen algunas limitaciones con algunos protocolos, incluida la velocidad lenta. En este escenario, usar un DNS personalizado en Chrome ayuda a aumentar la velocidad de Internet. Esto es lo que debes seguir.
- Abra Google Chrome > tres puntos > Configuración .
- Haga clic en Privacidad y seguridad y seleccione Seguridad .
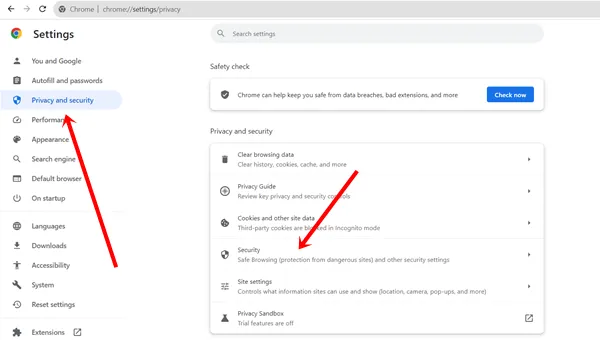
- A continuación, desplázate hacia abajo y podrás ver la opción para cambiar el DNS en la sección Avanzado . Sin embargo, selecciona Con , haz clic en el menú desplegable y selecciona Google Open DNS para una velocidad más rápida. Puedes usar y probar otros DNS, incluso agregar algunos personalizados.
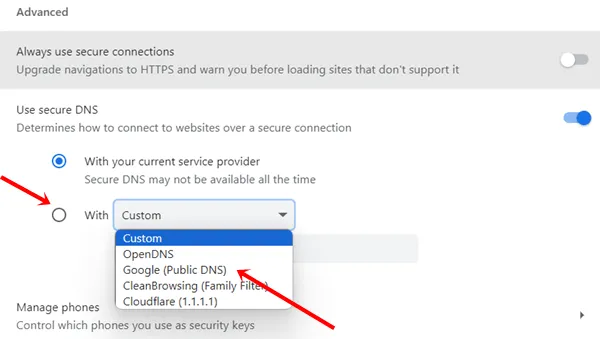
7. Instale cualquier gestor de descargas
El administrador de descargas de Chrome no es ideal para quienes descargan archivos grandes, ya que carece de varias funciones.
Un simple complemento de administrador de descargas puede cambiar el juego y acelerar la velocidad en un 100% sin ningún problema.
Si buscas algo práctico, puedes optar por IDM o Free Download Manager .
8. Limpiar DNS
Limpiar el DNS ayuda a los navegadores Chrome de muchas maneras. Una de ellas es aumentar la velocidad, ya que borra todos los registros DNS guardados: sigue estos pasos para limpiar el DNS.
- Presione Windows > busque Símbolo del sistema > haga clic en Ejecutar como administrativo .
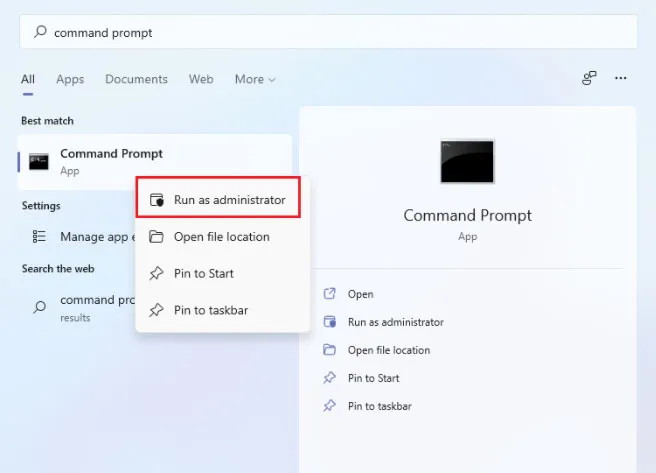
- Ahora escriba el siguiente comando.
ipconfig /flushdns 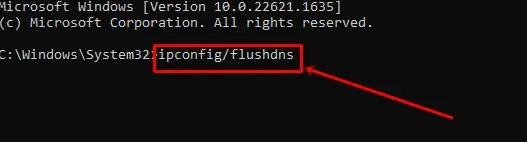 Presione la tecla Enter para ejecutar el vaciado de DNS.
Presione la tecla Enter para ejecutar el vaciado de DNS.
Ultimas palabras
Aunque Chrome es el mejor del mercado, a veces también ocurre que la velocidad de Internet es lenta. Sin embargo, estas son las formas más comunes de aumentar la velocidad de Internet en Chrome. Si no puede solucionar el problema, comparta su inconveniente con nosotros en la sección de comentarios.





Deja una respuesta