Experimentar un inicio lento en Windows 11 puede ser increíblemente frustrante. Afortunadamente, puedes implementar varias estrategias para mejorar la velocidad de arranque de tu PC. Al igual que su predecesor Windows 10, Windows 11 ofrece múltiples ajustes de configuración destinados a mejorar significativamente el rendimiento del inicio.
Causas comunes de inicio lento en Windows 11
Comprender las razones que se esconden detrás de una startup lenta puede ayudar a abordar el problema de forma más eficaz. A continuación, se indican algunos de los culpables más habituales:
- Almacenamiento insuficiente: el espacio limitado en el disco duro puede afectar el rendimiento.
- Archivos de sistema dañados: los archivos dañados dentro de la instalación de Windows pueden retrasar el arranque.
- Software desactualizado: ejecutar una versión anterior de Windows puede generar problemas de rendimiento.
- Exceso de aplicaciones de inicio: Demasiadas aplicaciones que se inician simultáneamente pueden ralentizar el proceso de inicio.
- Problemas con el disco duro: los discos duros defectuosos o fragmentados pueden ralentizar los tiempos de carga.
1. Desactivar aplicaciones de inicio innecesarias
Las aplicaciones de inicio suelen ser la principal causa de tiempos de arranque lentos. Si deshabilita las aplicaciones que no utiliza con frecuencia, permitirá que su PC arranque más rápido. Siga estos pasos para administrar las aplicaciones de inicio:
1. Inicie una búsqueda del Administrador de tareas desde el menú Inicio.
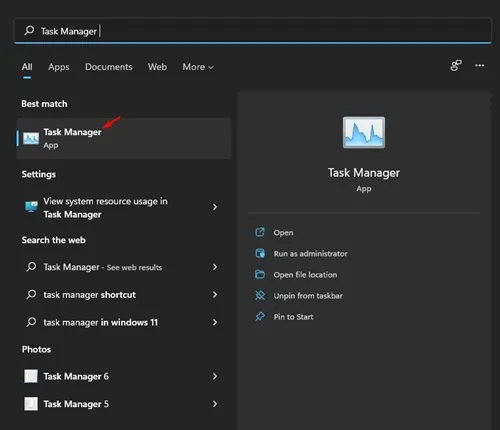
2. Haga clic en la pestaña Inicio dentro del Administrador de tareas.
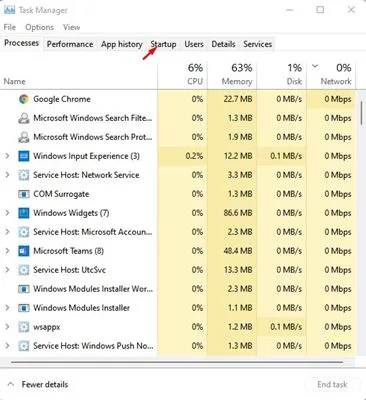
3. Revise cada aplicación y haga clic derecho en aquellas que desea evitar que se inicien al inicio, luego elija Deshabilitar.
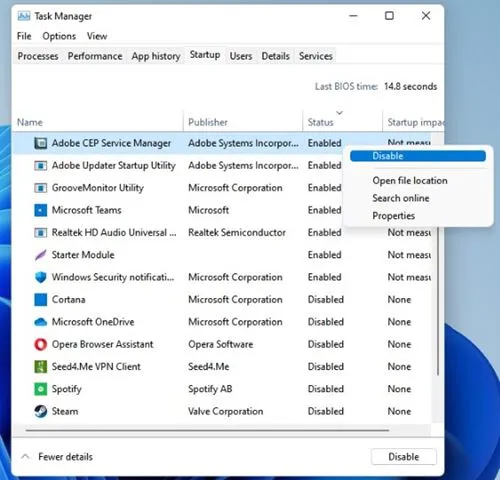
2. Habilitar la función de inicio rápido
La función de inicio rápido puede reducir significativamente los tiempos de arranque al permitir que Windows almacene sus datos de sesión antes de apagarse. Para activar esta función:
1. Busque y abra el Panel de control desde la búsqueda de Windows.
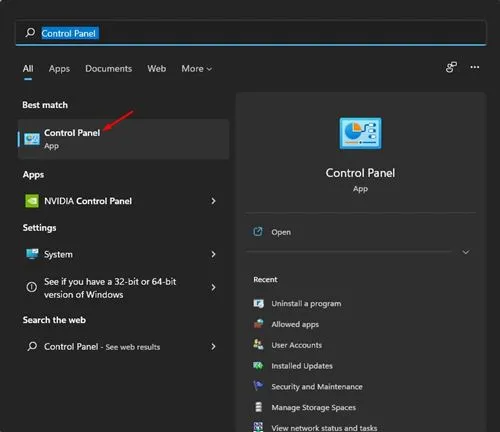
2. Vaya a Sistema y seguridad.
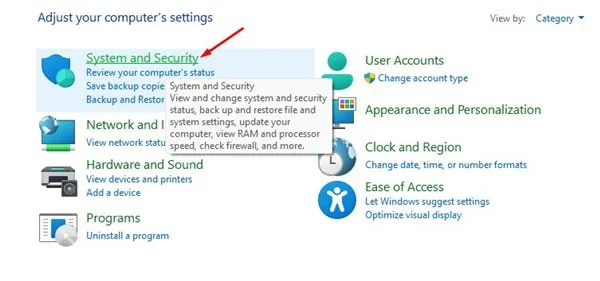
3. Haga clic en Opciones de energía.
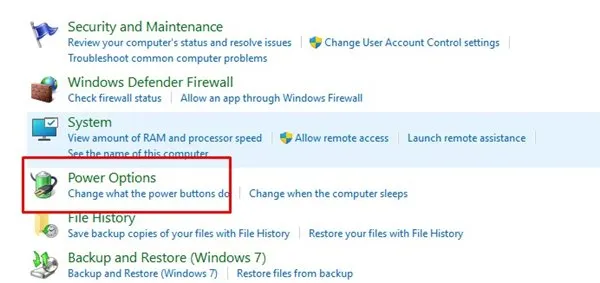
4. Seleccione Elegir qué hacen los botones de encendido.
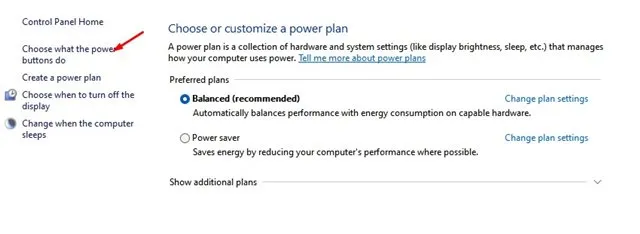
5. Habilite la opción Activar inicio rápido y luego haga clic en Guardar cambios.
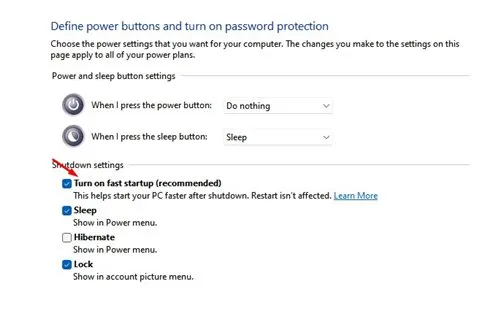
3. Realizar un arranque limpio en Windows 11
Realizar un arranque limpio inicia Windows con servicios y aplicaciones mínimos, lo que le permite verificar si los programas en segundo plano están causando retrasos en el inicio.
1. Presione la tecla Windows + R para abrir el cuadro de diálogo Ejecutar y escriba msconfig.msc, luego presione Entrar.
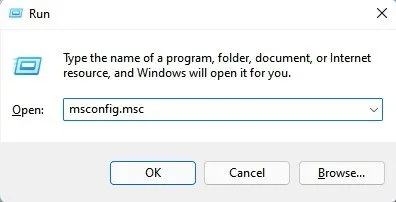
2. Acceda a la pestaña Servicios, marcando Ocultar todos los servicios de Microsoft y luego haga clic en Deshabilitar todos.
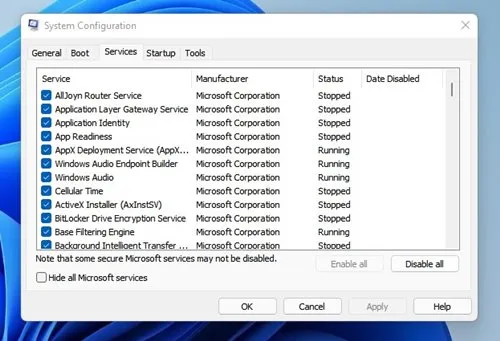
3. Abra nuevamente el Administrador de tareas, vaya a la pestaña Inicio y desactive las aplicaciones innecesarias.
Si el tiempo de arranque mejora, es posible que la causa sea una aplicación de terceros. Sea selectivo con respecto a qué aplicaciones pueden iniciarse junto con Windows.
4. Desactivar los efectos visuales para mejorar el rendimiento
Numerosos efectos visuales en Windows 11 pueden consumir recursos valiosos al iniciarse. Deshabilitar estas funciones puede generar una mejora notable en los tiempos de arranque, especialmente en equipos antiguos con capacidad de procesamiento limitada:
1. Busque Configuración avanzada del sistema y ábrala.
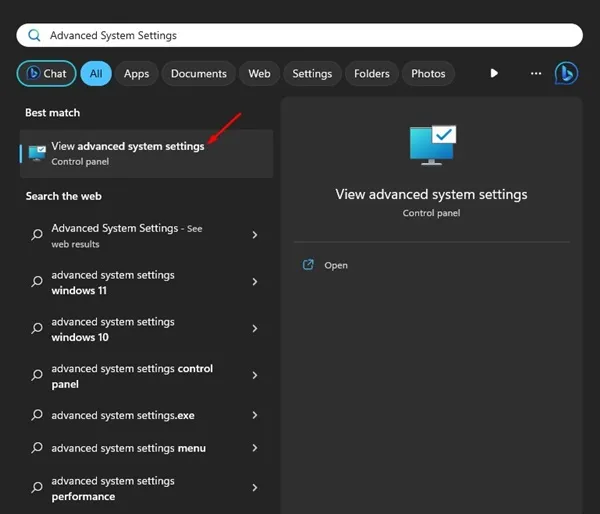
2. Cambie a la pestaña Avanzadas en Propiedades del sistema.
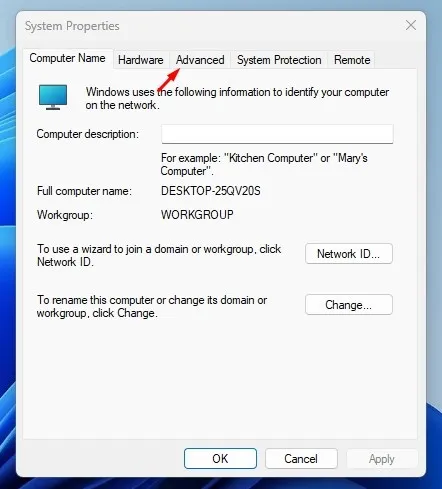
3. En Rendimiento, haga clic en Configuración.
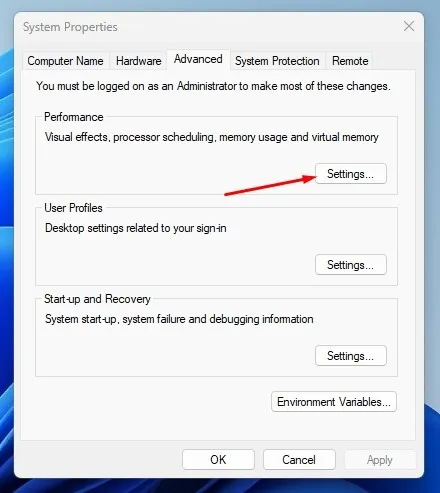
4. Seleccione Ajustar para obtener el mejor rendimiento y haga clic en Aplicar para finalizar la configuración.
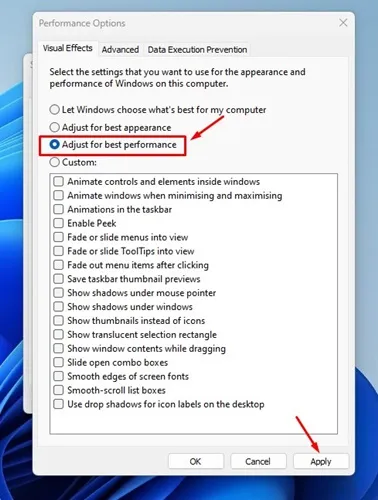
5. Habilite Storage Sense para la limpieza automática
Windows 11 cuenta con un servicio llamado Storage Sense, que limpia automáticamente los archivos temporales y el caché, lo que ayuda a mantener un rendimiento óptimo:
1. Abra la aplicación Configuración y vaya a Sistema.
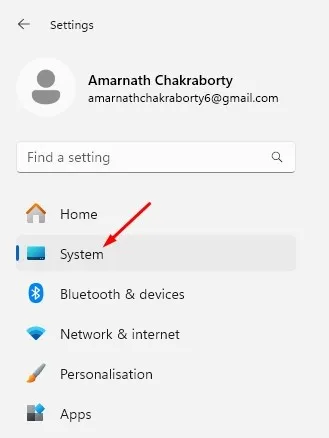
2. Vaya a la sección Almacenamiento.
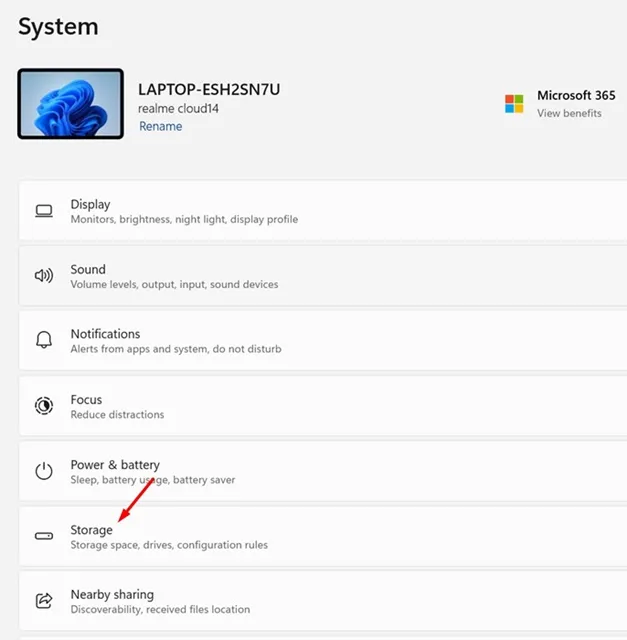
3. Active el Sensor de almacenamiento.
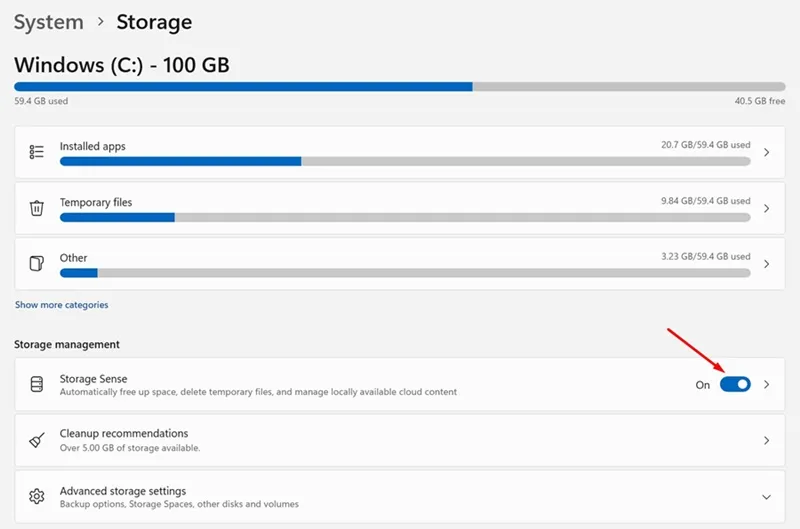
4. Asegúrese de que la limpieza automática de archivos innecesarios esté habilitada para un rendimiento óptimo del sistema.
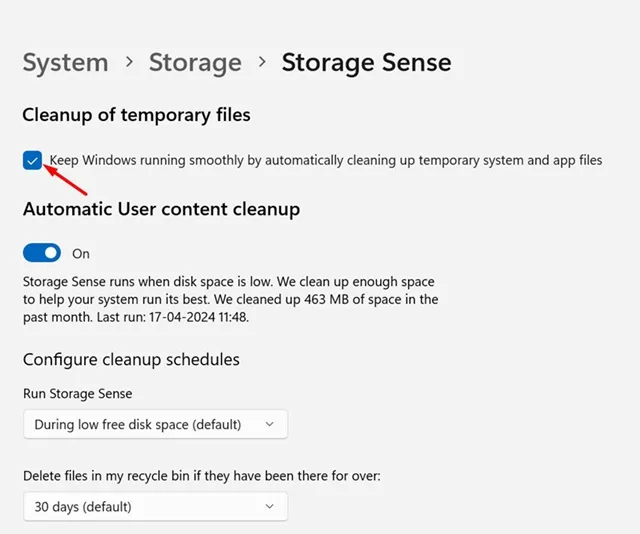
6. Actualice periódicamente Windows a la última versión
Mantener actualizado el sistema operativo es fundamental. Las nuevas actualizaciones suelen incluir correcciones de errores y mejoras de rendimiento que pueden corregir problemas de inicio lento:
Para buscar actualizaciones, presione Windows + I para abrir Configuración, luego navegue a Windows Update > Buscar actualizaciones > Descargar e instalar.
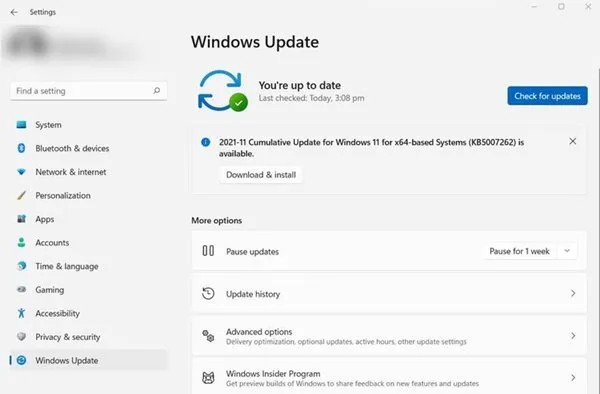
Reinicie su computadora después de instalar las actualizaciones para ver si esto resuelve los retrasos de inicio.
7. Compruebe y optimice su disco duro
Si su Windows 11 está instalado en un disco duro tradicional, es fundamental comprobarlo periódicamente para detectar errores. Windows incluye una utilidad de discos para ayudar con esto. El mantenimiento regular en este caso puede generar una experiencia de inicio con mayor capacidad de respuesta.
8. Cambie a un SSD para obtener ganancias de velocidad notables

Las computadoras portátiles modernas suelen venir equipadas con unidades SSD NVMe, que ofrecen una velocidad superior a la de las unidades de disco duro (HDD).Si bien las unidades SSD pueden ser más caras, reducen drásticamente los tiempos de arranque:
Actualizar a un SSD no solo mejorará la velocidad de inicio, sino que también aumentará la carga de aplicaciones y las tasas de transferencia de archivos, lo que generará una mejor experiencia general.
Un arranque lento puede ser un gran obstáculo, pero con estas estrategias, ¡puedes lograr que tu PC con Windows 11 funcione a toda velocidad en poco tiempo! Esperamos que estos consejos te hayan resultado útiles. No dudes en compartir esta información con otras personas y no dudes en dejar un comentario si tienes alguna pregunta.
Preguntas frecuentes
1.¿Cuáles son los primeros pasos que puedo seguir para acelerar el inicio de Windows 11?
Las soluciones más rápidas incluyen deshabilitar las aplicaciones de inicio innecesarias y habilitar el Inicio rápido a través de la configuración del Panel de control.
2.¿Cómo puedo comprobar si el disco duro está provocando retrasos en el inicio?
Puede utilizar la herramienta de comprobación de errores de disco incorporada accediendo a ella a través del Explorador de archivos o el Símbolo del sistema para identificar y resolver cualquier posible error presente en su disco duro.
3.¿Vale la pena cambiar de HDD a SSD?
¡Por supuesto! Actualizar un disco duro tradicional a un SSD puede generar tiempos de arranque y un rendimiento general del sistema significativamente más rápidos, lo que lo convierte en una de las mejores actualizaciones para un usuario de Windows 11.




Deja una respuesta ▼