El problema del tinte amarillo en Windows 11 puede ser realmente preocupante y afectar la experiencia general de visualización. Si bien es comprensible preocuparse por posibles fallas de hardware, es importante tener en cuenta que las complicaciones de software suelen causar este problema de visualización. Afortunadamente, existen varios métodos para ayudar a rectificar la situación.
Si la pantalla de Windows 11 se tiñe con frecuencia de amarillo, es fundamental abordar varios aspectos para corregir el problema. La mayoría de las veces, estos problemas se deben a interferencias causadas por aplicaciones de terceros o errores de software.
Exploremos técnicas efectivas de solución de problemas para que la pantalla vuelva a la normalidad.
1. Reiniciar Windows 11
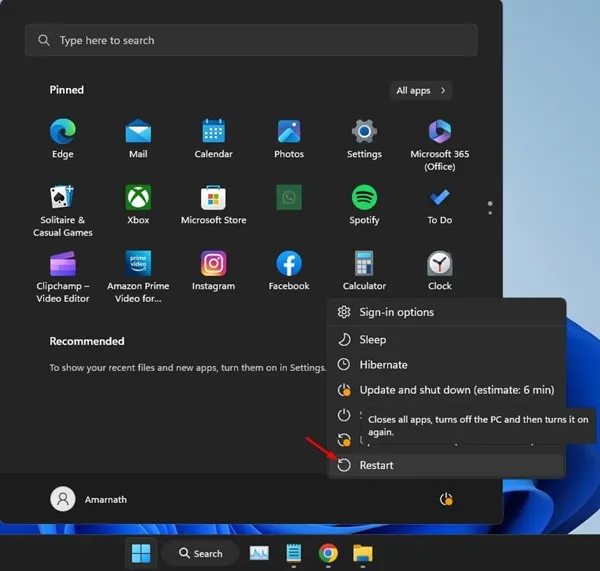
A veces, un error o falla en el sistema impide que el controlador de gráficos funcione correctamente, lo que hace que la pantalla adquiera un tono amarillento. Reiniciar el equipo es un primer paso simple pero efectivo para actualizar todos los controladores y configuraciones.
Para reiniciar su sistema, siga estos pasos rápidos:
- Abra el menú Inicio haciendo clic en el icono en la esquina inferior izquierda de su pantalla.
- Seleccione Opciones de energía y elija Reiniciar en el menú.
2. Descarte primero los problemas de hardware
Antes de comenzar a solucionar problemas de software, es fundamental eliminar cualquier problema de hardware. Un monitor, un cable o un puerto defectuosos pueden provocar problemas de visualización persistentes que los ajustes de software no solucionarán.
Examine su hardware para detectar posibles problemas:
- Verifique si hay daños físicos en su monitor o cables.
- Asegúrese de que todas las conexiones estén seguras y que los cables no estén dañados.
- Pruebe su monitor con un cable o puerto diferente si es posible.
3. Apaga la luz nocturna
Windows 11 cuenta con una opción de luz nocturna diseñada para reducir la exposición a la luz azul al aplicar un tono más cálido a la pantalla, lo que suele dar como resultado un tinte amarillento. Si esta función está activada, podría ser la fuente de su problema con la pantalla.
Siga estos pasos para desactivar la luz nocturna:
- Haga clic en el botón Inicio de Windows 11 y seleccione Configuración .
- Vaya a la sección Sistema y luego seleccione Pantalla .
- Desplácese hacia abajo hasta Brillo y color y desactive la función Luz nocturna.
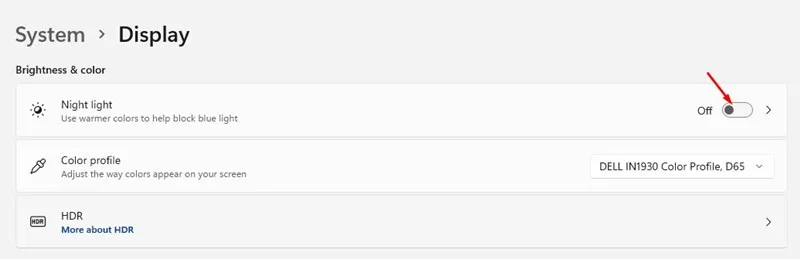
4. Busque aplicaciones de luz nocturna de terceros
Además de la función incorporada, existen numerosas aplicaciones de terceros como Flux, Redshift e Iris que también alteran la temperatura de color de la pantalla, lo que puede generar un tinte amarillo.
Para identificar y eliminar dichas aplicaciones:
- Acceda al Panel de control y busque cualquier aplicación instalada que modifique los colores de la pantalla.
- Haz clic derecho en la aplicación que encuentres y selecciona Desinstalar , luego reinicia tu computadora.
5. Cambiar el perfil de color
Cambiar el perfil de color a través del Panel de control también puede ayudar a mitigar los problemas de color en la pantalla. A continuación, le indicamos cómo hacerlo:
- Abra el cuadro de diálogo EJECUTAR (Windows + R) y escriba COLORCPL , luego presione Entrar .
- Vaya a la pestaña Dispositivos en la ventana Administración de color.
- Seleccione su monitor y haga clic en Agregar.. .
- Seleccione el perfil del modelo de dispositivo virtual sRGB y confirme haciendo clic en Aceptar .
- Designarlo como el perfil predeterminado.
6. Calibre la pantalla de Windows 11
Windows 11 incluye una herramienta de calibración de color integrada. Esta herramienta te ayuda a ajustar la configuración de color para aliviar el problema del tono amarillo.
- Escriba “Calibrar color de pantalla” en la barra de búsqueda y abra la herramienta.
- Siga las instrucciones en pantalla para ajustar los colores de la pantalla de manera efectiva.

7. Actualice el controlador de gráficos
Un controlador de gráficos desactualizado es un culpable frecuente de los problemas de visualización, incluido el temido tono amarillento. A continuación, se indican una serie de pasos para garantizar que los controladores estén actualizados:
- Abra el cuadro de diálogo EJECUTAR presionando Windows + R , luego escriba devmgmt.msc y presione Enter .
- Expanda la sección Adaptadores de pantalla en el Administrador de dispositivos.
- Haga clic derecho en su controlador de gráficos y seleccione Actualizar controlador .
- Siga las instrucciones para buscar automáticamente cualquier actualización disponible.
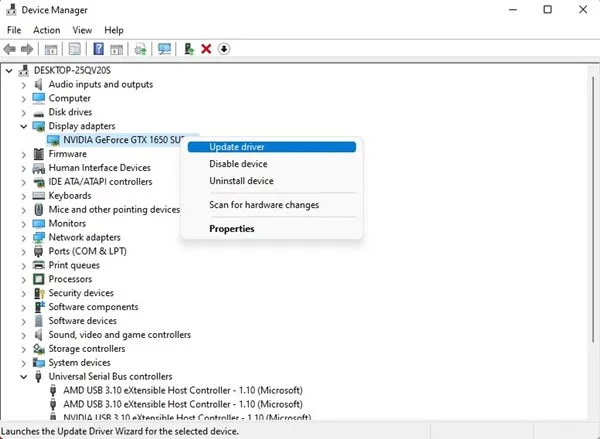
8. Conecte otro monitor
Si el problema del tinte amarillo persiste, es prudente probar el sistema con otro monitor. Esto ayudará a determinar si el problema se encuentra en el equipo de visualización actual o si es más sistémico.
Para las computadoras portátiles, si el problema persiste incluso en una pantalla externa, consulte a un técnico o visite un centro de servicio.
9. Busque ayuda profesional
Si ha agotado todos los métodos enumerados sin éxito, puede que sea el momento de buscar un experto. Póngase en contacto con un técnico calificado, especialmente si su dispositivo está en garantía, para evaluar cualquier falla de hardware subyacente. Un profesional tendrá las herramientas necesarias para diagnosticar y solucionar el problema con precisión.
Estos pasos de solución de problemas deberían guiarlo hacia la resolución del problema del tono amarillo en la pantalla de Windows 11. ¡No dude en compartir esta guía con otros usuarios de Windows 11! Si tiene más preguntas o necesita alguna aclaración, no dude en dejar un comentario a continuación.
Preguntas frecuentes
1. ¿Qué causa el problema del tinte amarillo en Windows 11?
El problema del tinte amarillo puede ser resultado de conflictos de software, en particular debido a perfiles de color incorrectos, funciones de luz nocturna habilitadas o aplicaciones de terceros que alteran los colores de la pantalla.
2. ¿Cómo puedo determinar si el problema está relacionado con el hardware?
Para descartar problemas de hardware, verifique las conexiones, los cables y el funcionamiento del monitor conectando otra pantalla. Si el problema persiste en un monitor nuevo, es probable que se trate de un problema de software.
3. ¿Es seguro desinstalar aplicaciones de terceros que afectan los colores de la pantalla?
Sí, es seguro desinstalar estas aplicaciones si experimenta problemas de visualización. Solo asegúrese de reiniciar su computadora después de la desinstalación para aplicar los cambios correctamente y observar si el problema se resuelve.




Deja una respuesta