Enlaces rápidos
- ¿Por qué bloquear dispositivos USB?
- Deshabilitar dispositivos USB en el Administrador de dispositivos
- Bloquear dispositivos de almacenamiento USB mediante PowerShell
- Bloquear el almacenamiento USB mediante el editor de políticas de grupo local
- Método del Editor del Registro para bloquear dispositivos USB
- Deshabilitar puertos USB en BIOS
Para mejorar la seguridad de su equipo con Windows 11, deshabilitar los puertos USB puede evitar de manera eficaz el acceso no autorizado a través de dispositivos USB o soluciones de almacenamiento. Existen varios métodos para lograrlo, ya sea mediante interfaces gráficas o utilidades de línea de comandos.
¿Por qué bloquear dispositivos USB?
El bloqueo de dispositivos USB es una medida proactiva para proteger su computadora de transferencias de datos no deseadas y exposición potencial a malware. Los dispositivos USB pueden servir como vectores para malware, lo que hace que los sistemas sean vulnerables a ataques y violaciones de datos. Por ejemplo, herramientas como USB Rubber Ducky están diseñadas específicamente para ejecutar scripts que pueden comprometer la seguridad de sus datos.
Si no utiliza ningún dispositivo USB, es práctico desactivar estos puertos por completo, lo que reduce el riesgo de pérdida o corrupción de datos por parte de usuarios externos. Volver a habilitarlos también es sencillo si sus necesidades cambian más adelante.
Deshabilitar dispositivos USB en el Administrador de dispositivos
El Administrador de dispositivos es una utilidad integrada en Windows 11 que te permite administrar dispositivos de hardware fácilmente. Si deshabilitas los puertos USB aquí, todos los dispositivos USB dejarán de funcionar, incluidos los teclados y ratones conectados a través de USB, así que asegúrate de tener un método alternativo para controlar tu PC.
Para bloquear dispositivos USB mediante el Administrador de dispositivos:
- Presione Windows + S> para abrir la Búsqueda de Windows, escriba Administrador de dispositivos y presione Enter .
- Expande la sección denominada Controladores de bus serie universal .
- Haga clic derecho en una opción USB y seleccione Deshabilitar dispositivo y confirme su elección.
Continúe este proceso para cada puerto USB de la lista. Una vez que haya terminado, su dispositivo ya no reconocerá ninguna conexión USB.
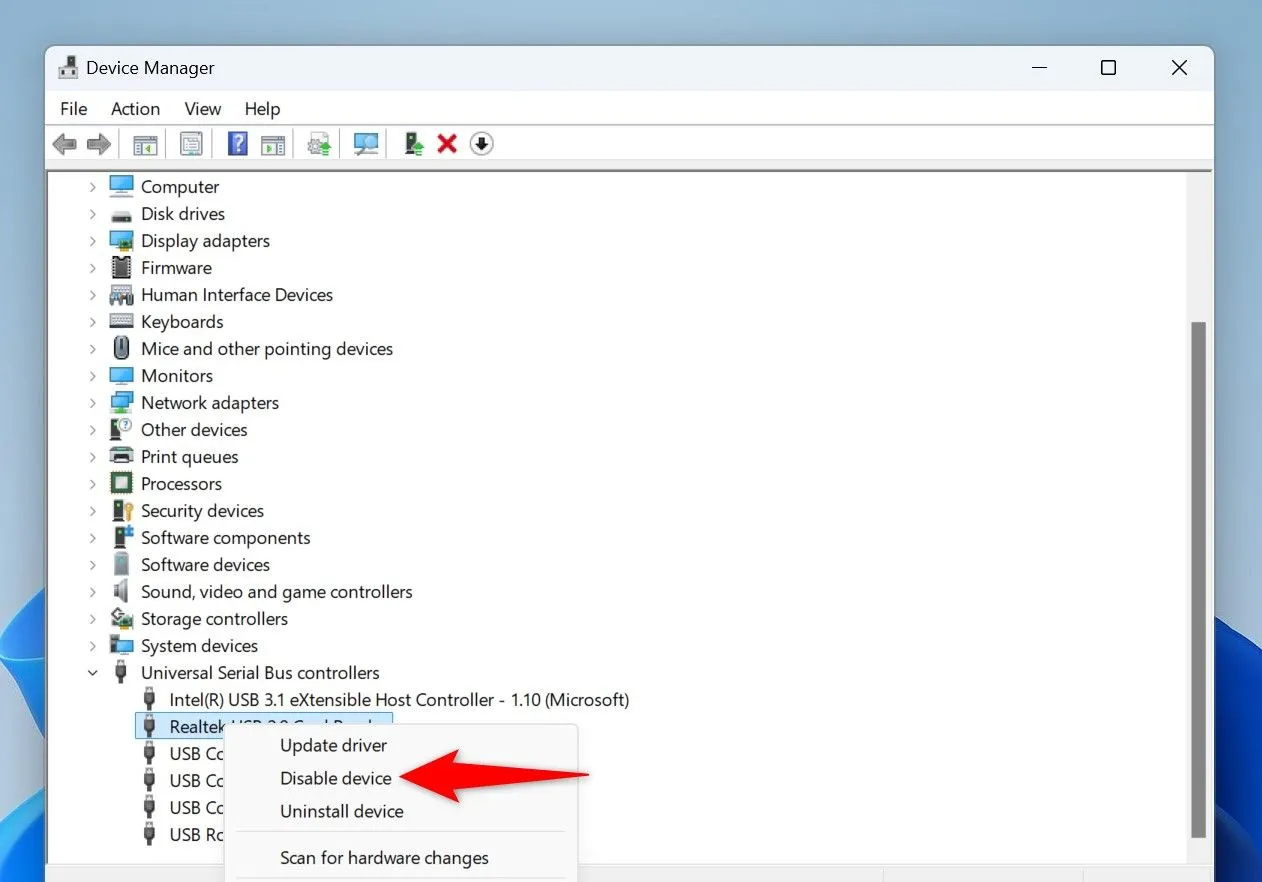
Para restaurar el acceso solo es necesario revertir los mismos pasos y seleccionar Habilitar dispositivo .
Bloquear dispositivos de almacenamiento USB mediante PowerShell
Los comandos de PowerShell también pueden restringir eficazmente el acceso a dispositivos de almacenamiento USB y, al mismo tiempo, permitir que otros dispositivos periféricos funcionen con normalidad. Este método es ideal para usuarios que se sienten cómodos con las operaciones de línea de comandos.
Aquí te explicamos cómo hacerlo:
- Abra la Búsqueda de Windows con Windows + S , escriba PowerShell y seleccione Ejecutar como administrador .
- Otorgar permiso en el mensaje de Control de cuentas de usuario.
- Introduzca el siguiente comando para bloquear los dispositivos de almacenamiento USB:
Set-ItemProperty -Path "HKLM:\SYSTEM\CurrentControlSet\Services\USBSTOR"-Name "Start"-Value 4
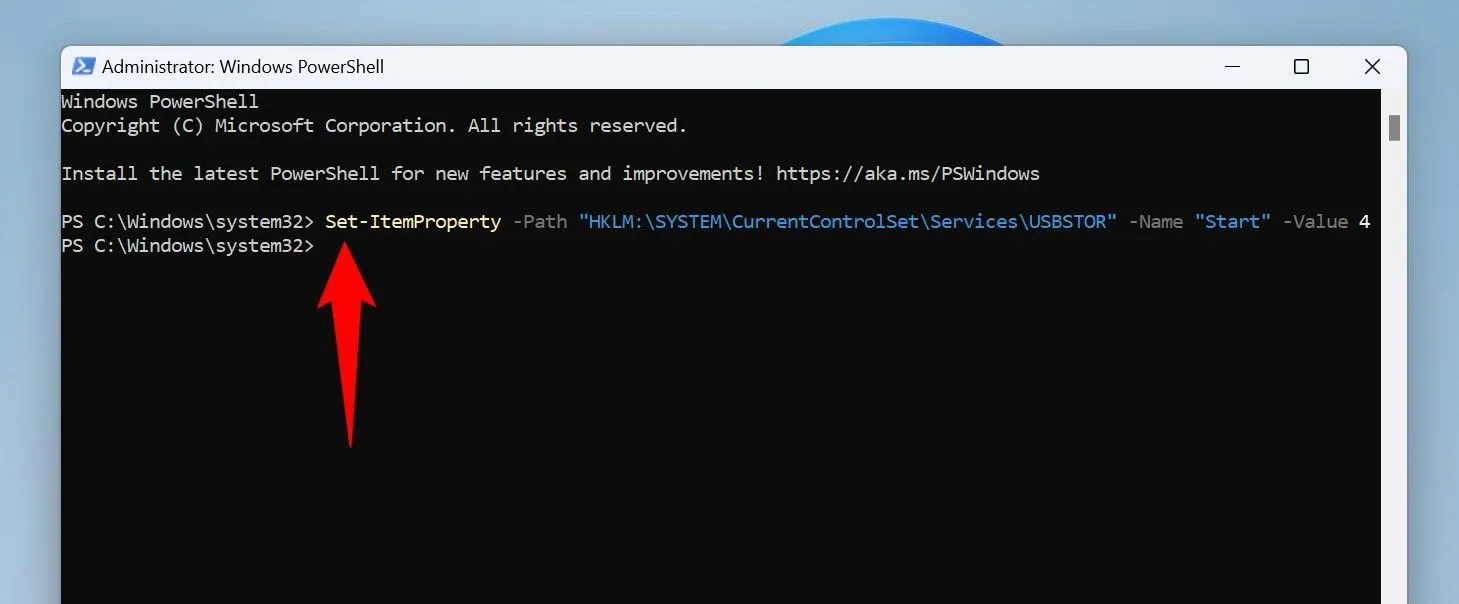
Después de ejecutar el comando, reinicie su PC para que la nueva configuración surta efecto. Para volver a habilitar el almacenamiento USB, utilice el siguiente comando:
Set-ItemProperty -Path "HKLM:\SYSTEM\CurrentControlSet\Services\USBSTOR"-Name "Start"-Value 3
Reinicie su PC nuevamente para aplicar los cambios.
Bloquear el almacenamiento USB mediante el editor de políticas de grupo local
Si utiliza la versión Pro de Windows 11, tiene acceso al Editor de políticas de grupo local para administrar los puertos USB. Este método no está disponible en la edición Home.
Para deshabilitar el almacenamiento USB a través de la Política de grupo, siga estos pasos:
- Presione Windows + R para abrir el cuadro de diálogo Ejecutar.
- Escriba
gpedit.mscy haga clic en Aceptar . - Vaya a Configuración del equipo > Plantillas administrativas > Sistema > Acceso a almacenamiento extraíble .
- Busque y haga doble clic en Todas las clases de almacenamiento extraíble: Denegar todo acceso .
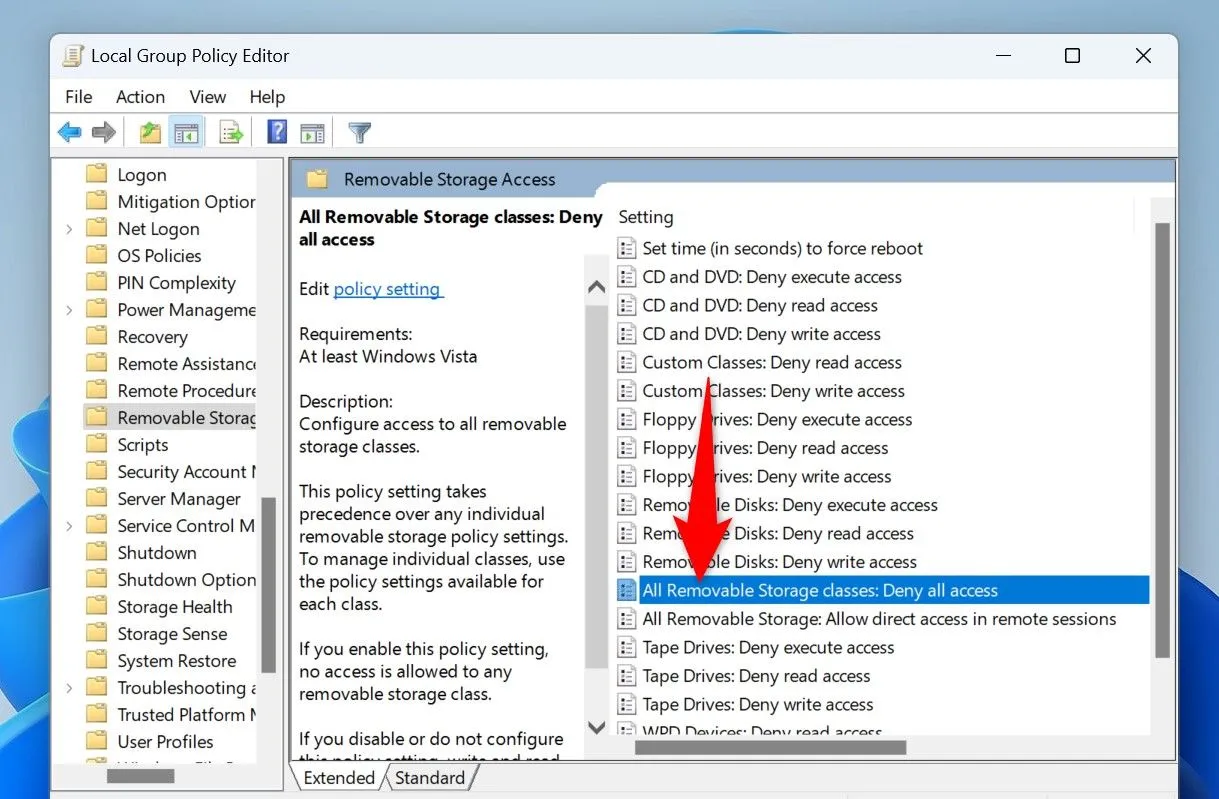
Seleccione Habilitado y luego haga clic en Aplicar y luego en Aceptar . Reinicie su computadora para que los cambios surtan efecto.
Para revertir esta acción, acceda a la misma configuración y seleccione No configurado , luego haga clic en Aplicar y Aceptar .
Método del Editor del Registro para bloquear dispositivos USB
El Editor del Registro le brinda acceso a configuraciones avanzadas para configurar puertos USB en todas las ediciones de Windows 11.
Sin embargo, tenga cuidado: si modifica el registro de forma incorrecta, puede dejar el sistema inutilizable. Realice siempre una copia de seguridad del registro antes de realizar cambios.
Para bloquear dispositivos de almacenamiento USB a través del Editor del Registro:
- Presione Windows + R para abrir Ejecutar.
- Escriba
regedity seleccione Aceptar en el cuadro de diálogo. - En el Editor del Registro, navegue a: HKEY_LOCAL_MACHINE\SYSTEM\CurrentControlSet\Services\USBSTOR .
- Haga doble clic en la entrada Inicio en el lado derecho y configure los Datos del valor en 4 .
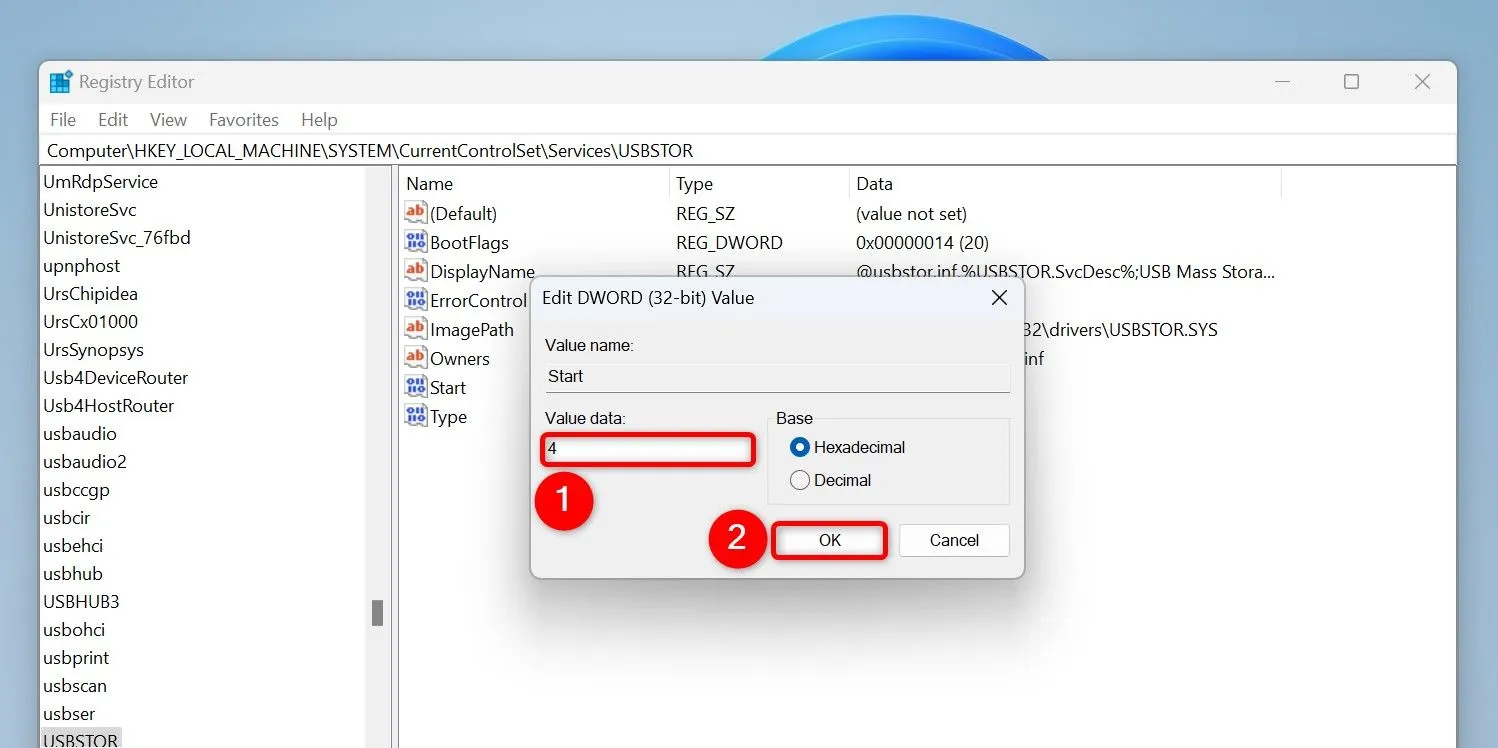
Reinicie su computadora para implementar los cambios. Para habilitar el acceso al almacenamiento USB más tarde, regrese a esta ruta y configure los datos del valor en 3 .
Deshabilitar puertos USB en BIOS
En los casos en que otros métodos fallan, acceder a la configuración del BIOS proporciona un medio directo para deshabilitar los puertos USB. Esta ruta es particularmente útil cuando no se presentan opciones en el Administrador de dispositivos.
Para acceder a la configuración del BIOS, siga estos pasos:
- Vaya a Configuración , luego navegue a Sistema > Recuperación .
- Haga clic en Reiniciar ahora junto a Inicio avanzado.
- Seleccione Solucionar problemas > Opciones avanzadas > Configuración de firmware UEFI y haga clic en Reiniciar .
Cada configuración del BIOS es única, pero busca las opciones etiquetadas como USB o algo similar. Por ejemplo, en una computadora portátil Asus, navega hasta la pestaña Avanzada , busca Configuración USB y desactiva los puertos.

Para volver a habilitar los puertos, regrese al BIOS y ajuste la configuración adecuadamente.
Al deshabilitar por completo los dispositivos USB, puede fortalecer significativamente la seguridad de su entorno de Windows 11, ofreciendo tranquilidad contra el acceso no autorizado y las amenazas de malware.
Información adicional
1. ¿Cuáles son los principales riesgos asociados al uso de dispositivos USB?
Los principales riesgos incluyen infección de malware, acceso no autorizado a datos y violaciones de datos, que pueden provocar la pérdida de información personal u organizacional confidencial.
2. ¿Puedo bloquear selectivamente dispositivos USB específicos en lugar de todos ellos?
Sí, puede utilizar soluciones de software para bloquear selectivamente ciertos dispositivos según su ID, lo que le permitirá controlar qué dispositivos USB pueden conectarse y permitir otros.
3. ¿Hay alguna manera de deshabilitar temporalmente los puertos USB sin pasar por el BIOS?
Sí, métodos como el uso del Administrador de dispositivos o PowerShell permiten deshabilitar temporalmente los puertos USB sin necesidad de modificar la configuración del BIOS.




Deja una respuesta